Microsoft वर्चुअल पीसी का उपयोग करके विंडोज 7 में XP मोड को कैसे सक्षम करें
अनेक वस्तुओं का संग्रह / / February 14, 2022
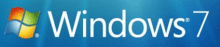
विंडोज विस्टा के रिलीज के साथ समस्या का एक हिस्सा यह था कि कई ऐप (विशेषकर कॉर्पोरेट एप्लिकेशन) बस काम नहीं करते थे। विंडोज 7 को अपनाने को प्रोत्साहित करने के प्रयास में, माइक्रोसॉफ्ट ने XP मोड विकसित किया। XP मोड विंडोज एक्सपी के तहत चलने वाले एप्लिकेशन को विंडोज 7 एप्लिकेशन के साथ चलने की अनुमति देता है। दुर्भाग्य से, यह सुविधा केवल विंडोज 7 के व्यावसायिक, उद्यम और अंतिम संस्करणों के लिए प्रदान की गई है।
एक्सपी मोड एक ही एप्लिकेशन के विभिन्न संस्करणों को साथ-साथ चलाने के लिए भी इस्तेमाल किया जा सकता है। एक वेब डेवलपर के रूप में यह मुझे वेब साइट संगतता के परीक्षण के लिए IE8 (विंडोज 7 में चल रहा है) और IE6/IE7 (XP मोड का उपयोग करके चल रहा है) को साथ-साथ चलाने की अनुमति देता है।
आइए देखें कि विंडोज 7 में XP मोड को कैसे स्थापित करें और कैसे शुरू करें।
भाग एक: XP मोड और वर्चुअल पीसी डाउनलोड करना
स्टेप 1। विंडोज एक्सपी मोड और वर्चुअल पीसी पर नेविगेट करें डाउनलोड पेज, और अपने विंडोज 7 के संस्करण और स्थापना के लिए वांछित भाषा का चयन करें। यदि आप सुनिश्चित नहीं हैं कि आप Windows 7 का कौन सा संस्करण चला रहे हैं पता लगाने के लिए हमारे गाइड का पालन करें.

चरण दो। XP मोड डाउनलोड करें

चरण 3। आपको विंडोज़ की अपनी प्रति को सत्यापित करने के लिए कहा जा सकता है। क्लिक जारी रखें आगे बढ़ने के लिए।

चरण 4। सहेजें आपके कंप्यूटर पर फ़ाइल और दौड़ना यह एक बार डाउनलोड पूरा हो जाने के बाद।


चरण 5. एक बार विंडोज अपडेट इंस्टॉलेशन समाप्त हो जाने के बाद, क्लिक करें जारी रखें.
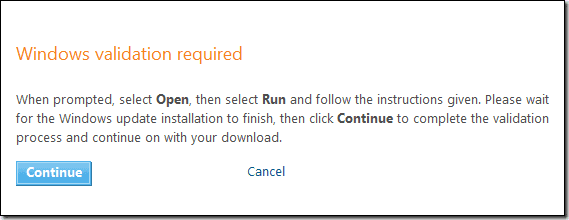
सत्यापन प्रक्रिया पूरी होने तक प्रतीक्षा करें।
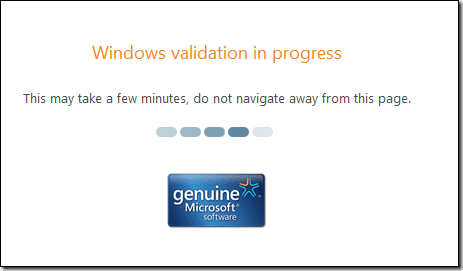
यदि सत्यापन सफल रहा, तो आपको निम्न के जैसा एक संदेश प्राप्त होना चाहिए। यदि आपको एक असफल संदेश मिलता है, तो हो सकता है कि आपकी विंडोज की कॉपी असली न हो और आप आगे नहीं बढ़ पाएंगे।

चरण 6. अब आप डाउनलोड करने में सक्षम होना चाहिए विंडो XP मोड.

चरण 7. डाउनलोड विंडोज वर्चुअल पीसी.
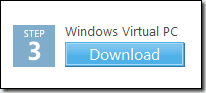
चरण 8. अद्यतन को XP मोड में स्थापित करें, अगर आप विंडोज 7 पर नहीं हैं SP1 या बाद में.
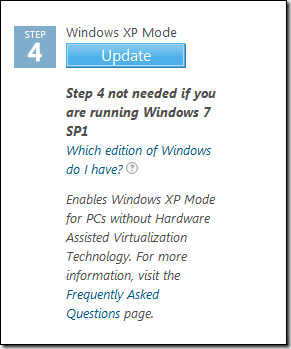
भाग दो: XP मोड और विंडोज वर्चुअल पीसी स्थापित करना
स्टेप 1। XP मोड स्थापित करें।
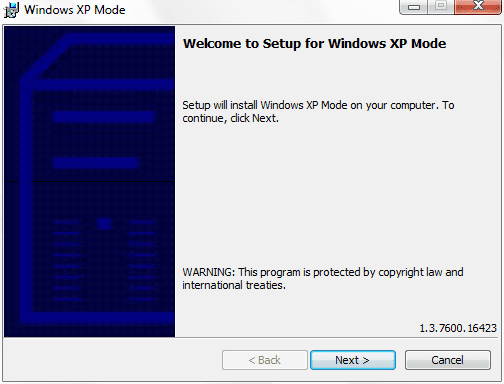
निर्दिष्ट करें कि आप वर्चुअल हार्ड डिस्क फ़ाइल को कहाँ संग्रहीत करना चाहते हैं। (डिफ़ॉल्ट ठीक है)

सेटअप पूरा होने की प्रतीक्षा करें।

क्लिक खत्म हो.

चरण दो। विंडोज वर्चुअल पीसी स्थापित करें।
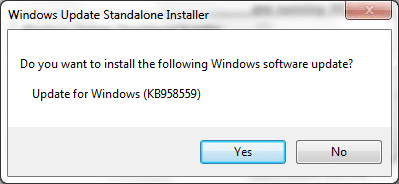
कोई भी अपडेट इंस्टॉल करें जो आपको इंस्टॉल करने के लिए प्रेरित करता है।
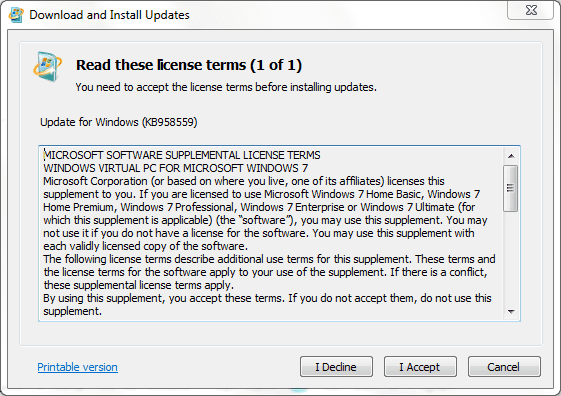
इसके पूरा होने की प्रतीक्षा करें।
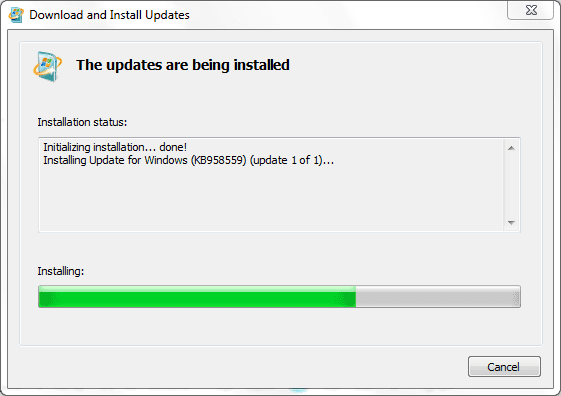
ऐसा करने के लिए कहा जाए तो पुनरारंभ करें।
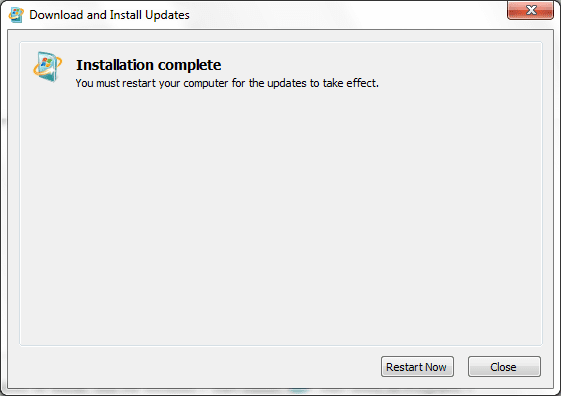
भाग तीन: XP मोड सेट करना और कॉन्फ़िगर करना
स्टेप 1। प्रारंभ मेनू से XP मोड लॉन्च करें।

चरण दो। लाइसेंस समझौते को स्वीकार करें।

चरण 3। एक पासवर्ड निर्दिष्ट करें। (आप यह भी चाहते हैं कि यह आपके क्रेडेंशियल्स को याद रखे, अन्यथा आपको हर बार XP मोड एप्लिकेशन लॉन्च करने पर अपना पासवर्ड दर्ज करना होगा।)
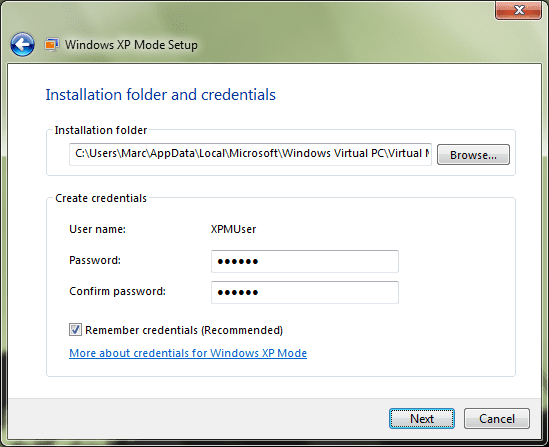
चरण 4। स्वचालित अपडेट सक्षम करें।
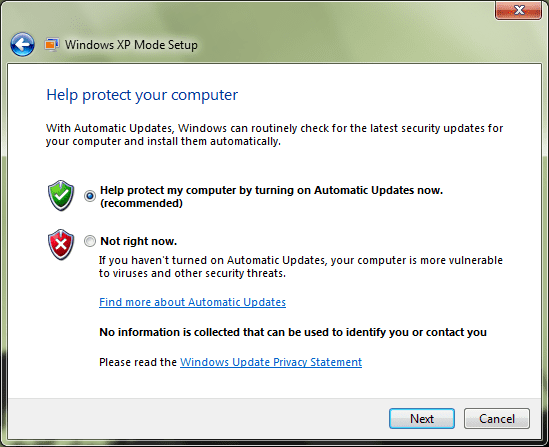
चरण 5. सेटअप शुरू करें।
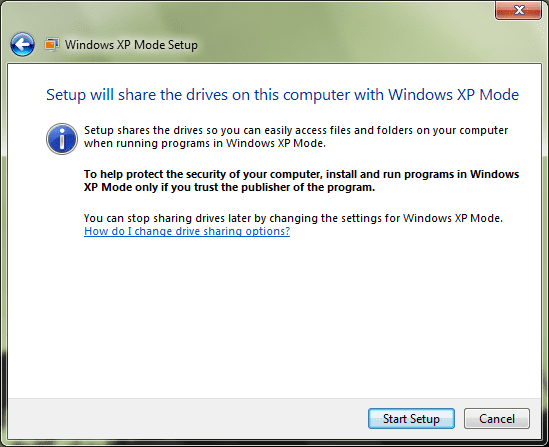
चरण 6. स्थापना पूर्ण होने पर एक्सपी मोड के भीतर चल रहा होगा विंडोज वर्चुअल पीसी.

भाग चार: XP मोड में एप्लिकेशन इंस्टॉल करना
स्टेप 1। वर्चुअल मशीन में IE का उपयोग करते हुए, एक एप्लिकेशन डाउनलोड करें।
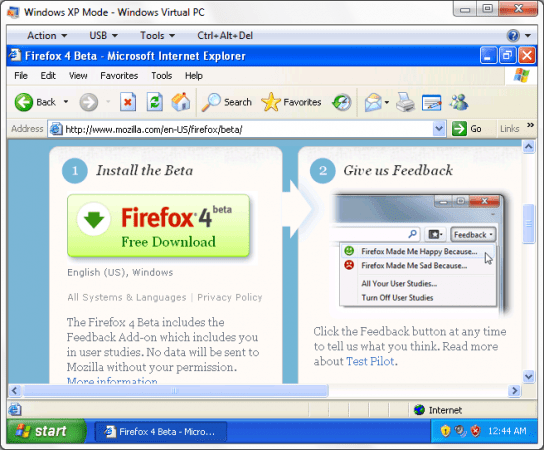
चरण दो। एप्लिकेशन इंस्टॉल करें।
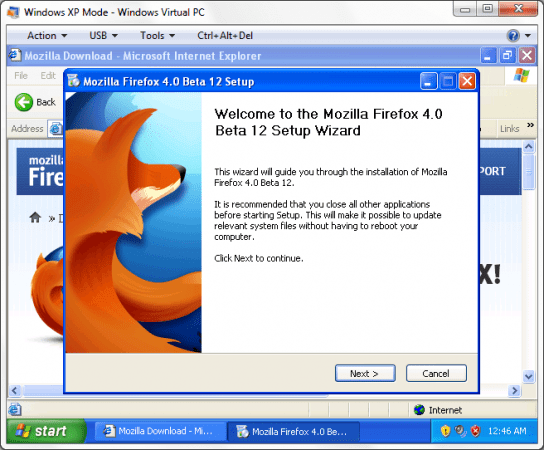
चरण 3। XP मोड से लॉग ऑफ करें शुरू > लॉग ऑफ़.

चरण 4। विंडोज 7 में स्टार्ट मेन्यू के जरिए आपके द्वारा अभी इंस्टॉल किया गया एप्लिकेशन लॉन्च करें।
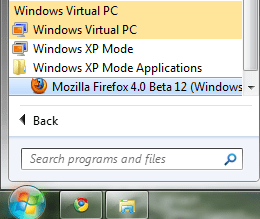
चरण 5. एप्लिकेशन अब आपके अन्य विंडोज 7 ऐप्स के साथ चलना चाहिए।
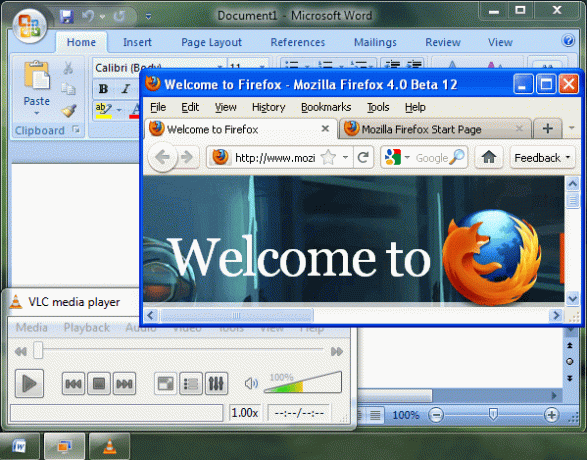
चरण 6. यदि आप एक ऐसा अनुप्रयोग चलाना चाहते हैं जो Windows XP जैसे IE6 के साथ स्थापित किया गया था, तो प्रारंभ मेनू से XP मोड को फिर से खोलें।

चरण 7. में IE6 का शॉर्टकट बनाएं C:\Documents and Settings\All Users\Start Menu\Programs फ़ोल्डर।
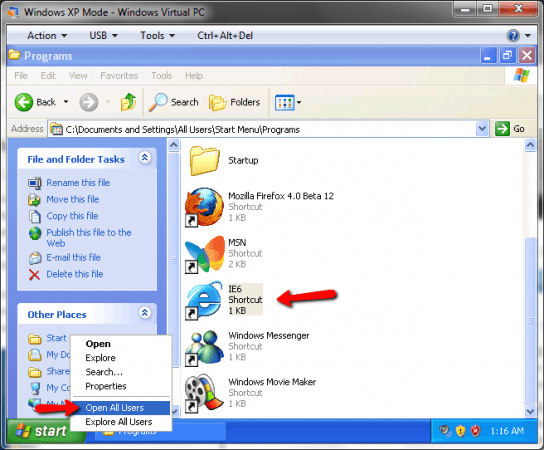
चरण 8. XP मोड से लॉग ऑफ करें शुरू > लॉग ऑफ़.

चरण 9. IE6 अब में दिखाई देना चाहिए विंडोज एक्सपी मोड एप्लीकेशन प्रारंभ मेनू में फ़ोल्डर।
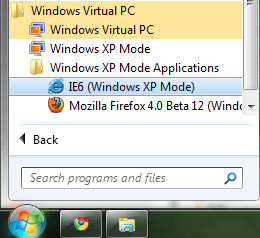
चरण 10. IE6 लॉन्च करें।

इतना ही! अब आप अपने विंडोज़ अनुप्रयोगों के साथ अपने सभी XP अनुप्रयोगों को चलाने में सक्षम होना चाहिए।
अंतिम बार 07 फरवरी, 2022 को अपडेट किया गया
उपरोक्त लेख में सहबद्ध लिंक हो सकते हैं जो गाइडिंग टेक का समर्थन करने में मदद करते हैं। हालांकि, यह हमारी संपादकीय अखंडता को प्रभावित नहीं करता है। सामग्री निष्पक्ष और प्रामाणिक रहती है।



