Svchost.exe (netsvcs) द्वारा उच्च CPU उपयोग को ठीक करें
अनेक वस्तुओं का संग्रह / / November 28, 2021
Svchost.exe (सर्विस होस्ट, या SvcHost) डायनेमिक-लिंक लाइब्रेरी से चलने वाली सेवाओं के लिए एक सामान्य होस्ट प्रक्रिया नाम है। सभी विंडोज़ आंतरिक सेवाओं को .exe फ़ाइल के बजाय एक .dll फ़ाइल में स्थानांतरित कर दिया गया था, लेकिन इन .dll फ़ाइलों को लोड करने के लिए आपको एक निष्पादन योग्य (.exe) फ़ाइल की आवश्यकता है; इसलिए svchost.exe प्रक्रिया बनाई गई थी। अब आप देख सकते हैं कि svchost.exe प्रक्रियाओं के कई उदाहरण थे जो वहां हैं क्योंकि यदि एक सेवा विफल हो जाती है तो यह नहीं होगी विंडोज़ को नीचे लाएं और इन सभी सेवाओं को समूहों में व्यवस्थित किया गया है, और प्रत्येक svchost.exe उदाहरण प्रत्येक के लिए बनाया गया है समूह।
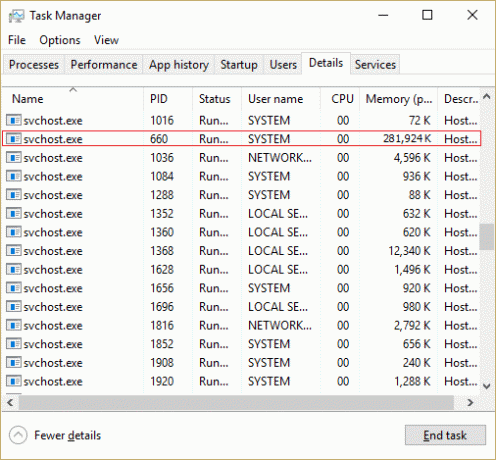
अब समस्या तब शुरू होती है जब svchost.exe (netsvcs) लगभग सभी विंडोज़ संसाधनों को लेना शुरू कर देता है और उच्च CPU उपयोग का कारण बनता है। यदि आपने टास्क मैनेजर में देखा, तो आप पाएंगे कि एक विशेष svchost.exe लगभग सभी मेमोरी ले रहा है और अन्य प्रोग्राम या एप्लिकेशन के लिए समस्या पैदा कर रहा है। कंप्यूटर अस्थिर हो जाता है क्योंकि यह बहुत सुस्त हो जाता है और यह बेतरतीब ढंग से विंडोज को फ्रीज करना शुरू कर देता है, फिर उपयोगकर्ता को या तो अपने सिस्टम को रिबूट करना पड़ता है या शटडाउन को मजबूर करना पड़ता है।
Svchost.exe उच्च CPU उपयोग की समस्या ज्यादातर उपयोगकर्ताओं के पीसी पर वायरस या मैलवेयर संक्रमण के कारण होती है। लेकिन समस्या केवल यहीं तक सीमित नहीं है क्योंकि यह आम तौर पर उपयोगकर्ता सिस्टम कॉन्फ़िगरेशन और पर्यावरण पर निर्भर करता है। तो बिना समय बर्बाद किए नीचे सूचीबद्ध समस्या निवारण मार्गदर्शिका के साथ देखें कि svchost.exe (netsvcs) द्वारा वास्तव में उच्च CPU उपयोग को कैसे ठीक किया जाए।
अंतर्वस्तु
- Svchost.exe (netsvcs) द्वारा उच्च CPU उपयोग को ठीक करें
- विधि 1: CCleaner और Malwarebytes चलाएँ
- विधि 2: उच्च CPU उत्पन्न करने वाली विशेष सेवा को अक्षम करें
- विधि 3: इवेंट व्यूअर लॉग साफ़ करें
- विधि 4: सॉफ़्टवेयर वितरण फ़ोल्डर का नाम बदलें
- विधि 5: Windows अद्यतन समस्या निवारक चलाएँ
- विधि 6: विंडोज को अपडेट करना सुनिश्चित करें
- विधि 7: BITS और Windows अद्यतन सेवा को अक्षम करें
- विधि 8: डाउनलोड करें और RKill चलाएं
- विधि 9: सिस्टम फ़ाइल चेकर (SFC) और चेक डिस्क (CHKDSK) चलाएँ
- विधि 10: सिस्टम और रखरखाव समस्या निवारक चलाएँ
Svchost.exe (netsvcs) द्वारा उच्च CPU उपयोग को ठीक करें
यह सुनिश्चित कर लें पुनर्स्थापन स्थल बनाएं बस कुछ गलत होने पर।
विधि 1: CCleaner और Malwarebytes चलाएँ
1. डाउनलोड करो और इंस्टॉल करो CCleaner और मालवेयरबाइट्स।
2. मालवेयरबाइट्स चलाएँ और इसे हानिकारक फ़ाइलों के लिए आपके सिस्टम को स्कैन करने दें। यदि मैलवेयर पाया जाता है, तो यह उन्हें स्वचालित रूप से हटा देगा।

3. अब CCleaner चलाएँ और चुनें कस्टम क्लीन.
4. कस्टम क्लीन के तहत, चुनें विंडोज टैब और चेकमार्क डिफॉल्ट्स और क्लिक करें विश्लेषण.

5. एक बार विश्लेषण पूरा हो जाने के बाद, सुनिश्चित करें कि आप निश्चित रूप से हटाए जाने वाली फ़ाइलों को निकालना चाहते हैं।

6. अंत में, पर क्लिक करें रन क्लीनर बटन और CCleaner को अपना कोर्स चलाने दें।
7. अपने सिस्टम को और साफ करने के लिए, रजिस्ट्री टैब का चयन करें, और सुनिश्चित करें कि निम्नलिखित की जाँच की गई है:

8. पर क्लिक करें मुद्दों के लिए स्कैन करे बटन पर क्लिक करें और CCleaner को स्कैन करने दें, फिर पर क्लिक करें चुनी हुई समस्याएं ठीक करें बटन।

9. जब CCleaner पूछता है "क्या आप रजिस्ट्री में बैकअप परिवर्तन चाहते हैं?” हाँ चुनें.
10. एक बार आपका बैकअप पूरा हो जाने के बाद, पर क्लिक करें सभी चयनित मुद्दों को ठीक करें बटन।
11. परिवर्तनों को सहेजने के लिए अपने पीसी को पुनरारंभ करें।
विधि 2: उच्च CPU उत्पन्न करने वाली विशेष सेवा को अक्षम करें
1. दबाएँ Ctrl + Shift + Esc टास्क मैनेजर लॉन्च करने के लिए एक साथ।
2. पर स्विच विवरण टैब और उच्च CPU उपयोग पर राइट-क्लिक करें svchost.exe प्रक्रिया करें और चुनें सेवा (ओं) पर जाएं।
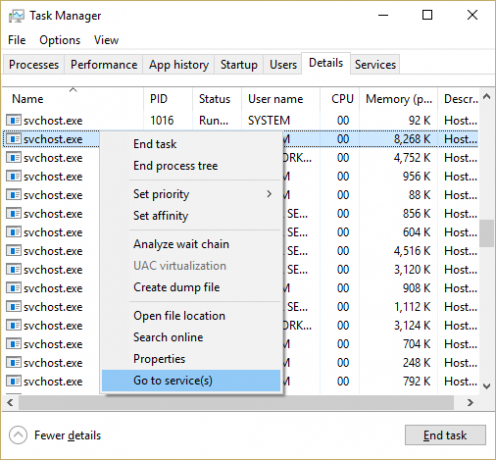
3. यह आपको स्वचालित रूप से सेवा टैब पर ले जाएगा, और आप देखेंगे कि कई हैं हाइलाइट की गई सेवाएं जो svchost.exe प्रक्रिया के अंतर्गत चलता है।

4. अब पर राइट क्लिक करें हाइलाइट की गई सेवा एक के बाद एक और स्टॉप चुनें।
5. ऐसा तब तक करें जब तक कि उस विशेष svchost.exe प्रक्रिया द्वारा उच्च CPU उपयोग ठीक न हो जाए।
6. एक बार जब आप उन सेवाओं को सत्यापित कर लेते हैं जिनके कारण यह समस्या हुई है, तो उस सेवा को अक्षम करने का समय आ गया है।
ध्यान दें: सर्वाधिक समय, विंडोज अपडेट सर्विस अपराधी सेवा है, लेकिन हम बाद में इससे निपटेंगे।
7. विंडोज की + आर दबाएं फिर टाइप करें services.msc और एंटर दबाएं।

8. अब इस सूची में उस विशेष सेवा को खोजें दाएँ क्लिक करें उस पर और चुनें गुण।
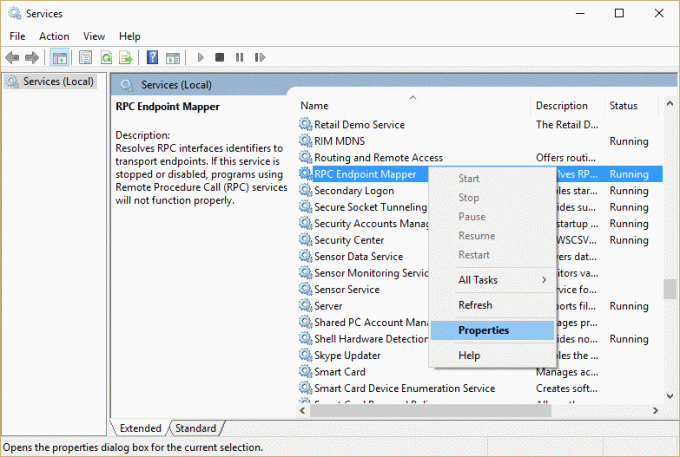
9. यदि सेवा चल रही है तो रोकें क्लिक करें और फिर सुनिश्चित करें कि स्टार्टअप प्रकार पर सेट है अक्षम करना और अप्लाई के बाद ओके पर क्लिक करें।
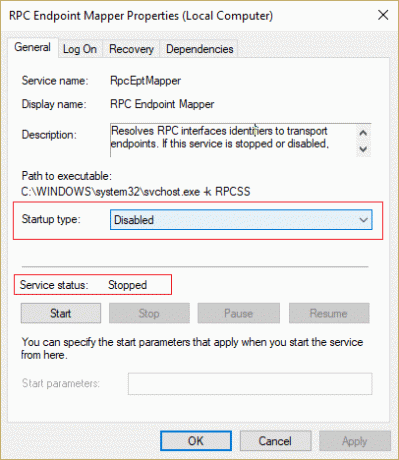
10. परिवर्तनों को सहेजने के लिए अपने पीसी को रीबूट करें और देखें कि समस्या हल हो गई है या नहीं
यह निश्चित रूप से होगा Svchost.exe (netsvcs) द्वारा उच्च CPU उपयोग को हल करें. यदि आपको समस्या पैदा करने वाली विशेष svchost.exe फ़ाइल पर शून्य करना मुश्किल लगता है, तो आप एक Microsoft प्रोग्राम का उपयोग कर सकते हैं जिसे कहा जाता है प्रोसेस एक्सप्लोरर, जो आपको समस्या का कारण खोजने में मदद करेगा।
विधि 3: इवेंट व्यूअर लॉग साफ़ करें
1. विंडोज की + आर दबाएं फिर टाइप करें Eventvwr.msc और खोलने के लिए एंटर दबाएं घटना दर्शक।

2. बाईं ओर के मेनू से, विस्तृत करें विंडोज लॉग और फिर सबफ़ोल्डर पर एक-एक करके राइट-क्लिक करें और चुनें लॉग साफ करें।
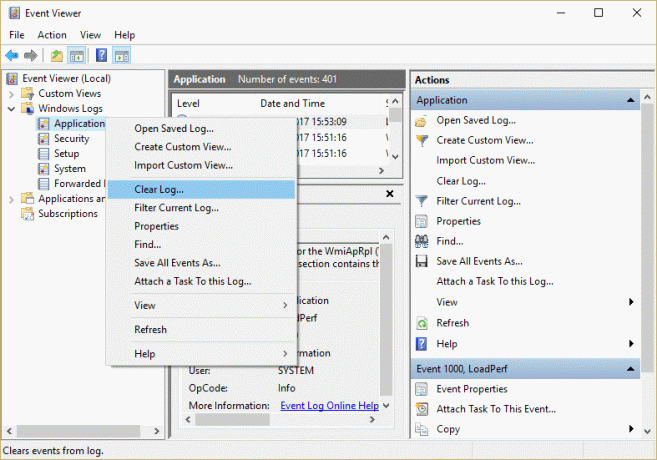
3. ये सबफ़ोल्डर होंगे एप्लिकेशन, सुरक्षा, सेटअप, सिस्टम और अग्रेषित ईवेंट।
4. सुनिश्चित करें कि आपने उपरोक्त सभी फ़ोल्डरों के ईवेंट लॉग को साफ़ कर दिया है।
5. परिवर्तनों को सहेजने के लिए अपने पीसी को रीबूट करें।
विधि 4: सॉफ़्टवेयर वितरण फ़ोल्डर का नाम बदलें
1. विंडोज की + एक्स दबाएं और फिर चुनें कमांड प्रॉम्प्ट (एडमिन)।
2. अब विंडोज अपडेट सर्विसेज को रोकने के लिए निम्न कमांड टाइप करें और फिर प्रत्येक के बाद एंटर दबाएं:
नेट स्टॉप वूसर्व
नेट स्टॉप क्रिप्टएसवीसी
नेट स्टॉप बिट्स
नेट स्टॉप एमएसआईसर्वर

3. इसके बाद, SoftwareDistribution Folder का नाम बदलने के लिए निम्न कमांड टाइप करें और फिर एंटर दबाएं:
रेन C:\Windows\SoftwareDistribution SoftwareDistribution.old
रेन C:\Windows\System32\catroot2 catroot2.old

4. अंत में, विंडोज अपडेट सर्विसेज शुरू करने के लिए निम्न कमांड टाइप करें और प्रत्येक के बाद एंटर दबाएं:
नेट स्टार्ट वूसर्व
नेट स्टार्ट क्रिप्टएसवीसी
नेट स्टार्ट बिट्स
नेट स्टार्ट एमएसआईसर्वर

5. परिवर्तनों को सहेजने के लिए अपने पीसी को रीबूट करें।
विधि 5: Windows अद्यतन समस्या निवारक चलाएँ
1. विंडोज सर्च बार में "समस्या निवारण" टाइप करें और क्लिक करें समस्या निवारण।

2. अगला, बाईं विंडो से, फलक चुनें सभी देखें।
3. फिर कंप्यूटर समस्या निवारण सूची में से चुनें विंडोज सुधार।

4. ऑन-स्क्रीन निर्देश का पालन करें और जाने दें विंडोज अपडेट ट्रबलशूट रन।

5. परिवर्तनों को सहेजने के लिए अपने पीसी को पुनरारंभ करें।
इससे आपको ठीक करने में मदद मिलनी चाहिए Svchost.exe (netsvcs) द्वारा उच्च CPU उपयोग लेकिन यदि नहीं तो अगली विधि के साथ जारी रखें।
विधि 6: विंडोज को अपडेट करना सुनिश्चित करें
1. विंडोज की + I दबाएं और फिर चुनें अद्यतन और सुरक्षा।

2. अगला, क्लिक करें अद्यतन के लिए जाँच और किसी भी लंबित अद्यतन को स्थापित करना सुनिश्चित करें।

3. अपडेट इंस्टॉल होने के बाद, अपने पीसी को रीबूट करें Svchost.exe (netsvcs) द्वारा उच्च CPU उपयोग को ठीक करें।
विधि 7: BITS और Windows अद्यतन सेवा को अक्षम करें
1. विंडोज की + आर दबाएं फिर टाइप करें services.msc और एंटर दबाएं।

2. अब खोजें बिट्स तथा विंडोज सुधार सूची में फिर उन पर राइट-क्लिक करें और चुनें गुण।

3. यह सुनिश्चित कर लें स्टॉप पर क्लिक करें और फिर अपना स्टार्टअप प्रकार सेट करें अक्षम।

4. अप्लाई पर क्लिक करें, उसके बाद ओके पर क्लिक करें।
5. परिवर्तनों को सहेजने के लिए अपने पीसी को रीबूट करें।
इससे आपको ठीक करने में मदद मिलनी चाहिए Svchost.exe (netsvcs) द्वारा उच्च CPU उपयोग लेकिन यदि नहीं तो अगली विधि के साथ जारी रखें।
विधि 8: डाउनलोड करें और RKill चलाएं
Rkill एक प्रोग्राम है जिसे BleepingComputer.com पर विकसित किया गया था जो ज्ञात को समाप्त करने का प्रयास करता है मैलवेयर प्रक्रिया करता है ताकि आपका सामान्य सुरक्षा सॉफ़्टवेयर तब चल सके और आपके कंप्यूटर को साफ़ कर सके संक्रमण। जब Rkill चलता है, तो यह मैलवेयर प्रक्रियाओं को मार देगा और फिर गलत निष्पादन योग्य संघों को हटा देगा और उन नीतियों को ठीक कर देगा जो हमें समाप्त होने पर कुछ उपकरणों का उपयोग करने से रोकती हैं। यह एक लॉग फ़ाइल प्रदर्शित करेगा जो उन प्रक्रियाओं को दिखाती है जिन्हें प्रोग्राम के चलने के दौरान समाप्त कर दिया गया था। इसका समाधान होना चाहिए Svchost.exe समस्या द्वारा उच्च CPU उपयोग।
यहां से रकिल डाउनलोड करें, इसे स्थापित करें और चलाएं।
विधि 9: सिस्टम फाइल चेकर (SFC) और चेक डिस्क (CHKDSK) चलाएँ
1. विंडोज की + एक्स दबाएं और फिर पर क्लिक करें कमांड प्रॉम्प्ट (एडमिन)।

2. अब cmd में निम्नलिखित टाइप करें और एंटर दबाएं:
एसएफसी / स्कैनो। sfc /scannow /offbootdir=c:\ /offwindir=c:\windows (यदि ऊपर विफल हो जाता है तो इसे आजमाएं)

3. उपरोक्त प्रक्रिया समाप्त होने तक प्रतीक्षा करें और एक बार हो जाने के बाद, अपने पीसी को पुनरारंभ करें।
4. अगला, CHKDSK से चलाएं चेक डिस्क उपयोगिता (CHKDSK) के साथ फ़ाइल सिस्टम त्रुटियों को ठीक करें.
5. उपरोक्त प्रक्रिया को पूर्ण होने दें और परिवर्तनों को सहेजने के लिए अपने पीसी को फिर से रिबूट करें।
विधि 10: सिस्टम और रखरखाव समस्या निवारक चलाएँ
1. विंडोज की + एक्स दबाएं और पर क्लिक करें कंट्रोल पैनल।

2. समस्या निवारण खोजें और क्लिक करें समस्या निवारण।

3. इसके बाद, बाएँ फलक में सभी देखें पर क्लिक करें।
4. क्लिक करें और चलाएं सिस्टम रखरखाव के लिए समस्या निवारक.

5. समस्यानिवारक सक्षम हो सकता है Svchost.exe (netsvcs) द्वारा उच्च CPU उपयोग को ठीक करें।
अनुशंसित:
- TiWorker.exe द्वारा उच्च CPU उपयोग को ठीक करें
- डिस्क रीड एरर को ठीक करने के 10 तरीके हुए
- गैर-सिस्टम डिस्क या डिस्क त्रुटि संदेश को ठीक करें
- RuntimeBroker.exe द्वारा उच्च CPU उपयोग को ठीक करें
बस इतना ही आपने svchost.exe (netsvcs) द्वारा उच्च CPU उपयोग को सफलतापूर्वक ठीक कर लिया है, लेकिन यदि आपके पास अभी भी इस पोस्ट के बारे में कोई प्रश्न हैं, तो बेझिझक उनसे टिप्पणी अनुभाग में पूछें।



