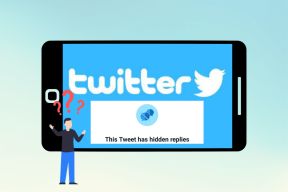विंडोज़ प्रिंटर से कनेक्ट नहीं हो सकता [हल किया गया]
अनेक वस्तुओं का संग्रह / / November 28, 2021
फिक्स विंडोज प्रिंटर से कनेक्ट नहीं हो सकता: यदि आप एक स्थानीय नेटवर्क से जुड़े हैं जो एक प्रिंटर साझा करता है, तो संभव है कि आपको त्रुटि संदेश प्राप्त हो सकता है "विंडोज़ प्रिंटर से कनेक्ट नहीं हो सकता है। 0x000000XX त्रुटि के साथ ऑपरेशन विफल रहा” प्रिंटर जोड़ें सुविधा का उपयोग करके अपने कंप्यूटर में साझा प्रिंटर को जोड़ने का प्रयास करते समय। यह समस्या इसलिए होती है, क्योंकि प्रिंटर स्थापित होने के बाद, Windows 10 या Windows 7 Windows\system32 सबफ़ोल्डर से भिन्न सबफ़ोल्डर में Mscms.dll फ़ाइल को ग़लत तरीके से ढूँढता है।
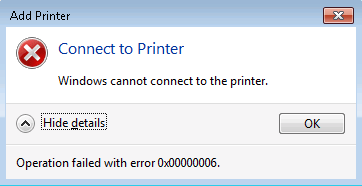
अब इस मुद्दे के लिए पहले से ही एक Microsoft हॉटफिक्स है, लेकिन यह कई उपयोगकर्ताओं के लिए काम नहीं करता है। तो बिना समय बर्बाद किए आइए देखें कि वास्तव में विंडोज 10 पर प्रिंटर से विंडोज को कैसे ठीक किया जा सकता है, नीचे सूचीबद्ध समस्या निवारण गाइड के साथ।
ध्यान दें: आप कोशिश कर सकते हैं माइक्रोसॉफ्ट हॉटफिक्स सबसे पहले, अगर यह आपके लिए काम करता है तो आप बहुत समय बचाएंगे।
अंतर्वस्तु
- विंडोज़ प्रिंटर से कनेक्ट नहीं हो सकता [हल किया गया]
- विधि 1: mscms.dll की प्रतिलिपि बनाएँ
- विधि 2: एक नया स्थानीय पोर्ट बनाएँ
- विधि 3: प्रिंट स्पूलर सेवा को पुनरारंभ करें
- विधि 4: असंगत प्रिंटर ड्राइवर हटाएं
- विधि 5: रजिस्ट्री फिक्स
विंडोज़ प्रिंटर से कनेक्ट नहीं हो सकता [हल किया गया]
यह सुनिश्चित कर लें पुनर्स्थापन स्थल बनाएं बस कुछ गलत होने पर।
विधि 1: mscms.dll की प्रतिलिपि बनाएँ
1.निम्न फ़ोल्डर में नेविगेट करें: सी:\विंडोज़\system32\
2.खोजें mscms.dll उपरोक्त निर्देशिका में और फिर राइट-क्लिक करें कॉपी का चयन करें।
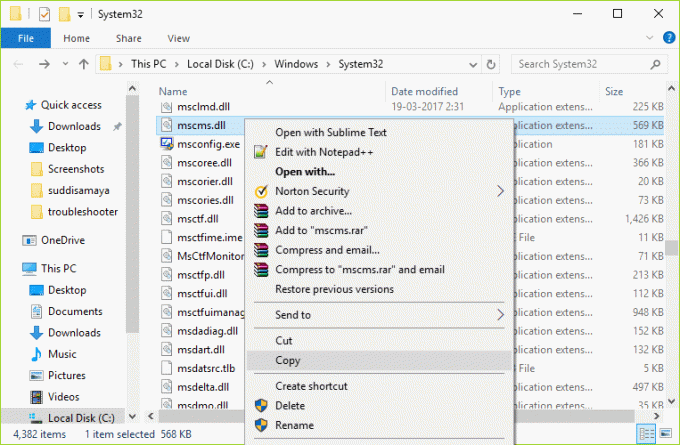
3.अब उपरोक्त फाइल को अपने पीसी आर्किटेक्चर के अनुसार निम्न स्थान पर पेस्ट करें:
C:\windows\system32\spool\drivers\x64\3\ (64-बिट के लिए)
C:\windows\system32\spool\drivers\w32x86\3\ (32-बिट के लिए)
4. परिवर्तनों को सहेजने के लिए अपने पीसी को रीबूट करें और फिर से रिमोट प्रिंटर से कनेक्ट करने का प्रयास करें।
इससे आपको मदद मिलनी चाहिए फिक्स विंडोज प्रिंटर समस्या से कनेक्ट नहीं हो सकता है, यदि नहीं तो जारी रखें।
विधि 2: एक नया स्थानीय पोर्ट बनाएँ
1. विंडोज की + एक्स दबाएं और फिर चुनें कंट्रोल पैनल।

2.अब क्लिक करें हार्डवेयर और ध्वनि फिर क्लिक करें उपकरणों और छापक यंत्रों।

3.क्लिक करें एक प्रिंटर जोड़ें शीर्ष मेनू से।

4.यदि आप अपने प्रिंटर को सूचीबद्ध नहीं देखते हैं तो उस लिंक पर क्लिक करें जो कहता है "मुझे जो प्रिंटर चाहिए वह सूचीबद्ध नहीं है।“

5. अगली स्क्रीन से “चुनें”मैन्युअल सेटिंग्स के साथ एक स्थानीय प्रिंटर या नेटवर्क प्रिंटर जोड़ें"और अगला क्लिक करें।

6. चयन करें एक नया पोर्ट बनाएं और फिर पोर्ट ड्रॉप-डाउन के प्रकार से चुनें स्थानीय बंदरगाह और फिर अगला क्लिक करें।
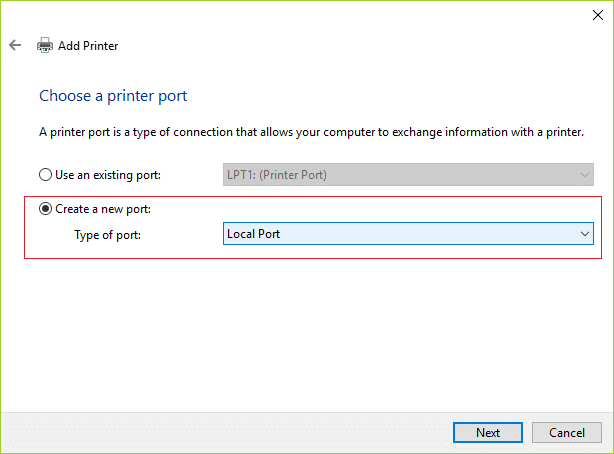
7. प्रिंटर का पता प्रिंटर पोर्ट नाम फ़ील्ड में निम्न स्वरूप में टाइप करें:
\\IP पता या कंप्यूटर का नाम\प्रिंटर का नाम
उदाहरण के लिए \\192.168.1.120\HP लेजरजेट प्रो M1136
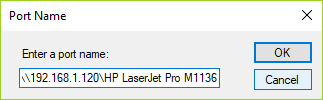
8. अब OK पर क्लिक करें और फिर Next पर क्लिक करें।
9. प्रक्रिया को पूरा करने के लिए ऑन-स्क्रीन निर्देशों का पालन करें।
विधि 3: प्रिंट स्पूलर सेवा को पुनरारंभ करें
1. विंडोज की + आर दबाएं और फिर टाइप करें services.msc और एंटर दबाएं।

2.ढूंढें प्रिंट स्पूलर सेवा सूची में और उस पर डबल-क्लिक करें।
3.सुनिश्चित करें कि स्टार्टअप प्रकार. पर सेट है स्वचालित और सेवा चल रही है, फिर स्टॉप पर क्लिक करें और फिर से स्टार्ट पर क्लिक करें सेवा को पुनरारंभ करें।

4. अप्लाई पर क्लिक करें और उसके बाद ओके पर क्लिक करें।
5. उसके बाद, फिर से प्रिंटर जोड़ने का प्रयास करें और देखें कि क्या आप करने में सक्षम हैं फिक्स विंडोज प्रिंटर समस्या से कनेक्ट नहीं हो सकता है।
विधि 4: असंगत प्रिंटर ड्राइवर हटाएं
1. विंडोज की + आर दबाएं फिर टाइप करें प्रिंट प्रबंधन.एमएससी और एंटर दबाएं।
2. बाएँ फलक से, क्लिक करें सभी ड्राइवर।

3.अब दाएँ विंडो पेन में, प्रिंटर ड्राइवर पर राइट-क्लिक करें और हटाएं क्लिक करें.
4.यदि आप एक से अधिक प्रिंटर ड्राइवर नाम देखते हैं, तो उपरोक्त चरणों को दोहराएं।
5.फिर से प्रिंटर जोड़ने का प्रयास करें और इसके ड्राइवरों को स्थापित करें। देखें कि क्या आप सक्षम हैं फिक्स विंडोज प्रिंटर समस्या से कनेक्ट नहीं हो सकता है, यदि नहीं तो अगली विधि के साथ जारी रखें।
विधि 5: रजिस्ट्री फिक्स
1.सबसे पहले, आपको चाहिए प्रिंटर स्पूलर सेवा बंद करो (विधि 3 देखें)।
2. विंडोज की + आर दबाएं और फिर टाइप करें regedit और रजिस्ट्री संपादक खोलने के लिए एंटर दबाएं।

3.निम्न रजिस्ट्री कुंजी पर नेविगेट करें:
HKEY_LOCAL_MACHINE\SOFTWARE\Microsoft\Windows NT\CurrentVersion\Print\Providers\Client साइड रेंडरिंग प्रिंट प्रदाता
4.अब पर राइट क्लिक करें क्लाइंट साइड रेंडरिंग प्रिंट प्रदाता और चुनें मिटाएं।
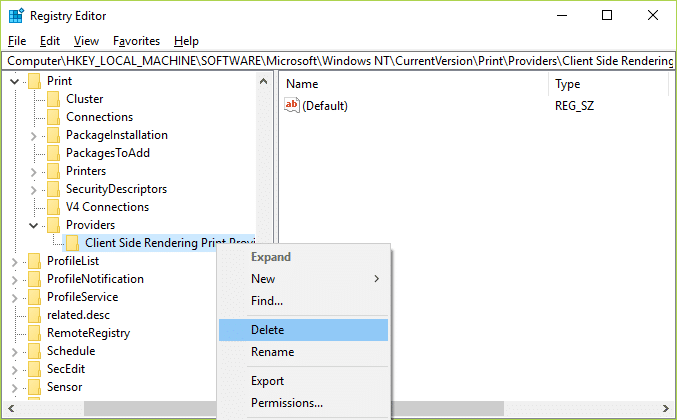
5.अब फिर से प्रिंटर स्पूलर सेवा शुरू करें और परिवर्तनों को सहेजने के लिए अपने पीसी को रीबूट करें।
आपके लिए अनुशंसित:
- विंडोज 10 अपडेट त्रुटि को ठीक करें 0x8007042c
- Windows अद्यतन त्रुटि को ठीक करें 0x80010108
- विंडोज 10 में त्रुटि 0X80010108 को कैसे ठीक करें
- Windows अद्यतन त्रुटि को ठीक करें 0x800706d9
यही आपने सफलतापूर्वक किया है फिक्स विंडोज प्रिंटर समस्या से कनेक्ट नहीं हो सकता लेकिन अगर आपके मन में अभी भी इस लेख के बारे में कोई सवाल है तो बेझिझक उन्हें कमेंट सेक्शन में पूछ सकते हैं।
![विंडोज़ प्रिंटर से कनेक्ट नहीं हो सकता [हल किया गया]](/uploads/acceptor/source/69/a2e9bb1969514e868d156e4f6e558a8d__1_.png)