विंडोज 7 में अतिथि उपयोगकर्ता के लिए किसी विशेष फ़ोल्डर तक पहुंच को अवरुद्ध करें
अनेक वस्तुओं का संग्रह / / February 14, 2022
पिछले हफ्ते, मेरे कुछ चचेरे भाई क्रिसमस और नए साल के जश्न के लिए आए थे, हालांकि उनमें से कोई भी अपना लैपटॉप लेकर नहीं आया था। जबकि अधिकांश व्यस्त थे खरीदारी, उनमें से कुछ ने अपना इनबॉक्स देखने के लिए मुझसे मेरा लैपटॉप मांगा या फेसबुक अपडेट. अपना लैपटॉप सौंपने से पहले, मुझे यह सुनिश्चित करना था कि वे गलती से (या जानबूझकर) मेरी गोपनीयता भंग न करें (आप जानते हैं, हम सभी के पास हमारे छायादार निजी जीवन हैं 🙂)।
मैंने उन सभी के लिए अतिथि खाते को सक्रिय करने का निर्णय लिया और व्यवस्थापक के खाते को पासवर्ड से सुरक्षित किया। हालांकि अतिथि खाते को सक्षम करने से ब्राउज़र वरीयताओं, इतिहास और बुकमार्क, मेरी सभी फाइलों, विशेष रूप से फाइलों के बीच एक रेखा खींचने में मदद मिली एक अलग विभाजन में, अभी भी कंप्यूटर का उपयोग करने वाले सभी के लिए सुलभ थे।
मेरे पास एकमात्र विकल्प था कि अतिथि खाते का उपयोग करके लॉग इन करने वाले सभी उपयोगकर्ताओं के निजी फ़ोल्डरों तक पहुंच को सीमित कर दिया जाए। मेरी तरह, यदि आप अतिथि उपयोगकर्ताओं की अनुमतियों को सीमित करना चाहते हैं, तो बस इन चरणों का पालन करें।
स्टेप 1: सुनिश्चित करें कि आप एक में लॉग इन हैं
व्यवस्थापक खाता. उस फ़ोल्डर पर राइट-क्लिक करें जिसे आप अतिथि उपयोगकर्ताओं से ब्लॉक करना चाहते हैं और खोलें गुण खिड़की।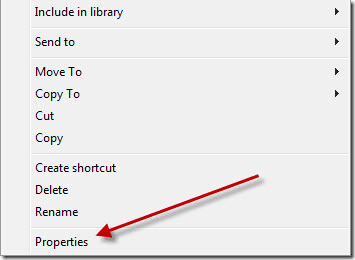
चरण दो: फ़ोल्डर गुण विंडो में, खोलें सुरक्षा टैब और पर क्लिक करें संपादित करें अनुमति सेटिंग्स को बदलने के लिए बटन।
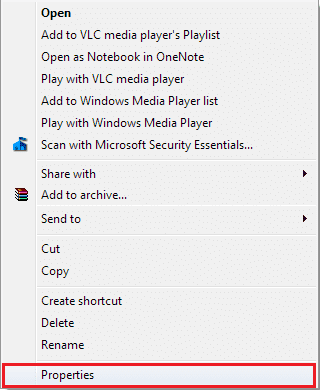
चरण 3: आप अपने सिस्टम के समूहों और उपयोगकर्ताओं की एक सूची देखेंगे। चूंकि यहां अतिथि उपयोगकर्ता के लिए कोई विशेषाधिकार स्तर निर्धारित नहीं है, पर क्लिक करें जोड़ें अतिथि उपयोगकर्ता को शामिल करने के लिए बटन।
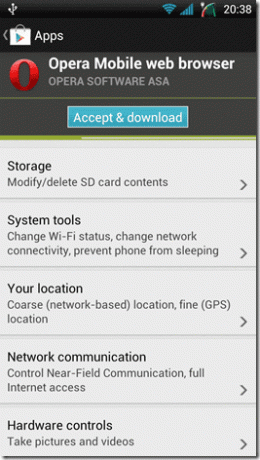
चरण 4: में उपयोगकर्ता या समूह चुनें विंडो नीचे दिए गए टेक्स्ट बॉक्स में अतिथि लिखें चुनने के लिए ऑब्जेक्ट नाम दर्ज करें और बटन पर क्लिक करें नाम जांचें. विंडोज अब अपने अस्तित्व के लिए उपयोगकर्ता या समूह के नाम की जांच करेगा। एक बार जब विंडो ने उपयोगकर्ता की पहचान कर ली है, तो ओके बटन पर क्लिक करें।
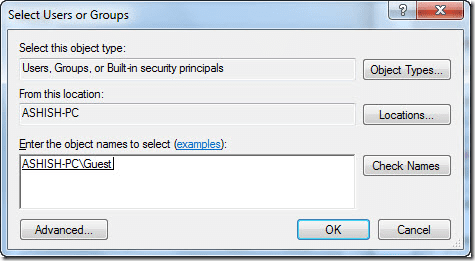
चरण 5: अब सूची में अतिथि उपयोगकर्ता का चयन करें, और उन अनुमतियों पर इनकार करें जिन्हें आप उपयोगकर्ता से रद्द करना चाहते हैं और ठीक पर क्लिक करें।
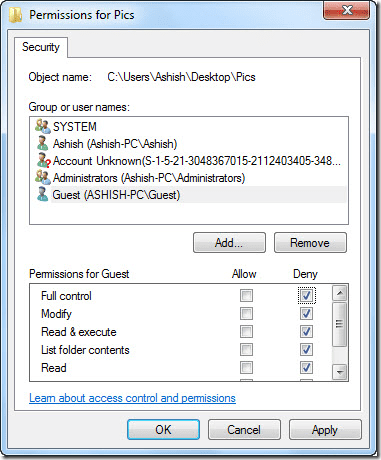
चरण 6: विंडो आपसे सुरक्षा चेतावनी संवाद बॉक्स द्वारा आपकी पुष्टि के लिए पूछेगी। पर क्लिक करें हां और फ़ाइलों के लिए विशेषताओं को बदलने के लिए विंडोज़ की प्रतीक्षा करें।
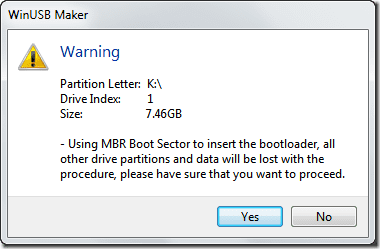
अब से, यदि कोई अतिथि उपयोगकर्ता उस फ़ोल्डर तक पहुँचने का प्रयास करता है जिसकी आपने उन्हें अनुमति नहीं दी है, तो उसे व्यवस्थापक पासवर्ड दर्ज करने के लिए प्रेरित किया जाएगा।
मेरा फैसला
उपरोक्त विधि आपके व्यक्तिगत दस्तावेजों और फाइलों को उजागर करने के डर के बिना आपके मेहमानों को आपके कंप्यूटर तक पहुंचने देने के लिए एक बहुत ही सरल लेकिन प्रभावी तरीका है। इसके अलावा, उपरोक्त विधि का उपयोग केवल किसी भी उपयोगकर्ता के लिए फ़ोल्डर तक पहुंच को सीमित करने के लिए किया जा सकता है, न कि केवल अतिथि उपयोगकर्ताओं के लिए।
अंतिम बार 07 फरवरी, 2022 को अपडेट किया गया
उपरोक्त लेख में सहबद्ध लिंक हो सकते हैं जो गाइडिंग टेक का समर्थन करने में मदद करते हैं। हालांकि, यह हमारी संपादकीय अखंडता को प्रभावित नहीं करता है। सामग्री निष्पक्ष और प्रामाणिक रहती है।
क्या तुम्हें पता था
आपका ब्राउज़र आपके सिस्टम के OS, IP पते, ब्राउज़र और ब्राउज़र प्लग इन और ऐड-ऑन का भी ट्रैक रखता है।



