Windows 10 में Windows फ़ायरवॉल समस्याओं को ठीक करें
अनेक वस्तुओं का संग्रह / / November 28, 2021
Windows 10 में Windows फ़ायरवॉल समस्याओं को ठीक करें: फ़ायरवॉल विंडोज 10 में एक इनबिल्ट सुरक्षा सुविधा है जो आपके सिस्टम पर दुर्भावनापूर्ण हमलों की सुरक्षा और रोकथाम करती है। विंडोज फ़ायरवॉल विंडोज 10 की सबसे अच्छी सुरक्षा सुविधाओं में से एक है जो आपके पीसी पर अनधिकृत पहुंच को रोकता है। फ़ायरवॉल आपके सिस्टम को वायरस या मैलवेयर से संक्रमित करने के लिए हानिकारक प्रोग्राम और ऐप्स को ब्लॉक कर देता है। इसे आपके पीसी के लिए रक्षा की पहली परत माना जाता है। इसलिए, यह सुनिश्चित करने के लिए हमेशा अनुशंसा की जाती है कि आपका विंडोज फ़ायरवॉल चालू है।
विंडोज फ़ायरवॉल क्या है?
फ़ायरवॉल: ए फ़ायरवॉल एक नेटवर्क सुरक्षा प्रणाली है जो पूर्व निर्धारित सुरक्षा नियमों के आधार पर आने वाले और बाहर जाने वाले नेटवर्क ट्रैफ़िक की निगरानी और नियंत्रण करती है। फ़ायरवॉल मूल रूप से आने वाले नेटवर्क और आपके कंप्यूटर नेटवर्क के बीच एक बाधा के रूप में कार्य करता है जो केवल उनको अनुमति देता है नेटवर्क जिसके माध्यम से पूर्व निर्धारित नियमों के अनुसार विश्वसनीय नेटवर्क माना जाता है और अविश्वसनीय को ब्लॉक करता है नेटवर्क। विंडोज फ़ायरवॉल अनधिकृत उपयोगकर्ताओं को आपके कंप्यूटर के संसाधनों या फ़ाइलों को अवरुद्ध करके उन्हें एक्सेस करने से दूर रखने में भी मदद करता है। तो आपके कंप्यूटर के लिए एक फ़ायरवॉल एक बहुत ही महत्वपूर्ण विशेषता है और यदि आप अपने पीसी को सुरक्षित और सुरक्षित रखना चाहते हैं तो यह नितांत आवश्यक है।
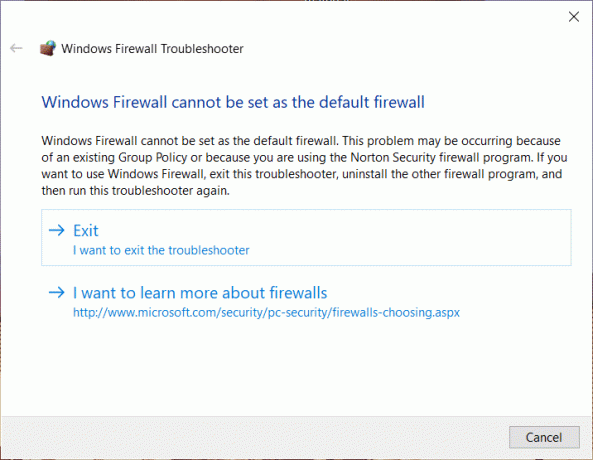
अब फ़ायरवॉल के बारे में सब कुछ अद्भुत लगता है लेकिन जब आप अपने फ़ायरवॉल को चालू नहीं कर सकते तो क्या होता है? खैर, उपयोगकर्ता इस समस्या का ठीक-ठीक सामना कर रहे हैं और अपने सिस्टम की सुरक्षा को लेकर चिंतित हैं। Windows फ़ायरवॉल के साथ आपके सामने आने वाली समस्या को विभिन्न त्रुटि कोडों में वर्गीकृत किया जा सकता है जैसे कि 0x80004015, इवेंट आईडी: 7024, त्रुटि 1068 और अन्य। इसलिए यदि आप इनमें से किसी भी विंडोज फ़ायरवॉल त्रुटि पर ठोकर खाते हैं, तो यह लेख आपको विंडोज 10 में फ़ायरवॉल समस्या को ठीक करने के लिए काम करने के तरीकों के बारे में व्यापक विवरण देगा।
अंतर्वस्तु
- Windows 10 में Windows फ़ायरवॉल समस्याओं को ठीक करें
- विधि 1: विंडोज फ़ायरवॉल समस्या निवारक डाउनलोड करें
- विधि 2: विंडोज फ़ायरवॉल सेटिंग्स को डिफ़ॉल्ट पर रीसेट करें
- विधि 3: अपने सिस्टम को स्कैन करें
- विधि 4: विंडोज डिफेंडर फ़ायरवॉल सेवा को पुनरारंभ करें
- विधि 5: Windows फ़ायरवॉल प्राधिकरण ड्राइवर की जाँच करें
Windows 10 में Windows फ़ायरवॉल समस्याओं को ठीक करें
यह सुनिश्चित कर लें पुनर्स्थापन स्थल बनाएं बस कुछ गलत होने पर।
विधि 1: विंडोज फ़ायरवॉल समस्या निवारक डाउनलोड करें
इस समस्या को हल करने का सबसे अच्छा और आसान तरीका है: माइक्रोसॉफ्ट वेबसाइट से आधिकारिक विंडोज फ़ायरवॉल ट्रबलशूटर डाउनलोड करें।
1.यहां से विंडोज फ़ायरवॉल ट्रबलशूटर डाउनलोड करें.
2.अब आपको चाहिए डाउनलोड की गई फ़ाइल पर डबल-क्लिक करें जिसके बाद आपको नीचे दिया गया डायलॉग बॉक्स दिखाई देगा।

3.जारी रखने के लिए, पर क्लिक करें अगला बटन।
4. ट्रबलशूटर चलाने के लिए ऑन-स्क्रीन निर्देश का पालन करें।
5.यदि सब कुछ ठीक से काम कर रहा है, तो आप समस्या निवारक को बंद कर सकते हैं।
यदि समस्या निवारक समस्या का समाधान नहीं करता है, तो आपको पर क्लिक करना होगा विस्तृत जानकारी देखें यह जांचने के लिए कि कौन सी त्रुटियां ठीक नहीं हैं। त्रुटियों के बारे में जानकारी होने पर आप आगे बढ़ सकते हैं विंडोज फ़ायरवॉल समस्याओं को ठीक करें।
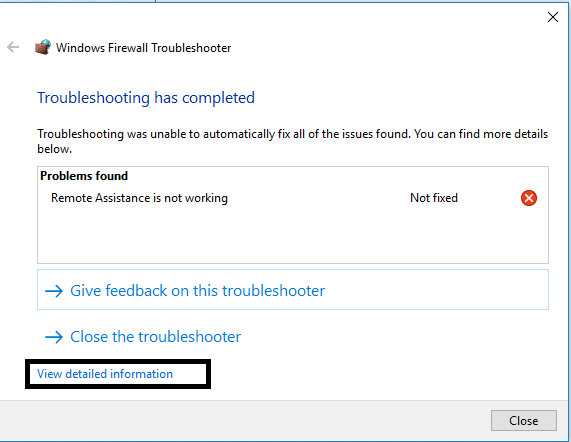
विधि 2: विंडोज फ़ायरवॉल सेटिंग्स को डिफ़ॉल्ट पर रीसेट करें
यदि समस्या निवारक को समस्या का कोई समाधान नहीं मिला, तो समस्या पूरी तरह से भिन्न हो सकती है जो समस्या निवारक के दायरे से बाहर हो सकती है। ऐसा तब होता है जब आपके फ़ायरवॉल के लिए कॉन्फ़िगर की गई सेटिंग्स दूषित हो गई हों, जिस तरह से समस्या निवारक समस्या को ठीक करने में सक्षम नहीं था। ऐसे मामलों में, आपको विंडोज फ़ायरवॉल सेटिंग्स को डिफ़ॉल्ट रूप से रीसेट करने की आवश्यकता होती है जो विंडोज 10 में विंडोज फ़ायरवॉल की समस्याओं को ठीक कर सकती है। हालाँकि, आपके द्वारा Windows फ़ायरवॉल को रीसेट करने के बाद, आपको फ़ायरवॉल के माध्यम से ऐप्स अनुमति को पुन: कॉन्फ़िगर करने की आवश्यकता है।
1. टाइप: कंट्रोल पैनल विंडोज सर्च बार में फिर क्लिक करें कंट्रोल पैनल खोज परिणाम से।

2.चुनें सिस्टम और सुरक्षा नियंत्रण कक्ष विंडो से विकल्प।

3.अब पर क्लिक करें विंडोज डिफेंडर फ़ायरवॉल।

4.अगला, बाएँ हाथ के विंडो फलक से, पर क्लिक करें डिफॉल्ट्स का पुनःस्थापन संपर्क।

5.अब फिर से पर क्लिक करें डिफ़ॉल्ट बटन पुनर्स्थापित करें।

6.क्लिक करें हां परिवर्तनों की पुष्टि करने के लिए।
विंडोज़ फ़ायरवॉल के माध्यम से ऐप्स को अनुमति दें
1. विंडोज सर्च बार के तहत कंट्रोल पैनल को सर्च करके खोलें।
2.पर क्लिक करें सिस्टम और सुरक्षा फिर सीपर चाटना विंडोज फ़ायरवॉल.

3.बाईं ओर विंडो फलक पर, आपको पर क्लिक करने की आवश्यकता है विंडोज डिफेंडर फ़ायरवॉल के माध्यम से किसी ऐप या फीचर को अनुमति दें.

4. यहां आपको पर क्लिक करना होगापरिवर्तन स्थान. सेटिंग्स तक पहुंचने के लिए आपके पास व्यवस्थापकीय पहुंच होनी चाहिए।
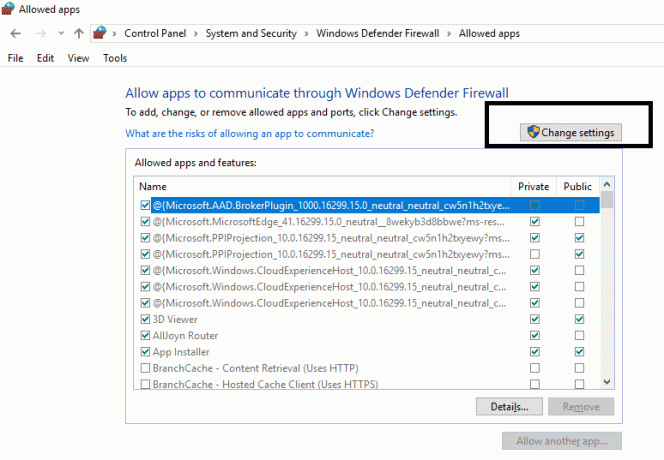
5.अब आप उस विशेष ऐप या सेवा को चेकमार्क करें जिसे आप विंडोज फ़ायरवॉल को अनुमति देना चाहते हैं।
6. सुनिश्चित करें कि यदि आप चाहते हैं कि ऐप स्थानीय नेटवर्क में संचार करे तो आप निजी के अंतर्गत चेकमार्क करें। यदि आप चाहते हैं कि वह विशेष ऐप इंटरनेट पर फ़ायरवॉल के माध्यम से संचार करे, तो सार्वजनिक विकल्प के तहत चेकमार्क करें।
7. एक बार समाप्त होने पर, सब कुछ की समीक्षा करें और परिवर्तनों को सहेजने के लिए ठीक पर क्लिक करें।
विधि 3: अपने सिस्टम को स्कैन करें
वायरस एक दुर्भावनापूर्ण सॉफ़्टवेयर प्रोग्राम है जो एक डिवाइस से दूसरे डिवाइस में बहुत तेज़ गति से फैलता है। एक बार इंटरनेट वर्म या अन्य मैलवेयर आपके डिवाइस में प्रवेश कर जाता है, तो यह उपयोगकर्ता के लिए तबाही मचाता है और विंडोज फ़ायरवॉल की समस्या पैदा कर सकता है। तो यह संभव है कि आपके पीसी पर कुछ दुर्भावनापूर्ण कोड है जो आपके फ़ायरवॉल को भी नुकसान पहुंचा सकता है। मैलवेयर या वायरस से निपटने के लिए विंडोज फ़ायरवॉल की समस्याओं को ठीक करने के लिए अपने डिवाइस को प्रतिष्ठित एंटीवायरस सॉफ़्टवेयर से स्कैन करने की सलाह दी जाती है। तो उपयोग करें यह गाइड इस बारे में और जानने के लिए मालवेयरबाइट्स एंटी-मालवेयर का उपयोग कैसे करें.

विधि 4: विंडोज डिफेंडर फ़ायरवॉल सेवा को पुनरारंभ करें
आइए विंडोज फ़ायरवॉल सेवा को पुनरारंभ करने के साथ शुरू करें। यह संभव हो सकता है कि किसी चीज़ ने इसके कामकाज को बाधित कर दिया हो, इसलिए फ़ायरवॉल सेवा को फिर से शुरू करने से आपको मदद मिल सकती है विंडोज 10 में विंडोज फ़ायरवॉल की समस्याओं को ठीक करें।
1.प्रेस विंडोज कुंजी + आर फिर टाइप करें services.msc और एंटर दबाएं।

2. पता लगाएँ विंडोज डिफेंडर फ़ायरवॉल service.msc विंडो के तहत।

3. विंडोज डिफेंडर फ़ायरवॉल पर राइट-क्लिक करें और चुनें पुनः आरंभ करें विकल्प।
4.फिर से आरराइट-क्लिक विंडोज डिफेंडर फ़ायरवॉल पर और चुनें गुण।

5.सुनिश्चित करें कि स्टार्टअप प्रकार इसके लिए सेट है स्वचालित।

विधि 5: Windows फ़ायरवॉल प्राधिकरण ड्राइवर की जाँच करें
आपको यह जांचने की आवश्यकता है कि क्या Windows फ़ायरवॉल प्राधिकरण ड्राइवर (mdsdrv.sys) ठीक से काम कर रहा है या नहीं। कुछ मामलों में, विंडोज फ़ायरवॉल के ठीक से काम नहीं करने का मुख्य कारण वापस खोजा जा सकता है mdsdrv.sys ड्राइवर।
1. विंडोज की + आर दबाएं और फिर टाइप करें देवएमजीएमटी.एमएससी और डिवाइस मैनेजर खोलने के लिए एंटर दबाएं।
2.अगला, व्यू टैब से पर क्लिक करें छिपे हुए उपकरण दिखाएं।

3. विंडोज फ़ायरवॉल ऑथराइजेशन ड्राइवर की तलाश करें (इसमें एक गोल्ड गियर आइकन होगा)।
4.अब इसे खोलने के लिए डबल क्लिक करें गुण।
5.ड्राइवर टैब पर स्विच करें और सुनिश्चित करें कि स्टार्टअप प्रकार 'पर सेट है।मांग‘.
6. बदलावों को सेव करने के लिए अप्लाई पर क्लिक करें और उसके बाद ओके पर क्लिक करें।
7. परिवर्तनों को लागू करने के लिए अपने पीसी को रीबूट करें।
अनुशंसित:
- विंडोज 10 में नोटपैड कहां है? इसे खोलने के 6 तरीके!
- कमांड प्रॉम्प्ट (सीएमडी) का उपयोग करके एक फ़ोल्डर या फ़ाइल हटाएं
- विंडोज डिफेंडर फ़ायरवॉल को सक्रिय करने में असमर्थ को ठीक करें
- फ़ैक्टरी रीसेट के बिना Android वायरस निकालें
मुझे उम्मीद है कि यह लेख मददगार था और अब आप आसानी से कर सकते हैं Windows 10 में Windows फ़ायरवॉल समस्याओं को ठीक करें, लेकिन यदि आपके पास अभी भी इस ट्यूटोरियल के बारे में कोई प्रश्न हैं, तो बेझिझक उनसे टिप्पणी अनुभाग में पूछें।



