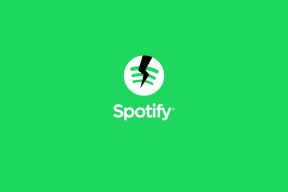विंडोज 10 में माइक्रोसॉफ्ट एज को कैसे अनइंस्टॉल करें
अनेक वस्तुओं का संग्रह / / November 28, 2021
विंडोज 10 की रिलीज के साथ, माइक्रोसॉफ्ट ने नई सुविधाओं और ऐप्स का एक बोतलबंद पेश किया जो उपयोगकर्ताओं के लिए बहुत फायदेमंद हैं। फिर भी, कभी-कभी सभी सुविधाओं और ऐप्स का उपयोग उपयोगकर्ताओं द्वारा आवश्यक रूप से नहीं किया जाता है। Microsoft Edge के साथ भी ऐसा ही है, हालाँकि Microsoft ने इसे Windows 10 के साथ पेश किया और कहा कि यह है इंटरनेट एक्सप्लोरर का एक बड़ा भाई बहुत सुधार के साथ, लेकिन फिर भी यह प्रतिष्ठा के अनुरूप नहीं है। अधिक आवश्यक रूप से, यह Google क्रोम या मोज़िला फ़ायरफ़ॉक्स जैसे अपने प्रतिस्पर्धियों के साथ नहीं पकड़ता है। और यही कारण है कि उपयोगकर्ता Microsoft एज को अक्षम करने या अपने पीसी से इसे पूरी तरह से अनइंस्टॉल करने का तरीका ढूंढ रहे हैं।
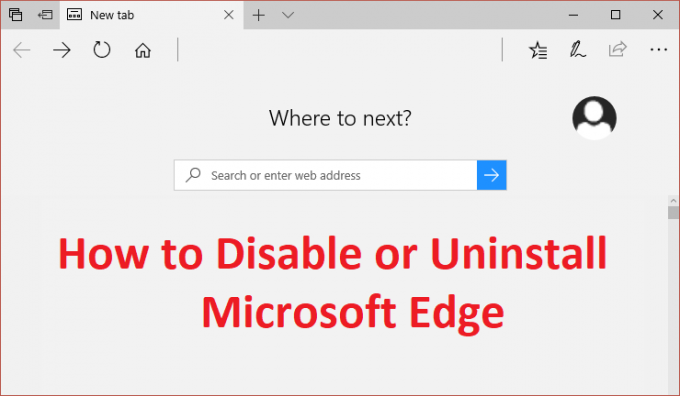
अब Microsoft चतुर होने के कारण, ऐसा लगता है कि उन्होंने Microsoft किनारे को पूरी तरह से अक्षम या अनइंस्टॉल करने का कोई तरीका शामिल नहीं किया है। चूंकि माइक्रोसॉफ्ट एज विंडोज 10 का एक अभिन्न अंग है, इसे सिस्टम से पूरी तरह से हटाया नहीं जा सकता है, लेकिन इसे अक्षम करने वाले उपयोगकर्ताओं के लिए, आइए देखें विंडोज 10 में माइक्रोसॉफ्ट एज को कैसे अनइंस्टॉल करें नीचे सूचीबद्ध गाइड की मदद से।
अंतर्वस्तु
- विंडोज 10 में माइक्रोसॉफ्ट एज को कैसे अनइंस्टॉल करें
- विधि 1: समस्या का समाधान
- विधि 2: Microsoft एज फ़ोल्डर का नाम बदलें
- विधि 3: विंडोज 10 में माइक्रोसॉफ्ट एज को अनइंस्टॉल करें (अनुशंसित नहीं)
विंडोज 10 में माइक्रोसॉफ्ट एज को कैसे अनइंस्टॉल करें
यह सुनिश्चित कर लें पुनर्स्थापन स्थल बनाएंबस कुछ गलत होने पर।
विधि 1: समस्या का समाधान
अब आप विंडोज़ सेटिंग्स में डिफ़ॉल्ट ब्राउज़र को क्रोम या फ़ायरफ़ॉक्स में सेट कर सकते हैं। इस तरह, Microsoft एज अपने आप तब तक नहीं खुलेगा जब तक कि आप इसे नहीं चलाते। वैसे भी, यह केवल समस्या का समाधान है, और यदि आपको यह पसंद नहीं है, तो आप विधि 2 पर जा सकते हैं।
1. खोलने के लिए विंडोज की + I दबाएं समायोजन फिर क्लिक करें ऐप्स।

2. बाएं हाथ के मेनू से, चयन करना सुनिश्चित करें डिफ़ॉल्ट ऐप्स।
3. क्लिक करने के लिए डिफ़ॉल्ट ऐप्स चुनें के अंतर्गत माइक्रोसॉफ्ट बढ़त वेब ब्राउज़र के तहत सूचीबद्ध।
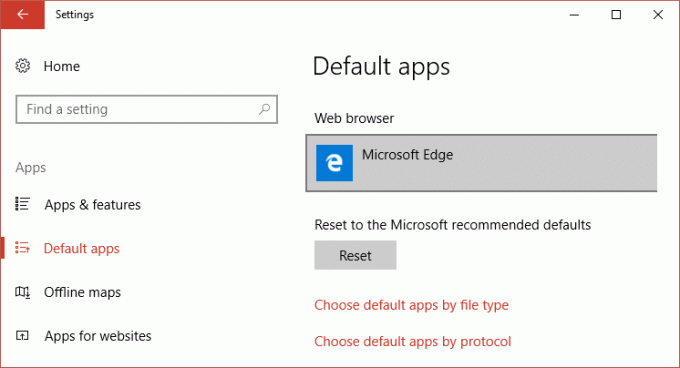
4. अब चुनें गूगल क्रोम या फायरफॉक्स अपना डिफ़ॉल्ट वेब ब्राउज़र बदलने के लिए।
ध्यान दें: इसके लिए, आपको यह सुनिश्चित करना होगा कि आपने पहले ही इंस्टॉल कर लिया है क्रोम या फ़ायरफ़ॉक्स।

5. परिवर्तनों को सहेजने के लिए अपने पीसी को रीबूट करें।
विधि 2: Microsoft एज फ़ोल्डर का नाम बदलें
1. विंडोज की + आर दबाएं फिर टाइप करें C:\Windows\SystemApps\ और एंटर दबाएं।
2. अब SystemApps फ़ोल्डर के अंदर, खोजें माइक्रोसॉफ्ट। MicrosoftEdge_8wekyb3d8bbwe फ़ोल्डर फिर उस पर राइट-क्लिक करें और चुनें गुण।
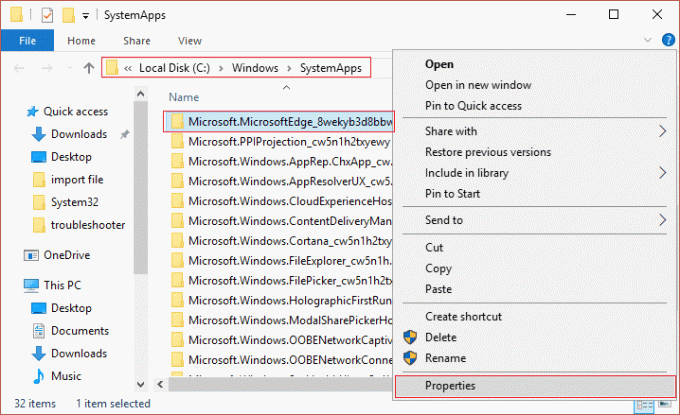
3. के तहत सुनिश्चित करें विशेषताएँ केवल-पढ़ने के विकल्प की जाँच की जाती है (एक वर्ग नहीं बल्कि एक चेकमार्क)।
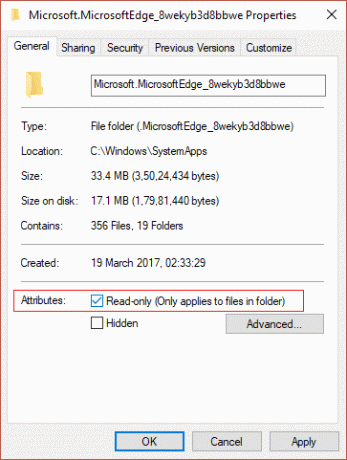
4. अप्लाई पर क्लिक करें, उसके बाद ओके पर क्लिक करें।
5. अब कोशिश करें नाम बदलने NS माइक्रोसॉफ्ट। MicrosoftEdge_8wekyb3d8bbwe फ़ोल्डर और अगर यह अनुमति मांगता है तो चुनें हां।
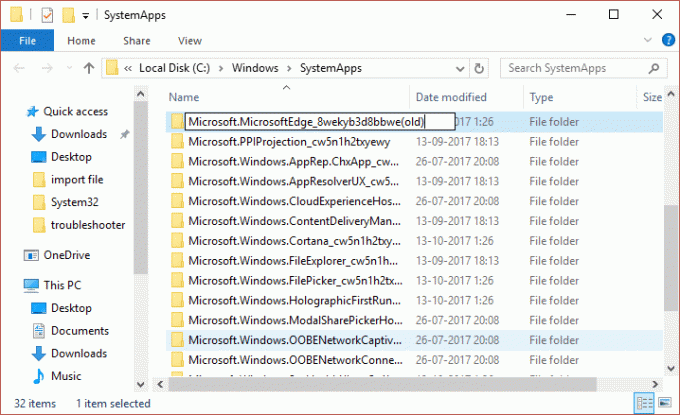
6. यह Microsoft एज को सफलतापूर्वक अक्षम कर देगा, लेकिन यदि आप अनुमति समस्या के कारण फ़ोल्डर का नाम नहीं बदल सकते हैं, तो जारी रखें।
7. खोलना माइक्रोसॉफ्ट। MicrosoftEdge_8wekyb3d8bbwe फ़ोल्डर और फिर देखें पर क्लिक करें और सुनिश्चित करें कि फ़ाइल नाम एक्सटेंशन विकल्प चेक किया गया है।

8. अब उपरोक्त फोल्डर के अंदर निम्नलिखित दो फाइलें खोजें:
MicrosoftEdge.exe
MicrosoftEdgeCP.exe
9. उपरोक्त फ़ाइलों का नाम बदलें:
माइक्रोसॉफ्ट एज.ओल्ड
MicrosoftEdgeCP.old
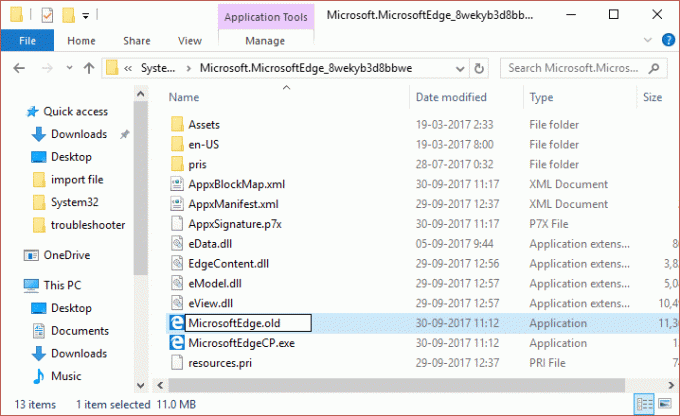
10. यह सफलतापूर्वक होगा विंडोज 10 में माइक्रोसॉफ्ट एज को डिसेबल करें, लेकिन यदि आप अनुमतियों की समस्या के कारण उनका नाम नहीं बदल सकते हैं, तो जारी रखें।
11. ओपन कमांड प्रॉम्प्ट। उपयोगकर्ता इस चरण को खोज कर कर सकता है 'सीएमडी' और फिर एंटर दबाएं।

12. cmd में निम्न कमांड टाइप करें और प्रत्येक के बाद एंटर दबाएं:
टेकडाउन / एफ सी: \ विंडोज \ SystemApps \ Microsoft. MicrosoftEdge_8wekyb3d8bbwe
icacls C:\Windows\SystemApps\Microsoft. MicrosoftEdge_8wekyb3d8bbwe /अनुदान प्रशासक: f
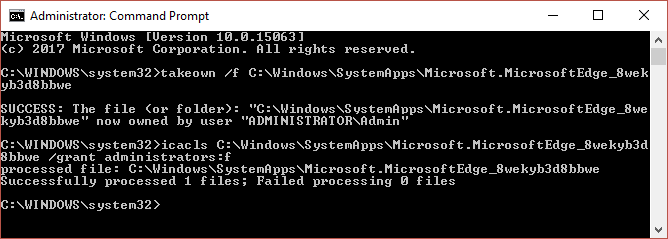
13. फिर से उपरोक्त दो फाइलों का नाम बदलने का प्रयास करें, और इस बार आप ऐसा करने में सफल होंगे।
14. परिवर्तनों को सहेजने के लिए अपने पीसी को रीबूट करें, और यह है विंडोज 10 में माइक्रोसॉफ्ट एज को कैसे अनइंस्टॉल करें।
विधि 3: विंडोज 10 में माइक्रोसॉफ्ट एज को अनइंस्टॉल करें (अनुशंसित नहीं)
जैसा कि पहले ही उल्लेख किया गया है कि Microsoft एज विंडोज 10 का एक अभिन्न अंग है और इसे पूरी तरह से अनइंस्टॉल या हटा रहा है सिस्टम अस्थिरता का कारण बन सकता है, इसलिए यदि आप Microsoft एज को अक्षम करना चाहते हैं तो केवल विधि 2 की अनुशंसा की जाती है पूरी तरह। लेकिन अगर आप अभी भी जारी रखना चाहते हैं, तो अपने जोखिम पर जारी रखें।
1. टाइप: पावरशेल Windows खोज में और फिर PowerShell पर राइट-क्लिक करें और चुनें व्यवस्थापक के रूप में चलाओ।

2. अब Powershell में निम्न कमांड टाइप करें और एंटर दबाएं:
Get-AppxPackage
3. नीचे स्क्रॉल करें जब तक आपको मिल न जाए माइक्रोसॉफ्ट। माइक्रोसॉफ्ट बढ़त….. PackageFullName के आगे और फिर उपरोक्त फ़ील्ड के अंतर्गत पूरा नाम कॉपी करें। उदाहरण के लिए:
पैकेजफुलनाम: माइक्रोसॉफ्ट. MicrosoftEdge_40.15063.674.0_neutral__8wekyb3d8bbwe
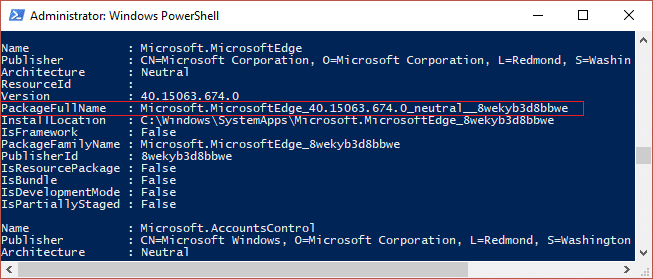
4. एक बार आपके पास पैकेज का नाम हो जाने के बाद, निम्न आदेश टाइप करें:
Get-AppxPackage Microsoft. MicrosoftEdge_40.15063.674.0_neutral__8wekyb3d8bbwe | निकालें-Appxपैकेज
ध्यान दें: यदि उपरोक्त काम नहीं करता है तो इसे आजमाएं: Get-AppxPackage *एज* | निकालें-Appxपैकेज
5. यह विंडोज 10 में माइक्रोसॉफ्ट एज को पूरी तरह से अनइंस्टॉल कर देगा।
6. परिवर्तनों को सहेजने के लिए अपने पीसी को रीबूट करें।
अनुशंसित:
- कंप्यूटर के पुनरारंभ होने के बाद वॉलपेपर परिवर्तनों को स्वचालित रूप से ठीक करें
- विंडोज स्टोर से ऐप इंस्टॉल करते समय त्रुटि 0x80080207 ठीक करें
- कैसे ठीक करें यह ऐप विंडोज 10 में नहीं खुल सकता
- स्क्रीन के ऊपरी बाएँ कोने पर अटके हुए वॉल्यूम नियंत्रण को ठीक करें
यही आपने सफलतापूर्वक सीखा है विंडोज 10 में माइक्रोसॉफ्ट एज को कैसे अनइंस्टॉल करें लेकिन अगर आपके पास अभी भी उपरोक्त मार्गदर्शिका के बारे में कोई प्रश्न हैं, तो बेझिझक उन्हें टिप्पणी अनुभाग में पूछें।