गाइड: विंडोज 10 में स्क्रॉलिंग स्क्रीनशॉट लें
अनेक वस्तुओं का संग्रह / / November 28, 2021
क्या आप कोई रास्ता ढूंढ रहे हैं विंडोज 10 में स्क्रॉलिंग स्क्रीनशॉट लें? या आप करना चाहते हैं स्क्रॉलिंग विंडो का स्क्रीनशॉट कैप्चर करें? चिंता न करें, आज हम स्क्रॉलिंग स्क्रीनशॉट लेने के विभिन्न तरीके देखेंगे। लेकिन आगे बढ़ने से पहले यह समझ लेते हैं कि पहले स्क्रीनशॉट क्या होता है? एक स्क्रीनशॉट कई समस्याओं का एक जवाब है। स्क्रीनशॉट के साथ, आप अपनी स्क्रीन का रिकॉर्ड रख सकते हैं, अपनी यादों को सहेज सकते हैं, कुछ प्रक्रिया को आसानी से समझा सकते हैं जिसे आप अन्यथा शब्दों में नहीं बता सकते। एक स्क्रीनशॉट, मूल रूप से, आपकी स्क्रीन पर जो कुछ भी दिखाई दे रहा है, उसकी डिजिटल छवि है। इसके अतिरिक्त, एक स्क्रॉलिंग स्क्रीनशॉट एक लंबे पृष्ठ या सामग्री का एक विस्तारित स्क्रीनशॉट है जो पूरी तरह से आपके डिवाइस की स्क्रीन में फिट नहीं हो सकता है और इसे स्क्रॉल करने की आवश्यकता होती है। स्क्रीनशॉट स्क्रॉल करने का एक बड़ा फायदा यह है कि आप अपने सभी पेज की जानकारी को a. में फिट कर सकते हैं एकल छवि और एकाधिक स्क्रीनशॉट लेने की आवश्यकता नहीं है, अन्यथा, को बनाए रखने की आवश्यकता होगी गण।

कुछ एंड्रॉइड डिवाइस पेज के एक हिस्से को कैप्चर करने के बाद स्क्रीनशॉट को स्क्रॉल करने की सुविधा प्रदान करते हैं। आपके विंडोज कंप्यूटर पर भी, स्क्रॉलिंग स्क्रीनशॉट लेना काफी आसान होगा। केवल एक चीज जो आपको चाहिए वह है अपने कंप्यूटर पर एक सॉफ्टवेयर डाउनलोड करना क्योंकि विंडोज बिल्ट-इन 'स्निपिंग टूल' आपको केवल एक नियमित स्क्रीनशॉट कैप्चर करने देता है, स्क्रॉलिंग स्क्रीनशॉट को नहीं। ऐसे कई विंडोज़ सॉफ़्टवेयर हैं जो आपको स्क्रॉलिंग स्क्रीनशॉट कैप्चर करने देते हैं और इतना ही नहीं, वे आपको अपने कैप्चर के कुछ और अतिरिक्त संपादन करने देते हैं। इनमें से कुछ अच्छे सॉफ्टवेयर का उल्लेख नीचे किया गया है।
अंतर्वस्तु
- विंडोज 10 में स्क्रॉलिंग स्क्रीनशॉट कैसे लें
- विधि 1: विंडोज 10 में स्क्रॉलिंग स्क्रीनशॉट लेने के लिए PicPick का उपयोग करें
- विधि 2: विंडोज 10 में स्क्रॉलिंग स्क्रीनशॉट लेने के लिए SNAGIT का उपयोग करें
- विधि 3: पूर्ण पृष्ठ स्क्रीन कैप्चर
विंडोज 10 में स्क्रॉलिंग स्क्रीनशॉट कैसे लें
ध्यान दें: यह सुनिश्चित कर लें पुनर्स्थापन स्थल बनाएं बस कुछ गलत होने पर।
विधि 1: विंडोज 10 में स्क्रॉलिंग स्क्रीनशॉट लेने के लिए PicPick का उपयोग करें
स्क्रीनशॉट कैप्चर करने के लिए PicPick एक बेहतरीन सॉफ्टवेयर है, जो आपको स्क्रीन कैप्चरिंग के लिए बहुत सारे विकल्प और मोड देता है, जिसमें शामिल हैं स्क्रॉलिंग स्क्रीनशॉट।

यह कई अन्य सुविधाएँ भी प्रदान करता है जैसे फसल, आकार बदलना, आवर्धक, शासक, आदि।
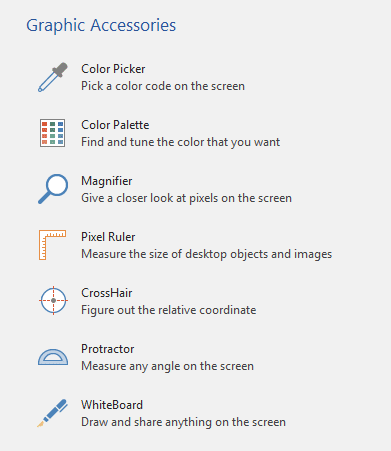
यदि आप विंडोज 10, 8.1 0r 7 का उपयोग करते हैं, तो यह टूल आपके लिए उपलब्ध होगा। लेना PicPick के साथ स्क्रीनशॉट स्क्रॉल करना,
1.PicPick. डाउनलोड और इंस्टॉल करें उनकी आधिकारिक साइट से।
2. उस विंडो को खोलें जिसका आप स्क्रीनशॉट चाहते हैं PicPick लॉन्च करें।
3.जबकि खिड़की पृष्ठभूमि पर है, आप जिस प्रकार का स्क्रीनशॉट लेना चाहते हैं उस पर क्लिक करें. हमें कोशिश करते हैं स्क्रॉलिंग स्क्रीनशॉट।
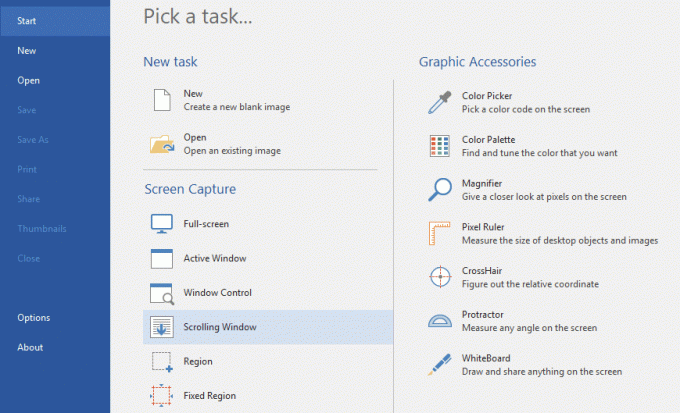
4. आप देखेंगे PicPick - स्क्रॉलिंग विंडो कैप्चर करें. चुनें कि क्या आप कैप्चर करना चाहते हैं पूर्ण स्क्रीन, एक विशेष क्षेत्र या स्क्रॉलिंग विंडो और उस पर क्लिक करें।

5. एक बार जब आप वांछित विकल्प का चयन कर लेते हैं, तो आप यह तय करने के लिए अपने माउस को विंडो के विभिन्न हिस्सों पर ले जा सकते हैं कि आप किस हिस्से का स्क्रीनशॉट लेना चाहते हैं। आपकी आसानी के लिए अलग-अलग हिस्सों को लाल बॉर्डर के साथ हाइलाइट किया जाएगा.
6. अपने माउस को वांछित भाग पर ले जाएँ और PicPick को ऑटो-स्क्रॉल करने दें और आपके लिए एक स्क्रीनशॉट कैप्चर करें।
7.आपका स्क्रीनशॉट PicPick संपादक में खुल जाएगा।
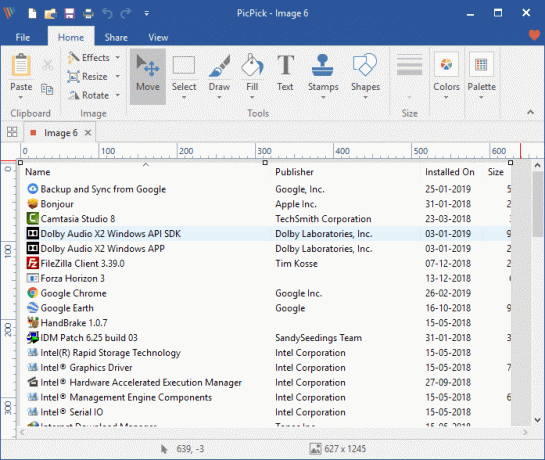
8. एक बार जब आप संपादन के साथ कर लेते हैं, फ़ाइल पर क्लिक करें विंडो के ऊपरी बाएँ कोने पर और 'चुनें'के रूप रक्षित करें’.
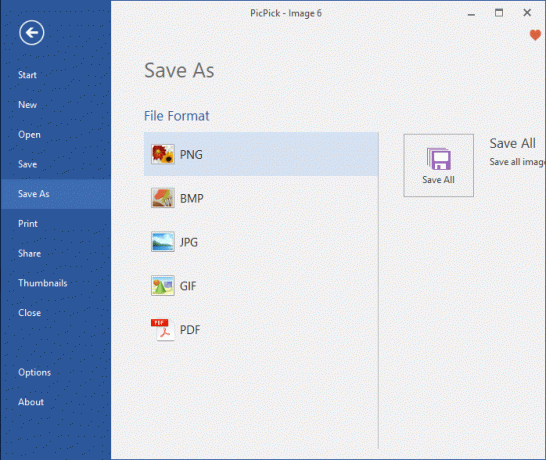
9.इच्छित स्थान पर ब्राउज़ करें और क्लिक करें सहेजें। आपका स्क्रीनशॉट सेव हो जाएगा।
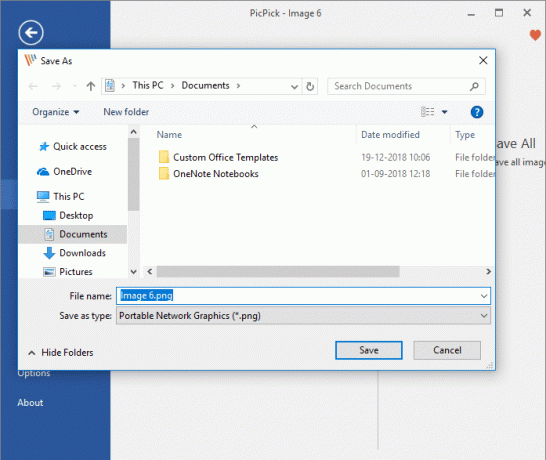
10. ध्यान दें कि PicPick आपकी स्क्रीन पर दिखाई देने वाले बिंदु से पृष्ठ के स्क्रॉलिंग स्क्रीनशॉट को कैप्चर करना शुरू कर देगा। इसलिए, यदि आपको संपूर्ण वेबपेज का स्क्रीनशॉट कैप्चर करने की आवश्यकता है, आपको पहले मैन्युअल रूप से पृष्ठ के शीर्ष पर स्क्रॉल करना होगा और फिर अपना स्क्रीन कैप्चर शुरू करना होगा.
विधि 2: उपयोग करें SnagIt विंडोज 10 में स्क्रॉलिंग स्क्रीनशॉट लेने के लिए
इसके विपरीत, PicPick, Snagit केवल 15 दिनों के लिए निःशुल्क है. Snagit में आपकी सेवा में अधिक मजबूत विशेषताएं और उपयोग में आसान इंटरफ़ेस है। अतिरिक्त संपादन के साथ उच्च-गुणवत्ता वाले स्क्रीनशॉट को कैप्चर करने के लिए आपको निश्चित रूप से Snagit को देखना चाहिए।
1.टेकस्मिथ स्नैगिट डाउनलोड और इंस्टॉल करें.
2. उस विंडो को खोलें जिसका आप स्क्रीनशॉट चाहते हैं और स्नैगिट लॉन्च करें।
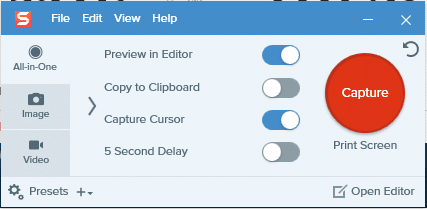
3. पृष्ठभूमि पर खुली खिड़की के साथ, चार स्विच टॉगल करें अपनी आवश्यकता के अनुसार दिया गया है और फिर 'पर क्लिक करेंकब्जा’.
4. एक नियमित स्क्रीनशॉट के लिए, उस क्षेत्र पर क्लिक करें जिससे आप स्क्रीनशॉट लेना शुरू करना चाहते हैं और संबंधित दिशा में खींचें। आप अपने कैप्चर स्टिल का आकार बदल सकते हैं और एक बार जब आप संतुष्ट हो जाएं, तो 'पर क्लिक करें।छवि कैप्चर करें’. कैप्चर किया गया स्क्रीनशॉट Snagit एडिटर में खुलेगा।

5. स्क्रॉलिंग स्क्रीनशॉट के लिए, इनमें से किसी एक पर क्लिक करें तीन पीले तीर क्षैतिज स्क्रॉलिंग क्षेत्र, लंबवत स्क्रॉलिंग क्षेत्र या संपूर्ण स्क्रॉलिंग क्षेत्र पर कब्जा करने के लिए। Snagit स्क्रॉल करना और आपके वेबपेज को कैप्चर करना शुरू कर देगा. कैप्चर किया गया स्क्रीनशॉट Snagit एडिटर में खुलेगा।

6. आप अपने स्क्रीनशॉट में टेक्स्ट, कॉलआउट और आकार जोड़ सकते हैं या कई अन्य शानदार सुविधाओं के साथ रंग भर सकते हैं।
7. एक बार जब आप संपादन के साथ कर लेते हैं, फ़ाइल पर क्लिक करें विंडो के ऊपरी बाएँ कोने पर और 'चुनें'सहेजेंएस'।

8.इच्छित स्थान पर ब्राउज़ करें और एक नाम जोड़ें और फिर. पर क्लिक करें सहेजें।
9.स्नैगिट का एक और उन्नत स्क्रीनशॉट मोड है पैनोरमिक मोड. पैनोरमिक कैप्चर स्क्रॉलिंग कैप्चर के समान है, लेकिन संपूर्ण वेब पेज या स्क्रॉलिंग विंडो को कैप्चर करने के बजाय, आप ठीक से नियंत्रित करते हैं कि कितना कब्जा करना है।
10. पैनोरमिक कैप्चर के लिए, पर क्लिक करें कब्जा तथा उस क्षेत्र के एक हिस्से का चयन करें जिसका आप स्क्रीनशॉट चाहते हैं (जिस तरह से आप इसे नियमित स्क्रीनशॉट के लिए करेंगे)। यदि आप चाहें तो आकार बदलें और एक मनोरम कैप्चर लॉन्च करें पर क्लिक करें।

11.क्लिक करें प्रारंभ करें और स्क्रॉल करना प्रारंभ करें पृष्ठ जैसा आप चाहते हैं। पर क्लिक करें विराम जब आपने आवश्यक क्षेत्र को कवर कर लिया हो।
12.स्क्रीनशॉट के अलावा आप a. भी कर सकते हैं स्नैगिट के साथ स्क्रीन रिकॉर्डिंग। विकल्प Snagit विंडो के बाईं ओर दिया गया है।
विधि 3: पूर्ण पृष्ठ स्क्रीन कैप्चर
जबकि उपरोक्त सॉफ़्टवेयर आपको किसी भी प्रकार के पेज, विंडो या सामग्री के स्क्रीनशॉट लेने देता है, पूर्ण पृष्ठ स्क्रीन कैप्चर आपको केवल वेबपृष्ठों के स्क्रॉलिंग स्क्रीनशॉट कैप्चर करने देता है. यह क्रोम एक्सटेंशन है और क्रोम पर खोले गए वेबपेजों के लिए काम करेगा, इसलिए आप अपने काम के लिए एक बड़ा सॉफ्टवेयर डाउनलोड करना छोड़ सकते हैं।
1. क्रोम वेब स्टोर से, पूर्ण पृष्ठ स्क्रीन कैप्चर स्थापित करें.
2. यह अब ब्राउज़र के ऊपरी दाएं कोने में उपलब्ध होगा।
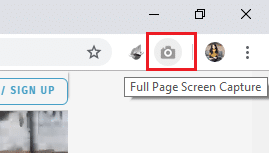
3. उस पर क्लिक करें और यह होगा वेबपेज को स्क्रॉल करना और कैप्चर करना शुरू करें।

4. ध्यान दें कि स्क्रीनशॉट पेज की शुरुआत से ही अपने आप ले लिया जाएगा, चाहे आपने इसे कहीं भी छोड़ा हो।
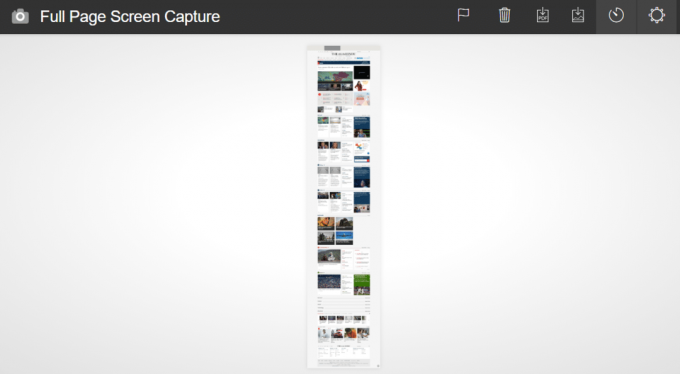
5. अगर आप चाहते हैं तो तय करें इसे पीडीएफ या इमेज के रूप में सेव करें और ऊपरी दाएं कोने पर संबंधित आइकन पर क्लिक करें। किसी भी आवश्यक अनुमति की अनुमति दें।

6.स्क्रीनशॉट आपके डाउनलोड फ़ोल्डर में सहेजा जाएगा. हालाँकि, आप इसे बदल सकते हैं विकल्प में निर्देशिका।
पृष्ठ स्क्रीनशॉट
यदि आपको मोज़िला फ़ायरफ़ॉक्स पर केवल वेबपृष्ठों को कैप्चर करने की आवश्यकता है, तो पेज स्क्रीनशॉट एक अद्भुत ऐड-ऑन होगा। बस इसे अपने फ़ायरफ़ॉक्स ब्राउज़र में जोड़ें और स्क्रीनशॉट लेने के लिए किसी भी सॉफ़्टवेयर को डाउनलोड करने से बचें। पेज स्क्रीनशॉट से आप आसानी से वेबपेजों के स्क्रॉलिंग स्क्रीनशॉट ले सकते हैं और उनकी गुणवत्ता भी तय कर सकते हैं।

ये कुछ उपयोग में आसान सॉफ़्टवेयर और एक्सटेंशन थे जिनका उपयोग आप आसानी से और कुशलता से अपने विंडोज कंप्यूटर पर स्क्रॉलिंग स्क्रीनशॉट लेने के लिए कर सकते हैं।
अनुशंसित:
- विंडोज 10 में स्क्रीन रिज़ॉल्यूशन बदलने के 2 तरीके
- अपने पसंदीदा ब्राउज़र में निजी ब्राउज़िंग कैसे शुरू करें
- विंडोज 10 में स्टार्टअप प्रोग्राम को डिसेबल करने के 4 तरीके
- डुअल-बूट सेटअप में डिफ़ॉल्ट ओएस कैसे बदलें
मुझे आशा है कि उपरोक्त चरण सहायक थे और अब आप आसानी से कर सकते हैं विंडोज 10 में स्क्रॉलिंग स्क्रीनशॉट लें, लेकिन अगर आपके मन में अभी भी इस ट्यूटोरियल के बारे में कोई सवाल है तो बेझिझक उनसे कमेंट सेक्शन में पूछ सकते हैं।



