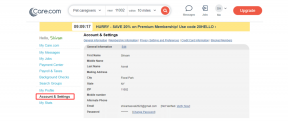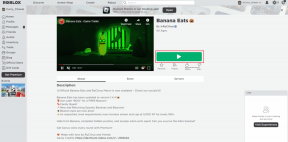विंडोज 10 पर बल्क में कई फाइलों का नाम कैसे बदलें
अनेक वस्तुओं का संग्रह / / November 28, 2021
आम तौर पर, आप इन चरणों का पालन करके विंडोज 10 में एक फ़ोल्डर के अंदर एक फ़ाइल का नाम बदल सकते हैं:
- उस फ़ाइल पर राइट-क्लिक करें जिसका आप नाम बदलना चाहते हैं।
- पर क्लिक करें नाम बदलें विकल्प।
- नई फ़ाइल का नाम टाइप करें।
- मारो प्रवेश करना बटन और फ़ाइल का नाम बदल जाएगा।
हालाँकि, उपरोक्त विधि को एक फ़ोल्डर के अंदर केवल एक या दो फ़ाइलों का नाम बदलने के लिए लागू किया जा सकता है। लेकिन क्या होगा यदि आप एक फ़ोल्डर में एकाधिक फ़ाइलों का नाम बदलना चाहते हैं? उपरोक्त विधि का उपयोग करने में बहुत समय लगेगा क्योंकि आपको प्रत्येक फ़ाइल का मैन्युअल रूप से नाम बदलना होगा। यह भी संभव है कि जिन फाइलों का आपको नाम बदलने की जरूरत है उनकी संख्या हजारों में हो सकती है। इसलिए, एकाधिक फ़ाइलों का नाम बदलने के लिए उपरोक्त विधि का उपयोग करना संभव नहीं है।
तो, उपरोक्त समस्या को हल करने और समय बचाने के लिए, विंडोज 10 विभिन्न तरीकों से आता है जिसके द्वारा आप नाम बदलने की प्रक्रिया को आसान बना सकते हैं।
इसके लिए विंडोज 10 में कई थर्ड पार्टी ऐप्स उपलब्ध हैं। लेकिन, यदि आप उन तृतीय-पक्ष ऐप्स को पसंद नहीं करते हैं, तो विंडोज 10 उसी प्रक्रिया के लिए कई अंतर्निहित तरीके भी प्रदान करता है। विंडोज 10 में मूल रूप से तीन इन-बिल्ट तरीके उपलब्ध हैं जिनके द्वारा आप ऐसा कर सकते हैं और ये हैं:
- फ़ाइल एक्सप्लोरर का उपयोग करके कई फाइलों का नाम बदलें।
- कमांड प्रॉम्प्ट का उपयोग करके कई फाइलों का नाम बदलें।
- पावरशेल के साथ कई फाइलों का नाम बदलें।
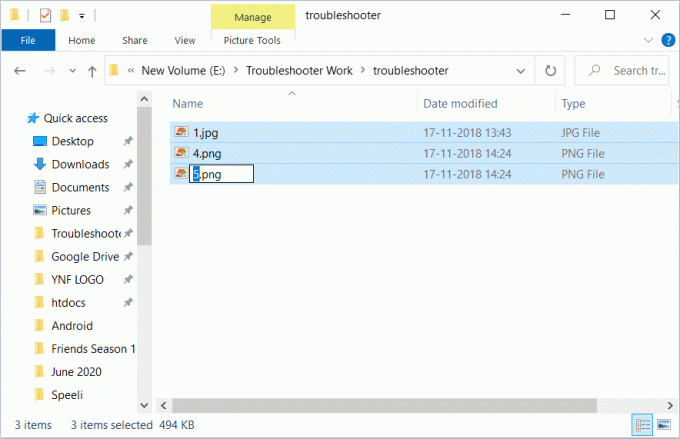
अंतर्वस्तु
- विंडोज 10 पर बल्क में कई फाइलों का नाम कैसे बदलें
- विधि 1: Tab कुंजी का उपयोग करके एकाधिक फ़ाइलों का नाम बदलें
- विधि 2: विंडोज 10 फाइल एक्सप्लोरर का उपयोग करके कई फाइलों का नाम बदलें
- विधि 3: कमांड प्रॉम्प्ट का उपयोग करके एक से अधिक फ़ाइलों का थोक में नाम बदलें
- विधि 4: Powershell के साथ बल्क में एकाधिक फ़ाइलों का नाम बदलें
- तृतीय-पक्ष एप्लिकेशन का उपयोग करके थोक में एकाधिक फ़ाइलों का नाम बदलें
- 1. बल्क रीनेम यूटिलिटी एप्लिकेशन का उपयोग करना
- 2. AdvancedRenamer एप्लिकेशन का उपयोग करना
विंडोज 10 पर बल्क में कई फाइलों का नाम कैसे बदलें
तो, आइए हम उनमें से प्रत्येक पर विस्तार से चर्चा करें। अंत में, हमने नामकरण के उद्देश्य के लिए दो तृतीय-पक्ष अनुप्रयोगों पर भी चर्चा की है।
विधि 1: Tab कुंजी का उपयोग करके एकाधिक फ़ाइलों का नाम बदलें
फाइल एक्सप्लोरर (जिसे पहले विंडोज एक्सप्लोरर के नाम से जाना जाता था) एक ऐसा स्थान है जहां आप अपने पीसी पर विभिन्न स्थानों पर उपलब्ध सभी फ़ोल्डर्स और फाइलों को ढूंढ सकते हैं।
Tab Key का उपयोग करके कई फाइलों का नाम बदलने के लिए, इन चरणों का पालन करें:
1. को खोलो फाइल ढूँढने वाला या तो टास्कबार या डेस्कटॉप से।
2. को खोलो फ़ोल्डर जिनकी फाइलों का आप नाम बदलना चाहते हैं।

3. को चुनिए पहली फ़ाइल.
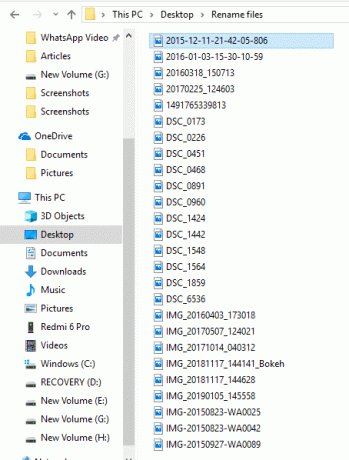
4. दबाएं F2 इसका नाम बदलने की कुंजी। आपकी फ़ाइल का नाम चुना जाएगा।
ध्यान दें: यदि आपकी F2 कुंजी कुछ अन्य कार्य भी करती है, तो के संयोजन को दबाएं एफएन + एफ2 चाभी।

ध्यान दें: आप उपरोक्त चरण को पहली फ़ाइल पर राइट-क्लिक करके और नाम बदलें विकल्प का चयन करके भी कर सकते हैं। फ़ाइल नाम का चयन किया जाएगा।
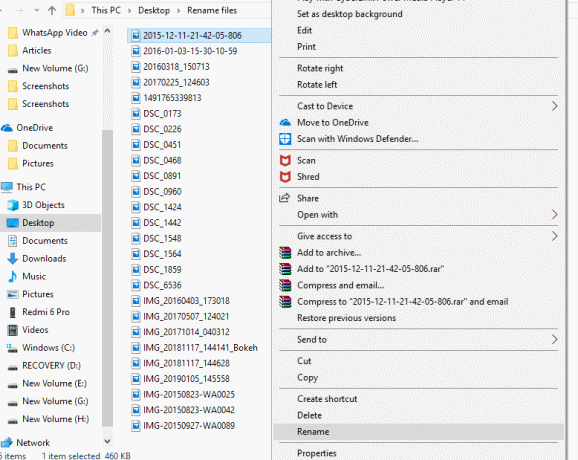
5. लिखें नया नाम आप उस फाइल को देना चाहते हैं।
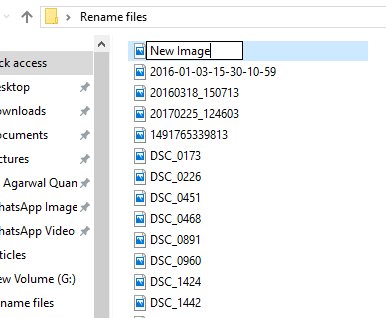
6. पर क्लिक करें टैब बटन ताकि नया नाम सहेजा जाएगा और कर्सर स्वचालित रूप से नाम बदलने के लिए अगली फ़ाइल में चला जाएगा।
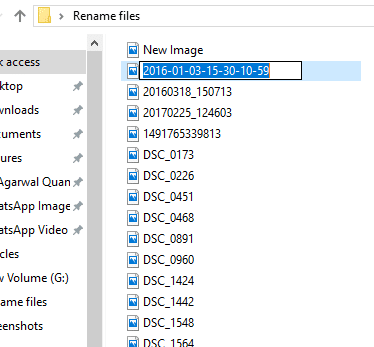
तो, उपरोक्त विधि का पालन करके, आपको बस फ़ाइल के लिए एक नया नाम टाइप करना होगा और दबाएं टैब बटन और सभी फाइलों का नाम उनके नए नामों के साथ बदल दिया जाएगा।
विधि 2: विंडोज 10 फाइल एक्सप्लोरर का उपयोग करके कई फाइलों का नाम बदलें
विंडोज 10 पीसी पर थोक में कई फाइलों का नाम बदलने के लिए, इन चरणों का पालन करें:
ध्यान दें: यदि आप प्रत्येक फ़ाइल के लिए समान फ़ाइल नाम संरचना चाहते हैं तो यह विधि लागू होती है।
1. को खोलो फाइल ढूँढने वाला या तो टास्कबार या डेस्कटॉप से।
2. वह फ़ोल्डर खोलें जिसकी फ़ाइलों का आप नाम बदलना चाहते हैं।

3. उन सभी फाइलों का चयन करें जिनका आप नाम बदलना चाहते हैं।
4. यदि आप फ़ोल्डर में उपलब्ध सभी फाइलों का नाम बदलना चाहते हैं, तो दबाएं Ctrl + ए चाभी।

5. यदि आप यादृच्छिक फ़ाइलों का नाम बदलना चाहते हैं, तो उस फ़ाइल पर क्लिक करें जिसका आप नाम बदलना चाहते हैं और दबाकर रखें Ctrl चाभी। फिर, एक-एक करके, उन अन्य फाइलों का चयन करें जिनका आप नाम बदलना चाहते हैं और जब सभी फाइलें चुनी जाती हैं, इसे जारी करें Ctrl बटन.

6. यदि आप किसी श्रेणी के अंदर मौजूद फ़ाइलों का नाम बदलना चाहते हैं, तो उस श्रेणी की पहली फ़ाइल पर क्लिक करें और उसे दबाकर रखें खिसक जाना कुंजी और फिर, उस श्रेणी की अंतिम फ़ाइल का चयन करें और जब सभी फ़ाइलें चयनित हों, शिफ्ट कुंजी जारी करें।
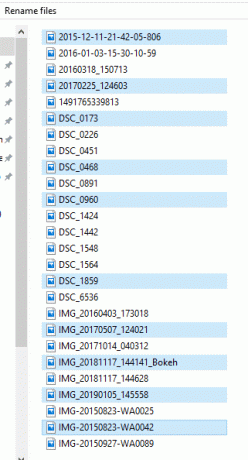
7. दबाएं F2 फ़ाइलों का नाम बदलने के लिए कुंजी।
ध्यान दें: यदि आपकी F2 कुंजी कुछ अन्य कार्य भी करती है, तो के संयोजन को दबाएं एफएन + एफ2 चाभी।
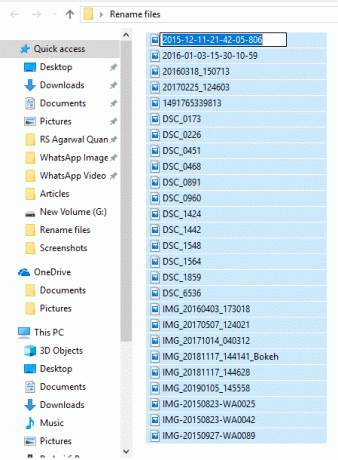
8. लिखें नया नाम तुम्हारी पसन्द का।
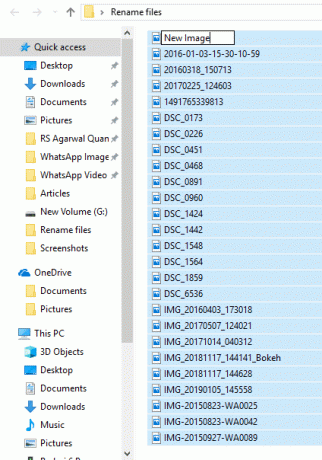
9. मारो प्रवेश करना चाभी।

सभी चयनित फाइलों का नाम बदल दिया जाएगा और सभी फाइलों की संरचना और नाम समान होगा। हालाँकि, इन फ़ाइलों के बीच अंतर करने के लिए, अब की तरह, सभी फ़ाइलों का एक ही नाम होगा, आप फ़ाइल के नाम के बाद कोष्ठक के अंदर एक संख्या देखेंगे। यह संख्या प्रत्येक फ़ाइल के लिए अलग है जो आपको इन फ़ाइलों के बीच अंतर करने में मदद करेगी। उदाहरण: नई छवि (1), नई छवि (2), आदि।
यह भी पढ़ें:विंडोज 10 में यूजर प्रोफाइल फोल्डर का नाम बदलें
विधि 3: कमांड प्रॉम्प्ट का उपयोग करके एक से अधिक फ़ाइलों का थोक में नाम बदलें
विंडोज 10 में बल्क में कई फाइलों का नाम बदलने के लिए कमांड प्रॉम्प्ट का भी इस्तेमाल किया जा सकता है। यह अन्य तरीकों की तुलना में तेज है।
1. बस, कमांड प्रॉम्प्ट खोलें और फिर उस फ़ोल्डर तक पहुँचें जिसमें वे फ़ाइलें हैं जिनका आप नाम बदलना चाहते हैं।
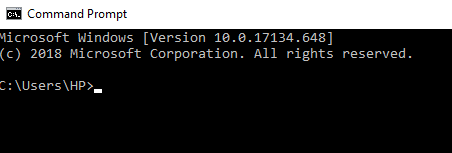
2. अब, उन फ़ाइलों वाले फ़ोल्डर तक पहुँचें जिनका आप उपयोग करके नाम बदलना चाहते हैं सीडी आदेश।
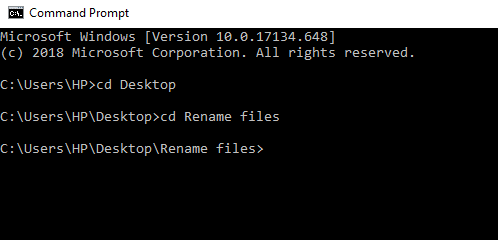
3. वैकल्पिक रूप से, आप उस फ़ोल्डर में भी नेविगेट कर सकते हैं जिसमें वे फ़ाइलें हैं जिनका आप नाम बदलना चाहते हैं और फिर, टाइप करके कमांड प्रॉम्प्ट खोलें अध्यक्ष एवं प्रबंध निदेशक एड्रेस बार में।
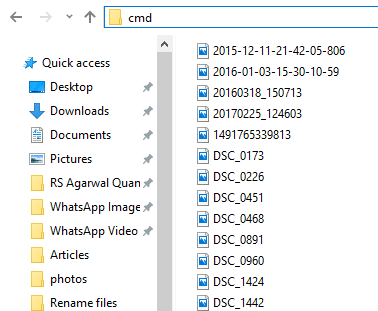
4. अब, कमांड प्रॉम्प्ट के खुलने के बाद, आप इसका उपयोग कर सकते हैं रेने कमांड (नाम बदलें कमांड) कई फाइलों का नाम बदलने के लिए:
रेन "Old-filename.ext" "New-filename.ext"
ध्यान दें: यदि आपके फ़ाइल नाम में स्थान है तो उद्धरण चिह्न आवश्यक हैं। अन्यथा, उन्हें अनदेखा करें।
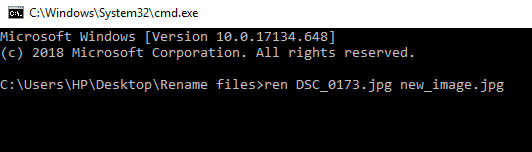
5. दबाएँ प्रवेश करना और फिर आप देखेंगे कि अब फाइलों का नाम बदलकर नए नाम कर दिया गया है।
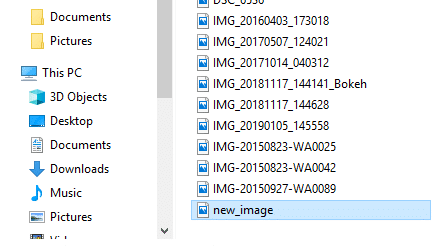
ध्यान दें: उपरोक्त विधि एक-एक करके फाइलों का नाम बदल देगी।
6. यदि आप एक ही संरचना के साथ एक साथ कई फाइलों का नाम बदलना चाहते हैं, तो कमांड प्रॉम्प्ट में निम्न कमांड टाइप करें:
ren *.ext ???-Newfilename.*
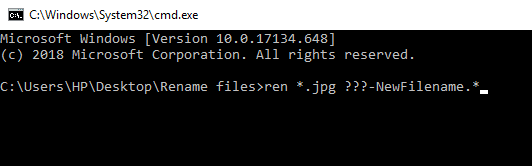
ध्यान दें: यहां, तीन प्रश्न चिह्न (???) दिखाते हैं कि सभी फाइलों का नाम बदलकर पुराने नाम + नए फ़ाइल नाम के तीन अक्षरों के रूप में किया जाएगा जो आप देंगे। सभी फाइलों में पुराने नाम और नए नाम का कुछ हिस्सा होगा जो सभी फाइलों के लिए समान होगा। तो इस तरह आप उनके बीच अंतर कर सकते हैं।
उदाहरण: दो फाइलों को हैलो.जेपीजी और सनसेट.जेपीजी नाम दिया गया है। आप उनका नया नाम बदलना चाहते हैं। तो, नया फ़ाइल नाम होगा हेल-न्यू.जेपीजी तथा सूरज-नया.jpg
7. यदि आप जिन फ़ाइलों का नाम बदलना चाहते हैं, उनके नाम लंबे हैं और आप उनका नाम छोटा करना चाहते हैं, तो आप कमांड प्रॉम्प्ट में नीचे दिए गए कमांड का उपयोग करके ऐसा कर सकते हैं:
रेन *.* ...*

ध्यान दें: यहां, प्रश्न चिह्न दिखाता है कि फ़ाइल का नाम बदलने के लिए पुराने नाम के कितने अक्षरों का उपयोग करने की आवश्यकता है। कम से कम पांच वर्णों का प्रयोग किया जाना चाहिए। उसके बाद ही फाइल का नाम बदला जाएगा।
8. यदि आप फ़ाइल का नाम बदलना चाहते हैं, लेकिन पूरा नाम नहीं, बस उसका कुछ हिस्सा बदलना चाहते हैं, तो कमांड प्रॉम्प्ट में नीचे दिए गए कमांड का उपयोग करें:
रेन Old_part_of_file*.* new_part_of_file*.*
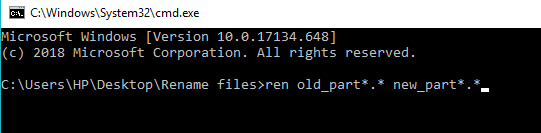
विधि 4: Powershell के साथ बल्क में एकाधिक फ़ाइलों का नाम बदलें
पावरशेल विंडोज 10 में एक कमांड-लाइन टूल है जो कई फाइलों का नाम बदलने के दौरान अधिक लचीलापन प्रदान करता है और इस प्रकार, कमांड प्रॉम्प्ट की तुलना में अधिक शक्तिशाली है। यह फ़ाइल नामों को कई तरीकों से हेरफेर करने की अनुमति देता है जिनमें से दो सबसे महत्वपूर्ण कमांड हैं डिर (जो वर्तमान निर्देशिका में फाइलों को सूचीबद्ध करता है) और नाम बदलें-मद (जो उस आइटम का नाम बदलता है जो फ़ाइल है)।
इस पॉवरशेल का उपयोग करने के लिए, सबसे पहले, आपको इन चरणों का पालन करके इसे खोलना होगा:
1. को खोलो फाइल ढूँढने वाला या तो टास्कबार या डेस्कटॉप से।

2. वह फ़ोल्डर खोलें जहाँ आप जिन फ़ाइलों का नाम बदलना चाहते हैं, वे रहती हैं।
3. दबाएं खिसक जाना बटन और फोल्डर के अंदर खाली जगह पर राइट-क्लिक करें।

4. पर क्लिक करें पावरशेल खोलेंखिड़कियाँ यहाँ विकल्प।
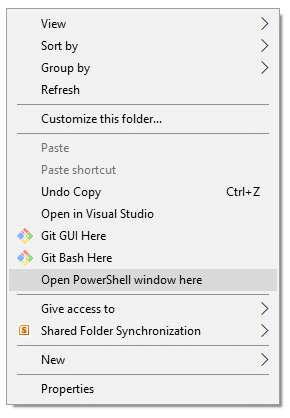
5. विंडोज पॉवरशेल दिखाई देगा।
6. अब फ़ाइलों का नाम बदलने के लिए, Windows PowerShell में निम्न कमांड टाइप करें:
नाम बदलें-आइटम "OldFileName.ext" "NewFileName.ext"
ध्यान दें: आप उपरोक्त कमांड को बिना उद्धरण चिह्नों के भी तभी टाइप कर सकते हैं जब फ़ाइल नाम में कोई स्थान न हो।

7. मारो प्रवेश करना बटन। आपकी मौजूदा फ़ाइल का नाम बदलकर नया हो जाएगा।
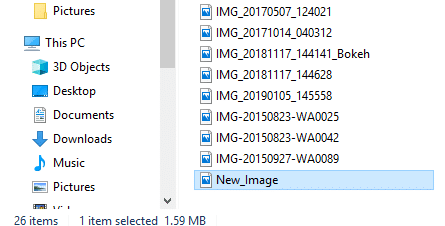
ध्यान दें: उपरोक्त विधि का उपयोग करके, आप केवल एक-एक करके प्रत्येक फ़ाइल का नाम बदल सकते हैं।
8. यदि आप समान नाम संरचना द्वारा फ़ोल्डर की सभी फ़ाइलों का नाम बदलना चाहते हैं, तो Windows PowerShell में निम्न कमांड टाइप करें।
दीर | %{नाम बदलें-आइटम $_ -NewName ("new_filename{0}.ext" -f $nr++)
उदाहरण यदि नई फ़ाइल का नाम New_Image{0} होना चाहिए और एक्सटेंशन jpg है तो निम्न कमांड का उपयोग करें:
दीर | %{नाम बदलें-आइटम $_ -NewName ("New_Image{0}.jpg" -f $nr++)

9. एक बार हो जाने के बाद, हिट करें प्रवेश करना बटन।
10. अब, फोल्डर की सभी फाइलों में जेपीजी एक्सटेंशन का नाम बदल दिया जाएगा। आप देखेंगे कि सभी फ़ाइल नाम अलग-अलग नंबरों के साथ समाप्त होंगे ताकि आप प्रत्येक फ़ाइल के बीच अंतर कर सकें।
11. यदि आप फाइलों के मौजूदा नाम को छोटा करके उनका नाम बदलना चाहते हैं, तो विंडोज पॉवरशेल में नीचे दिए गए कमांड को चलाएँ और हिट करें प्रवेश करना बटन:
दीर | नाम बदलें-आइटम – नया नाम {$_.name.substring (0,$_.BaseName. लंबाई-एन) + $_.एक्सटेंशन }
उपरोक्त आदेश में, ($_.बेसनमाई। लंबाई-एन) कमांड में शामिल है एन जो इंगित करता है कि फ़ाइल का नाम बदलने के लिए आपको कितने वर्णों को पुराने नाम से हटाने या ट्रिम करने की आवश्यकता है। आपको N को संख्यात्मक मान के साथ बदलने की आवश्यकता है।

12. यदि आप फ़ाइल नामों से कुछ भागों को हटाकर फ़ाइलों का नाम बदलना चाहते हैं, तो Windows PowerShell में निम्न कमांड टाइप करें और हिट करें प्रवेश करना बटन:
दीर | नाम बदलें-आइटम - नया नाम {$_.नाम - "old_filename_part", ""} बदलें
के स्थान पर आप जिन पात्रों को दर्ज करेंगे olf_filename_part सभी फाइलों के नाम से हटा दिया जाएगा और आपकी फाइलों का नाम बदल दिया जाएगा।

तृतीय-पक्ष एप्लिकेशन का उपयोग करके थोक में एकाधिक फ़ाइलों का नाम बदलें
आप एक साथ कई फ़ाइलों का नाम बदलने के लिए तृतीय-पक्ष एप्लिकेशन का भी उपयोग कर सकते हैं। आम तौर पर, दो तृतीय-पक्ष एप्लिकेशन, थोक नाम बदलें उपयोगिता तथा उन्नत रेनेमर थोक में फाइलों का नाम बदलने के लिए फायदेमंद हैं।
आइए इन ऐप्स के बारे में विस्तार से जानें।
1. बल्क रीनेम यूटिलिटी एप्लिकेशन का उपयोग करना
थोक नाम बदलें उपयोगिता उपकरण व्यक्तिगत और गैर-व्यावसायिक उपयोग के लिए निःशुल्क है। इस टूल का उपयोग करने के लिए, सबसे पहले, आपको इसे इंस्टॉल करना होगा। इनस्टॉल करने के बाद इसे ओपन करें और जिन फाइल्स के नाम बदलने हैं, उन तक पहुंचें और उन्हें सेलेक्ट करें।
अब, कई उपलब्ध पैनलों में से एक या अधिक में विकल्पों को बदलें और इन सभी को नारंगी रंग में हाइलाइट किया जाएगा। आपके परिवर्तनों का पूर्वावलोकन में दिखाई देगा नया नाम कॉलम जहां आपकी सभी फाइलें सूचीबद्ध हैं।
हमने चार पैनलों में बदलाव किए हैं, इसलिए वे अब नारंगी रंग में दिखाई दे रहे हैं। नए नामों से संतुष्ट होने के बाद, दबाएं नाम बदलें फ़ाइल नामों का नाम बदलने का विकल्प।

2. AdvancedRenamer एप्लिकेशन का उपयोग करना
NS AdvancedRenamer आवेदन बहुत सरल है, इसमें विभिन्न विकल्पों के साथ एक सरलीकृत इंटरफ़ेस है, जिससे आसानी से कई फाइलों का नाम बदल दिया जा सकता है, और यह अधिक लचीला है।

एक साथ कई फाइलों का नाम बदलने के लिए इस एप्लिकेशन का उपयोग करने के लिए, इन चरणों का पालन करें।
ए। सबसे पहले, एप्लिकेशन इंस्टॉल करें, इसे लॉन्च करें, और नाम बदलने के लिए फ़ाइलों का चयन करें।
बी। में फ़ाइल का नाम फ़ील्ड में, प्रत्येक फ़ाइल का नाम बदलने के लिए आप जिस सिंटैक्स का अनुसरण करना चाहते हैं उसे दर्ज करें:
शब्द की फाइल_
सी। एप्लिकेशन उपरोक्त सिंटैक्स का उपयोग करके सभी फाइलों का नाम बदल देगा।
अनुशंसित:
- बाइटफेंस रीडायरेक्ट को पूरी तरह से हटाने के 4 तरीके
- माइक्रोसॉफ्ट वर्ड को सेफ मोड में कैसे शुरू करें
- एंड्रॉइड फोन पर अलार्म सेट करने के 3 तरीके
तो, उपरोक्त विधियों का उपयोग करके आप कर सकते हैं एक साथ एक साथ कई फाइलों का नाम बदलें प्रत्येक फ़ाइल नाम को व्यक्तिगत रूप से स्थानांतरित किए बिना। लेकिन अगर आपके मन में अभी भी इस ट्यूटोरियल के बारे में कोई सवाल है तो बेझिझक उन्हें कमेंट सेक्शन में पूछ सकते हैं।