विंडोज 10 में आधुनिक सिस्टम ऐप्स को कैसे अनइंस्टॉल करें
अनेक वस्तुओं का संग्रह / / February 14, 2022
टैबलेट पर एंड्रॉइड और आईओएस की बढ़ती मांग के बाद, माइक्रोसॉफ्ट ने विंडोज 8 को डेस्कटॉप, लैपटॉप और टैबलेट ऑपरेटिंग सिस्टम के कॉम्बो के रूप में पेश किया। विंडोज 10 के साथ, माइक्रोसॉफ्ट ने सीखा कि अधिकांश उपयोगकर्ता डेस्कटॉप / टैबलेट अनुभव साझा करने में सहज नहीं हैं और बहुत सारे अनुकूलन विकल्पों में फेंक दिया।
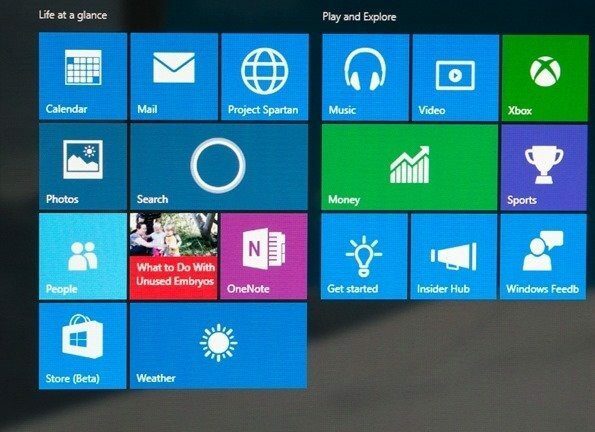
हालाँकि, अभी भी कोई तरीका नहीं था कि एक पीसी उपयोगकर्ता उन आधुनिक ऐप्स को अनइंस्टॉल कर सके जो विंडोज के साथ पहले से इंस्टॉल आए थे, भले ही उनका उनमें से किसी का भी उपयोग करने का कोई इरादा न हो। उदाहरण के लिए, मेरे लिए, जैसे ऐप्स मेल तथा वित्त बिल्कुल महत्व नहीं रखते। इन ऐप्स को सीधे अनइंस्टॉल करने का कोई विकल्प नहीं है, लेकिन फिर भी, Microsoft ने PowerShell मेनू का उपयोग करके उन्हें सिस्टम से निकालने का एक तरीका प्रदान किया है।
तो आइए एक नजर डालते हैं कि हम विंडोज 10 से मॉडर्न सिस्टम ऐप्स को कैसे हटा सकते हैं।
विंडोज 10 में आधुनिक सिस्टम ऐप्स को अनइंस्टॉल करें
स्टेप 1: खोलें विंडोज 10 स्टार्ट मेन्यू और Windows PowerShell की खोज करें। आइकन पर राइट-क्लिक करें और विकल्प चुनें व्यवस्थापक के रूप में चलाएँ।
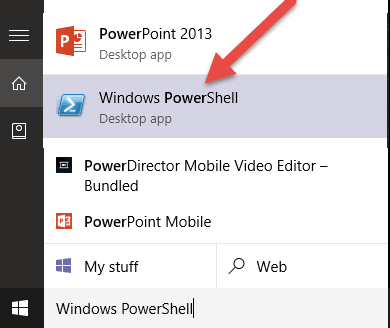
चरण दो: पावरशेल खुलने के बाद, कमांड टाइप करें [पर्यावरण]:: उपयोगकर्ता नाम और एंटर दबाएं। इससे आपको कंप्यूटर का यूजरनेम मिल जाएगा जिसकी जरूरत बाद में आर्टिकल के दौरान पड़ेगी। यदि आप एक ऑनलाइन Microsoft खाते का उपयोग कर रहे हैं, तो आपका उपयोगकर्ता नाम आपका ईमेल पता नहीं होगा। इसलिए इसे खोजने का यह सबसे अच्छा तरीका है।
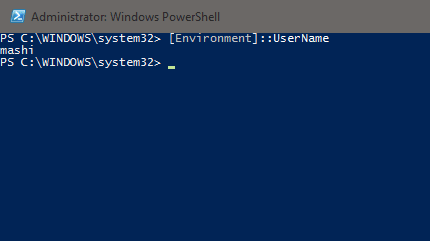
चरण 3: आपके पास उपयोगकर्ता नाम होने के बाद, कमांड चलाएँ Get-AppxPackage -User उपयोगकर्ता नाम. यह वर्तमान उपयोगकर्ता के लिए इंस्टॉल किए गए सभी ऐप्स की एक लंबी सूची प्रदर्शित करेगा। ऐप के नाम के साथ, आपको प्रकाशक, पैकेज का नाम, संस्करण भी आपके कंप्यूटर पर इंस्टॉल किए गए प्रत्येक ऐप पर उपयोगी जानकारी के रूप में मिलेगा। उदाहरण के लिए, मेरे मामले में, आदेश होना चाहिए Get-AppxPackage -उपयोगकर्ता माशी
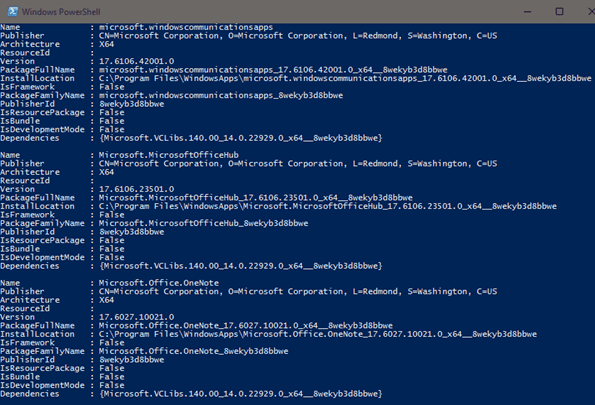
चरण 4: अब उस ऐप को सर्च करें जिसे आप हटाना चाहते हैं। एक बार जब आपको ऐप मिल जाए, तो PowerShell में PackageFullName के रूप में उल्लिखित पैकेज नाम को नोट कर लें। नाम को हाइलाइट करें और नाम कॉपी करने के लिए टाइटल बार में राइट-क्लिक विकल्प का उपयोग करें।

चरण 5: अंत में, पैकेज को हटाने के लिए, कमांड टाइप करें निकालें-Appxपैकेज पैकेजपूरानाम और एंटर दबाएं। यदि आदेश सही है, तो आपको थोड़े समय में एक अनइंस्टॉल बार और पैकेज हटाने की पुष्टि दिखाई देगी।

यदि आपको कोई लाल त्रुटि संदेश दिखाई देता है, तो निम्न में से किसी एक की जाँच करें।
- पावरशेल को प्रशासनिक मोड में चलाना चाहिए। इसे लॉन्च करते समय राइट-क्लिक मेनू से सही विकल्प का उपयोग करें।
- तुम्हें अवश्य उपयोग करना चाहिए पैकेजपूरा नाम और नहीं नाम पैकेज की स्थापना रद्द करते समय।
- सुनिश्चित करें कि आपने नाम सही टाइप किया है। पैकेज का नाम कॉपी करना सबसे अच्छा विचार होगा।
विंडोज 10 कॉर्नर: यहां बताया गया है कि आप कैसे कर सकते हैं विंडोज 10 के साथ शुरुआत करें और इसके बारे में जानें नया एज ब्राउज़र भी, जब आप इसमें हों।
निष्कर्ष
तो यह था कि आप विंडोज 10 से कोर (सिस्टम) ऐप्स को कैसे हटा सकते हैं। PowerShell का उपयोग करके ऐप्स को हटाते समय बहुत सावधान रहना चाहिए। आपको Cortana, Edge और .Net Framework जैसे ऐप्स की सूची मिल जाएगी, लेकिन मैं अनुशंसा करता हूं कि उन्हें अनइंस्टॉल न करें। मेल और गेम्स जैसे ऐप्स को बिना किसी समस्या के अनइंस्टॉल किया जा सकता है यदि आपका उनका उपयोग करने का कोई इरादा नहीं है।
अंतिम बार 02 फरवरी, 2022 को अपडेट किया गया
उपरोक्त लेख में सहबद्ध लिंक हो सकते हैं जो गाइडिंग टेक का समर्थन करने में मदद करते हैं। हालांकि, यह हमारी संपादकीय अखंडता को प्रभावित नहीं करता है। सामग्री निष्पक्ष और प्रामाणिक रहती है।



