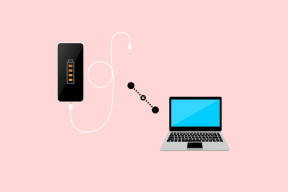क्रोम, फायरफॉक्स, ओपेरा, आईई में फाइल डाउनलोड कैसे एक्सेस करें?
अनेक वस्तुओं का संग्रह / / February 14, 2022
मैं एक डाउनलोड फ्रीक हूं, और औसतन, मैं लगभग उपभोग करता हूं हर दिन 5 जीबी बैंडविड्थ डेटा. एक और तथ्य यह है कि मैं इन फ़ाइलों को डाउनलोड करने के लिए अपने कंप्यूटर पर डाउनलोड एक्सेलेरेटर का उपयोग नहीं करता हूं।
आजकल, एक इनबिल्ट ब्राउज़र डाउनलोड प्रबंधक उसी के लिए एक तृतीय पक्ष फ्रीवेयर जितना अच्छा है। इसके अलावा, जैसा कि मैं इनमें से अधिकांश फाइलों को एक मुफ्त उपयोगकर्ता के रूप में डाउनलोड करता हूं फ़ाइल साझाकरण सेवाएं, मुझे वैसे भी ब्राउज़र डाउनलोड प्रबंधक पर वापस आना होगा क्योंकि वे मुफ्त खातों के लिए डाउनलोड त्वरक का समर्थन नहीं करते हैं।
हालांकि, डाउनलोड प्रबंधकों के विपरीत, ये ब्राउज़र यह संकेत नहीं देते हैं कि डाउनलोडिंग समाप्त होने के बाद मैं फ़ोल्डर में फ़ाइल देखना चाहता हूं या नहीं। आपको कार्य मैन्युअल रूप से करना होगा। तो आइए देखें कि आप क्रोम, फ़ायरफ़ॉक्स, ओपेरा और इंटरनेट एक्सप्लोरर में डाउनलोड की जाने वाली प्रत्येक फ़ाइल के लिए डाउनलोड फ़ोल्डर कैसे खोल सकते हैं।
क्रोम
ऐसे दो तरीके हैं जिनसे आप क्रोम में डाउनलोड फोल्डर खोल सकते हैं। यदि फ़ाइल डाउनलोड जानकारी स्थिति पट्टी पर उपलब्ध है, तो फ़ाइल टाइल के आगे छोटे तीर पर क्लिक करें और चुनें फोल्डर में दिखाए.
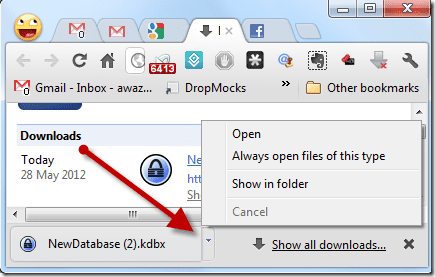
यदि आप एक नया सत्र शुरू करने के बाद फ़ोल्डर खोलना चाहते हैं, या यदि आपने स्टेटस बार बंद कर दिया है, तो ऊपर दाईं ओर रैंच आइकन पर क्लिक करें और खोलें डाउनलोड पृष्ठ। आप विकल्प पर क्लिक कर सकते हैं डाउनलोड फ़ोल्डर खोलें अपनी डिफ़ॉल्ट डाउनलोड विंडो खोलने के लिए, या आप पर क्लिक कर सकते हैं फोल्डर में दिखाए यदि आप अलग-अलग जगहों पर अलग-अलग फाइलों को सेव करते हैं तो प्रत्येक डाउनलोड की गई फाइल के आगे विकल्प।
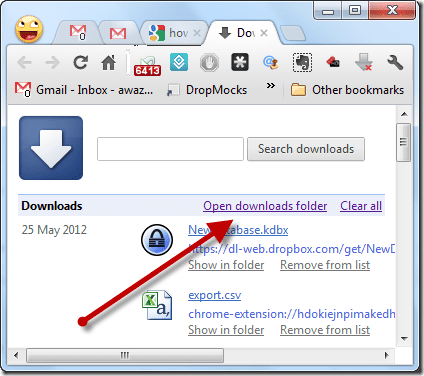
फ़ायर्फ़ॉक्स
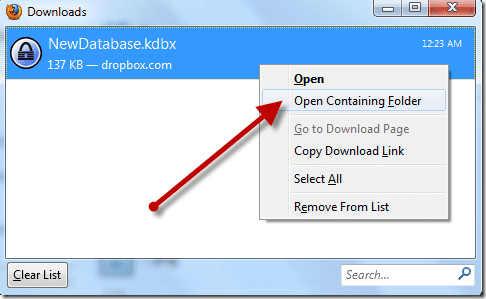
जब भी आप Firefox पर किसी फ़ाइल को डाउनलोड करने का प्रयास करते हैं, तो एक डाउनलोड विंडो खुल जाती है। आपका डाउनलोड पूरा होने के बाद, आप फ़ाइल पर राइट-क्लिक कर सकते हैं और विकल्प का चयन कर सकते हैं धारक फोल्डर खोलें. उपयोग Ctrl+J डाउनलोड विंडो को जल्दी से खोलने का शॉर्टकट।
ओपेरा
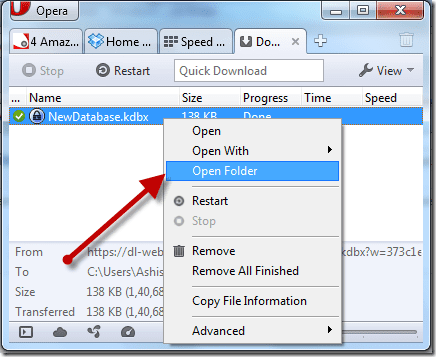
ओपेरा सभी फाइल डाउनलोड विवरण को डाउनलोड पेज (Ctrl+J) पर स्टोर करता है। फ़ाइल के सफलतापूर्वक डाउनलोड होने के बाद डाउनलोड पेज खोलें, उस पर राइट-क्लिक करें और चुनें फोल्डर खोलो. जिस फ़ोल्डर में विशेष फ़ाइल डाउनलोड की गई थी वह खुल जाएगा।
इंटरनेट एक्सप्लोरर
इंटरनेट एक्सप्लोरर में, जैसे ही फ़ाइल सफलतापूर्वक डाउनलोड हो जाती है, आपको पृष्ठ के पाद लेख की ओर एक पॉप अप दिखाई देगा। पॉपअप में, बटन पर क्लिक करें फोल्डर खोलो डाउनलोड फ़ोल्डर खोलने के लिए।
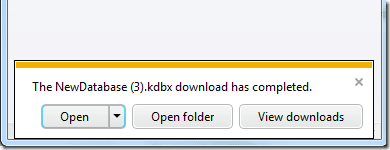
अगर आपने पॉप अप कंट्रोल बॉक्स बंद कर दिया है, तो पर क्लिक करें समायोजन IE में बटन और डाउनलोड पेज खोलने के लिए डाउनलोड देखें चुनें (Ctrl+J)। यहां, फ़ोल्डर खोलने के लिए स्थान फ़ील्ड के अंतर्गत लिंक पर क्लिक करें।
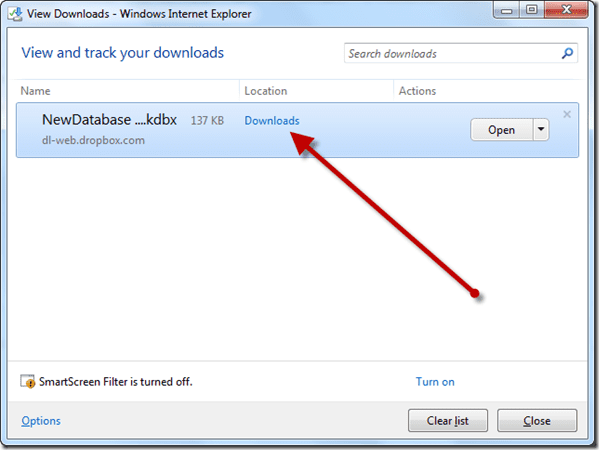
निष्कर्ष
इस तरह आप सभी चार लोकप्रिय ब्राउज़रों में डाउनलोड फ़ोल्डर खोल सकते हैं। आप सोच रहे होंगे कि ब्राउजर की मदद से फोल्डर खोलने से क्या फायदा? चूंकि सभी डेटा उपयोगकर्ता के डाउनलोड फ़ोल्डर में डाउनलोड हो जाते हैं, कोई भी इसे सीधे खोल सकता है विंडोज एक्सप्लोरर का उपयोग करना, अधिकार?
वैसे इसके पीछे दो कारण हैं। पहला यह है कि जब भी आप ब्राउज़र का उपयोग करके फ़ोल्डर खोलते हैं, तो फ़ाइल एक्सप्लोरर खुल जाएगा और डाउनलोड की गई फ़ाइल स्वचालित रूप से चुनी जाएगी। यदि आपके पास एक बड़ा डाउनलोड भंडार है, तो आप फ़ाइल को खोजने में समय बर्बाद नहीं करेंगे।
दूसरा कारण यह है कि हम हमेशा फाइलों के डिफ़ॉल्ट स्थान को बदल सकते हैं और अलग-अलग फाइलों के लिए अलग-अलग फ़ोल्डरों का उपयोग कर सकते हैं। ऐसी स्थितियों में ब्राउज़र डाउनलोड प्रबंधक वास्तव में काम आ सकते हैं। कल ट्यून करना न भूलें जब हम आपको दिखाएंगे कि आप इन सभी ब्राउज़रों में डिफ़ॉल्ट डाउनलोड फ़ोल्डर को कैसे बदल सकते हैं।
अंतिम बार 03 फरवरी, 2022 को अपडेट किया गया
उपरोक्त लेख में सहबद्ध लिंक हो सकते हैं जो गाइडिंग टेक का समर्थन करने में मदद करते हैं। हालांकि, यह हमारी संपादकीय अखंडता को प्रभावित नहीं करता है। सामग्री निष्पक्ष और प्रामाणिक रहती है।
क्या तुम्हें पता था
आपका ब्राउज़र आपके सिस्टम के OS, IP पते, ब्राउज़र और ब्राउज़र प्लग इन और ऐड-ऑन का भी ट्रैक रखता है।