विंडोज 10 में क्लासिक स्टार्ट मेन्यू वापस पाने के लिए गाइड
अनेक वस्तुओं का संग्रह / / February 14, 2022
हम में से कुछ नहीं कर सकते परिवर्तनों में समायोजित करें हमारे आस-पास, भले ही यह सुबह की कॉफी को एक कप ग्रीन टी के साथ बदलने जैसा मामूली हो। मैं जानती हूँ, वह स्वस्थ है, लेकिन तब हम इसकी परवाह नहीं करते, क्योंकि हम परिवर्तनों से घृणा करते हैं। आइए विंडोज को एक उदाहरण के रूप में लें। विंडोज 8 के साथ, उन्होंने अच्छे ओल को हटाकर उपयोगकर्ताओं पर बम गिरा दिया। प्रारंभ करें बटन तथा सरल स्टार्ट मेन्यू को बहुत जटिल स्टार्ट स्क्रीन से बदल दिया गया है.
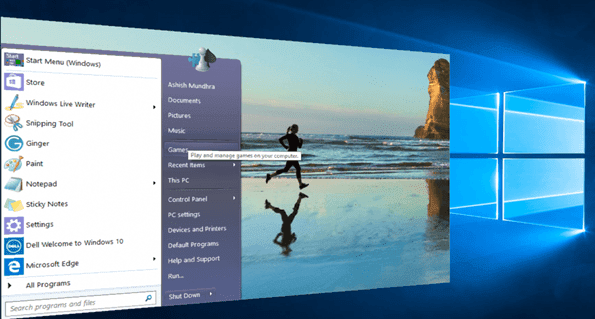
बेशक हमेशा ऐसे कुछ उपयोगकर्ता होते हैं जो परिवर्तनों के बारे में उत्साहित होते हैं, लेकिन हम में से अधिकांश, जिसमें मैं भी शामिल हूं, बस परिवर्तन से नफरत करते हैं। विंडोज 10 के साथ, Microsoft ने एक ब्रिज बनाने की कोशिश की है उन उपयोगकर्ताओं के लिए जो क्लासिक स्टार्ट मेनू पसंद करते हैं और जो स्टार्ट स्क्रीन को पसंद करते हैं। लेकिन फिर भी, यदि आप वास्तव में उस पर वापस जाना चाहते हैं जो परिचित था, तो यहां एक संपूर्ण मार्गदर्शिका है कि आप विंडोज 10 पर क्लासिक स्टाइल स्टार्ट मेनू कैसे प्राप्त कर सकते हैं।
बस टाइलें हटाना
यदि आप विंडोज 10 में नए और बेहतर स्टार्ट मेन्यू के साथ ठीक हैं, लेकिन फिर भी लाइव टाइल्स को अपने रास्ते से हटाने की जरूरत है, तो आप उन्हें आसानी से हटा सकते हैं। हम में से अधिकांश, जिसमें मैं भी शामिल हूं, अभी भी विंडोज 8 में पेश की गई टाइलों की अवधारणा के साथ शांति नहीं बना सकता है। मुझे बस एक साधारण विंडोज स्टार्ट मेन्यू की जरूरत है, जहां मेरे अक्सर इस्तेमाल की जाने वाली कुछ वस्तुओं को सीधे पिन किया जाता है और बाकी को आसानी से खोजा जा सकता है।
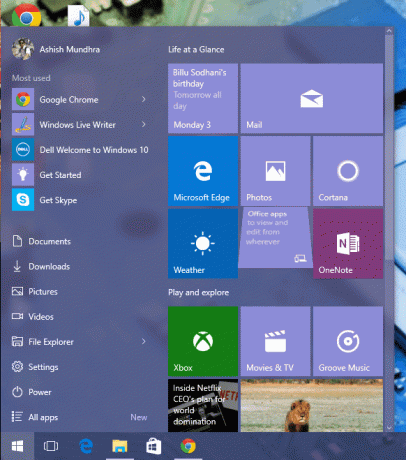
अब अच्छी बात यह है कि यदि आप विंडोज 10 के साथ आने वाली सभी टाइलों को हटा देते हैं तो आपके पास एक खाली जगह रह जाएगी।
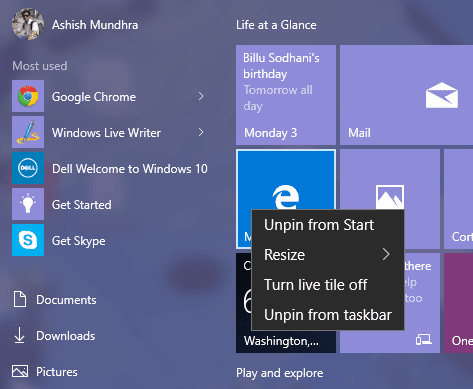
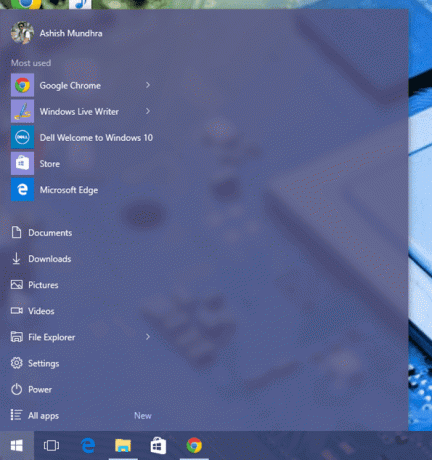
आपको बस इतना करना है कि स्टार्ट मेन्यू का आकार बदलें और स्टार्ट मेन्यू पर केवल पिन किए गए ऐप्स को दिखाने के लिए सिकोड़ें। हालाँकि, इन सभी ऐप समय को हटाने का कोई आसान तरीका नहीं है। आपको उनमें से प्रत्येक पर मैन्युअल रूप से राइट-क्लिक करना होगा और उन्हें एक-एक करके निकालना होगा।
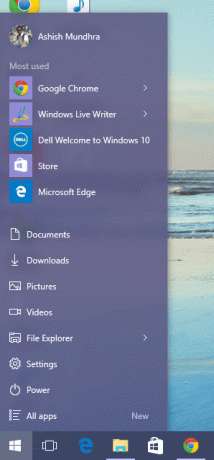
अधिकांश उपयोगकर्ताओं के लिए, यह पर्याप्त होगा। लेकिन अगर आप विंडोज 7 के कट्टर प्रशंसक हैं, तो आप क्लासिक शेल की कोशिश कर सकते हैं जिसके बारे में मैं आगे चर्चा करूंगा।
विंडोज 10 के लिए क्लासिक शेल
क्लासिक शैल एक मुफ्त और उपयोग में आसान प्रोग्राम है जिसके उपयोग से आप बिना किसी मैनुअल काम के क्लासिक स्टार्ट मेनू वापस पा सकते हैं। नवीनतम स्थिर बिल्ड में अभी भी उल्लेख है कि यह विंडोज 7 से 8.1 के लिए समर्थित है। लेकिन बीटा बिल्ड और यहां तक कि RC बिल्ड भी समाप्त हो गया है, इसलिए आप उन्हें विंडोज 10 पर अधिक स्थिरता प्राप्त करने का प्रयास कर सकते हैं। बीटा बिल्ड उनके होमपेज के शीर्ष-दाएं भाग पर स्थित हैं।
क्लासिक शेल स्थापित करते समय, आप क्लासिक एक्सप्लोरर और इंटरनेट एक्सप्लोरर को अनदेखा करना चुन सकते हैं। स्थापना सरल है और आप सेटअप को पूरा करने के लिए ऑन-स्क्रीन निर्देश का पालन कर सकते हैं। इसके बाद, क्लासिक स्टार्ट मेनू खोजें और इसे खोलें।

आपको तीन विकल्प दिए जाएंगे जो हैं, क्लासिक, दो कॉलम के साथ क्लासिक या विंडोज 7 स्टाइल. अब आपको बस इतना करना है कि आप जिस शैली का उपयोग करना चाहते हैं उसका चयन करें और पर क्लिक करें ठीक है बटन। क्लासिक स्टार्ट मेनू को पहली बार लागू करने से पहले आप एक्सएमएल फ़ाइल के रूप में शैलियों का बैक अप लेना चुन सकते हैं। एक बार सेटिंग्स लागू हो जाने के बाद, आप स्टार्ट मेनू बटन पर क्लिक कर सकते हैं और आपको क्लासिक मेनू दिखाई देगा जिसे आपने चुना था।

क्लासिक शेल के बारे में एक अच्छी बात यह है कि यह डिफ़ॉल्ट विंडोज 10 स्टार्ट स्क्रीन को अक्षम नहीं करता है, लेकिन केवल इसे क्लासिक मेनू द्वारा छुपाता है। क्लासिक मेनू के शीर्ष पर, आपको विकल्प मिलता है प्रारंभ मेनू (विंडोज़) जिस पर क्लिक करके आप उस विशेष उदाहरण के लिए विंडोज 10 स्टार्ट मेनू वापस पा सकते हैं। यह उपयोगी हो सकता है यदि आप डिफ़ॉल्ट मेनू पर कुछ जानकारी देखना चाहते हैं।

ध्यान दें: जब आप विकल्प पर क्लिक करेंगे तो विंडोज 10 स्टार्ट मेनू केवल एक बार प्रदर्शित होगा। एक बार बंद होने के बाद यह क्लासिक मेनू पर वापस आ जाएगा।
प्रारंभ मेनू को अनुकूलित करना
यदि आप क्लासिक स्टार्ट मेनू की कुछ डिफ़ॉल्ट सेटिंग्स को बदलना चाहते हैं, तो इसे क्लासिक शैल सेटिंग्स से किया जा सकता है। स्टार्ट बटन पर राइट क्लिक करें और सेटिंग्स का विकल्प चुनें। यह उसी स्क्रीन को खोलेगा जहां हमने क्लासिक मेनू शैली का चयन किया था। उसी स्क्रीन पर आप Start Button के आइकॉन को बदल सकते हैं। यदि आप स्टार्ट ओर्ब चाहते हैं, तो इंटरनेट से छवि डाउनलोड करें और एक कस्टम छवि के रूप में आवेदन करें। पैनल में फिट होने के लिए आपको इसे क्रॉप और स्केल करना पड़ सकता है।
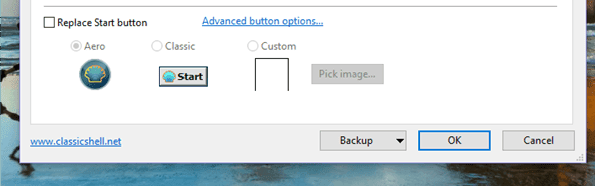
बेसिक टैब के तहत आपको जैसे विकल्प मिलते हैं। मैं अपने क्लासिक स्टार्ट मेनू में छोटे आइकन और टेक्स्ट पसंद करता हूं और आप उन सेटिंग्स को आजमा सकते हैं। इसके अलावा कुछ क्रियाएं और शॉर्टकट हैं जिन्हें आप कॉन्फ़िगर कर सकते हैं। अंत में कस्टमाइज़ स्टार्ट मेनू टैब पर जाकर, आप अपने मेनू में जो देखते हैं उसे चुन सकते हैं। यहां आप अपने पसंदीदा से फ़ोल्डरों को शामिल या बहिष्कृत करना चुन सकते हैं और जहां चाहें वहां विभाजक का उपयोग करके उन्हें अलग कर सकते हैं। उन्नत उपयोगकर्ता कोशिश कर सकते हैं सभी सेटिंग्स दिखाएं मोड, लेकिन वह बहुत गहरा है और लेख के दायरे से बाहर है। आप वहां लगभग कुछ भी बदल सकते हैं, लेकिन सुनिश्चित करें कि आप जानते हैं कि आप क्या कर रहे हैं।

निष्कर्ष
क्लासिक स्टार्ट मेनू उतना ही आसान है जितना कि यह उन उपयोगकर्ताओं के लिए मिल सकता है जो परिवर्तनों को समायोजित नहीं कर सकते। इसे स्थापित करना और कॉन्फ़िगर करना आसान है। यदि आप अपना मूड बदलते हैं और विंडोज 10 स्टार्ट मेन्यू को डिफॉल्ट बनाना चाहते हैं, तो बस ऐप को अनइंस्टॉल कर दें। वह आसान था... है ना? जाने से पहले, आप हमें यह क्यों नहीं बताते कि आप विंडोज 10 के बारे में क्या सोचते हैं, क्या यह काम करने में सहज है?
अंतिम बार 02 फरवरी, 2022 को अपडेट किया गया
उपरोक्त लेख में सहबद्ध लिंक हो सकते हैं जो गाइडिंग टेक का समर्थन करने में मदद करते हैं। हालांकि, यह हमारी संपादकीय अखंडता को प्रभावित नहीं करता है। सामग्री निष्पक्ष और प्रामाणिक रहती है।



