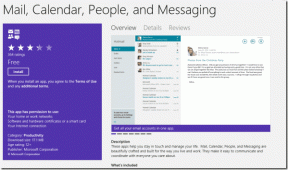Ntoskrnl.exe उच्च डिस्क उपयोग को ठीक करें
अनेक वस्तुओं का संग्रह / / February 14, 2022

कई प्रक्रियाएं स्वचालित रूप से पृष्ठभूमि में चल सकती हैं, जब भी आप अपने सिस्टम को चालू करते हैं तो उच्च डिस्क उपयोग समस्या में योगदान करते हैं। इस मामले में, आपका सिस्टम प्रदर्शन में बहुत धीमा होगा, और आप कुछ छिपी हुई सिस्टम प्रक्रियाओं जैसे Ntoskrnl.exe से नाराज हो सकते हैं। Ntoskrnl.exe विंडोज ऑपरेटिंग सिस्टम का एक अनिवार्य घटक है, और कुछ कारणों से जैसे पुराने ड्राइवर, मैलवेयर, दूषित Ntoskrnl.exe फ़ाइलें, आदि, यह निष्पादन योग्य अत्यधिक CPU या डिस्क की खपत करता है साधन। यदि आप भी इसी समस्या का सामना कर रहे हैं, तो यह मार्गदर्शिका आपको इसे हल करने में मदद करेगी। Ntoskrnl.exe क्या है और Ntoskrnl.exe उच्च डिस्क उपयोग को कैसे ठीक करें, यह जानने के लिए लेख पढ़ना जारी रखें।

अंतर्वस्तु
- Windows 10 पर Ntoskrnl.exe उच्च डिस्क उपयोग को कैसे ठीक करें
- Ntoskrnl.exe क्या है?
- विधि 1: आउटलुक प्रक्रियाओं को समाप्त करें
- विधि 2: असंगत प्रोग्राम निकालें
- विधि 3: ब्राउज़र हार्डवेयर त्वरण अक्षम करें
- विधि 4: प्रोसेसर पावर प्रबंधन को छोटा करें
- विधि 5: Windows खोज सेवा अक्षम करें
- विधि 6: पृष्ठभूमि बुद्धिमान स्थानांतरण सेवा अक्षम करें
- विधि 7: रनटाइम ब्रोकर प्रक्रिया को अक्षम करें
- विधि 8: डिवाइस ड्राइवर अपडेट करें
- विधि 9: डिस्क ड्राइव को अक्षम करें (यदि लागू हो)
- विधि 10: असंगत विंडोज अपडेट हटाएं
- विधि 11: स्वचालित डीफ़्रेग्मेंटेशन अक्षम करें
- विधि 12: एंटीवायरस को अस्थायी रूप से अक्षम करें (अनुशंसित नहीं)
- विधि 13: Dell सिस्टम डिटेक्ट सॉफ़्टवेयर को अनइंस्टॉल करें (Dell PC के लिए)
Windows 10 पर Ntoskrnl.exe उच्च डिस्क उपयोग को कैसे ठीक करें
इस लेख में, हमने विंडोज 10 पर Ntoskrnl.exe उच्च डिस्क उपयोग को ठीक करने के सभी संभावित तरीकों को दिखाया है। लेकिन समस्या निवारण विधियों के माध्यम से जाने से पहले आइए जानते हैं कि Ntoskrnl.exe क्या है
Ntoskrnl.exe क्या है?
आपके ऑपरेटिंग सिस्टम की उचित कार्यक्षमता के लिए कई सिस्टम प्रक्रियाएं जिम्मेदार हैं। सबसे महत्वपूर्ण अभिन्न घटक Ntoskrnl.exe है। इसे विंडोज एनटी ऑपरेटिंग सिस्टम कर्नेल निष्पादन योग्य के रूप में संक्षिप्त किया गया है। Ntoskrnl.exe की कुछ विशेषताएं निम्नलिखित हैं:
- Ntoskrnl.exe सभी मेमोरी और प्रक्रिया से संबंधित कार्यों को नियंत्रित करता है.
- यह Windows NT कर्नेल स्थान के कर्नेल और कार्यकारी परतों को जोड़ता है, इसे आपके सिस्टम का एक अनिवार्य घटक बनाते हैं।
- यह है एक सिस्टम-संरक्षित फ़ाइल, और इस प्रकार इसे जल्दी से हटाया या भ्रष्ट नहीं किया जा सकता है।
- कोड-नाम वाला कर्नेल आपके डिवाइस के सॉफ़्टवेयर और हार्डवेयर के बीच लिंक प्रदान करता है, और Ntoskrnl.exe लोडेड डेटा को CPU जैसी प्रोसेसिंग यूनिट को भेजता है कार्य निष्पादित करने के लिए।
इसलिए, Ntoskrnl.exe के बिना, आप अपने सिस्टम में कोई भी संचालन नहीं कर सकते। प्राथमिक कार्यों में शामिल हैं;
- हार्डवेयर के साथ सुगम पहुंच के लिए सॉफ्टवेयर अखंडता
- स्मृति उपयोग को नियंत्रित करना
- नेटवर्क से जुड़े घटकों और बाह्य उपकरणों को पर्याप्त डेटा प्रदान करना, और बहुत कुछ।
Ntoskrnl.exe के बिना, आप अपने सिस्टम को बूट नहीं कर सकते हैं और बीएसओडी त्रुटियों का सामना करेंगे। इस प्रकार, यदि आप इस समस्या के कारण अपने सिस्टम से Ntoskrnl.exe को हटाने के बारे में सोचते हैं, तो आप अपने सिस्टम को अपनी कीमत पर बर्बाद कर देंगे। फिर भी, समस्या को ठीक करने में आपकी सहायता के लिए कुछ समस्या निवारण चरण हैं, जैसा कि यहां चर्चा की गई है।
इस अनुभाग ने समस्या निवारण विधियों की एक सूची संकलित की है जो समस्या को ठीक करने में आपकी सहायता करेगी। समस्या निवारण चरणों को गंभीरता और कारणों की चरम सीमा के अनुसार व्यवस्थित किया जाता है। सर्वोत्तम परिणाम प्राप्त करने के लिए उनका पालन करें।
विधि 1: आउटलुक प्रक्रियाओं को समाप्त करें
कभी-कभी, Outlook 2013 Ntoskrnl.exe उच्च डिस्क उपयोग समस्याओं का कारण बनता है। इसलिए, समस्या को ठीक करने के लिए आउटलुक प्रक्रियाओं को बंद करने की सिफारिश की जाती है। यदि आप आउटलुक के किसी अन्य संस्करण का उपयोग कर रहे हैं, तो यह जाँचने के लिए इस समाधान का प्रयास करें कि क्या यह समस्या को ठीक कर रहा है।
1. प्रक्षेपण कार्य प्रबंधक मारकर Ctrl + Shift + Esc कुंजियाँ साथ में।
2. टास्क मैनेजर विंडो में, पर क्लिक करें प्रक्रियाओं टैब।
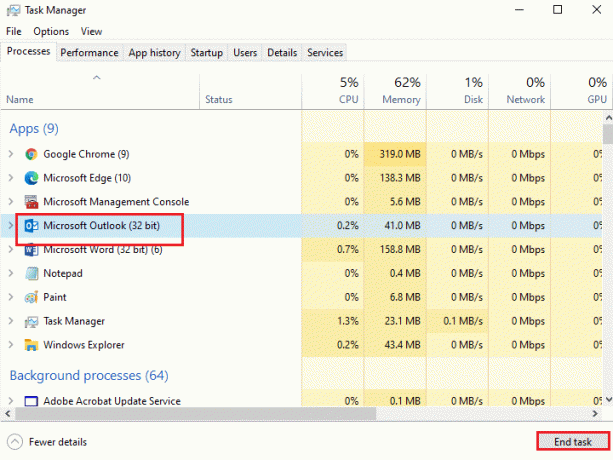
3. अब, उन आउटलुक कार्यों को खोजें और चुनें जो अनावश्यक रूप से पृष्ठभूमि में चल रहे हैं।
4. अंत में, चुनें अंतिम कार्य जैसा कि ऊपर चित्र में दर्शाया गया है और रीबूट प्रणाली।
विधि 2: असंगत प्रोग्राम निकालें
यदि आप प्रोग्राम को स्थायी रूप से हटाना चाहते हैं या स्थापना रद्द करने के दौरान समस्याओं का सामना करना चाहते हैं, तो प्रोग्राम इंस्टॉल और अनइंस्टॉल समस्या निवारक सॉफ्टवेयर मदद करेगा। सॉफ्टवेयर पैच संबंधी समस्याओं के लिए रजिस्ट्री की जांच करता है। सामान्य नियंत्रण कक्ष/सेटिंग चरणों द्वारा उन्हें हटाने के बजाय सॉफ़्टवेयर का उपयोग करके उन्हें अपने सिस्टम से पूरी तरह से अनइंस्टॉल करने के लिए यहां कुछ चरण दिए गए हैं।
1. डाउनलोड करें माइक्रोसॉफ्ट प्रोग्राम इंस्टाल और अनइंस्टॉल समस्या-समाधान कार्यक्रम.
2. अब, नेविगेट करें मेरे डाउनलोड और स्थापित फ़ाइल पर डबल-क्लिक करें।

प्रोग्राम इंस्टॉल और अनइंस्टॉल समस्या निवारक सॉफ़्टवेयर किसी प्रोग्राम को अनइंस्टॉल करते समय आपके सामने आने वाली सभी कठिनाइयों का समाधान करेगा।
3. अब, पर क्लिक करें अगला और डाउनलोड की गई फ़ाइल को स्थापित करने के लिए ऑनस्क्रीन निर्देशों का पालन करें।
4. यहां, चुनें की स्थापना रद्द संकेत के तहत, क्या आपको किसी प्रोग्राम को इंस्टाल करने या अनइंस्टॉल करने में समस्या आ रही है?

6. इसके बाद, उस प्रोग्राम का चयन करें जिसे आप अनइंस्टॉल करना चाहते हैं। यदि आप अपना प्रोग्राम नहीं देखते हैं, तो चुनें असुचीब्द्ध और क्लिक करें अगला. तस्वीर का संदर्भ लें।
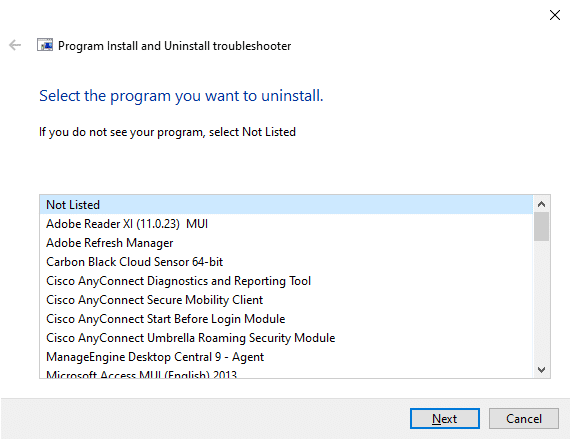
7ए. यदि आप अभी अपना प्रोग्राम ढूंढ सकते हैं, तो सॉफ़्टवेयर की स्थापना रद्द करने के लिए ऑनस्क्रीन निर्देशों का पालन करें।
7बी. फिर भी, यदि आपको अपना कार्यक्रम नहीं मिल रहा है, तो आपसे इसके लिए कहा जाएगा उत्पाद कोड. आप अपना उत्पाद कोड में पा सकते हैं संपत्ति की तालिका एमएसआई फ़ाइल. कोड तक पहुंचें और सॉफ़्टवेयर की स्थापना रद्द करने के लिए ऑनस्क्रीन निर्देशों का पालन करें। एक बार हो जाने के बाद, जांचें कि क्या आपने समस्या को ठीक कर लिया है।
यह भी पढ़ें:विंडोज 10 में WSAPPX हाई डिस्क उपयोग को ठीक करें
विधि 3: ब्राउज़र हार्डवेयर त्वरण अक्षम करें
कभी-कभी, वेब ब्राउज़र पृष्ठभूमि में चल सकते हैं, और यह CPU संसाधनों का उपभोग करेगा। इसलिए, ब्राउज़र में हार्डवेयर त्वरण को अक्षम करना और समस्या की जांच करना बेहतर है। यहाँ, Google Chrome को प्रदर्शन के लिए एक उदाहरण के रूप में लिया गया है।
1. अपना वेब ब्राउज़र लॉन्च करें (उदा. गूगलक्रोम) और पर क्लिक करें तीन-बिंदीदार आइकन ऊपरी दाएं कोने में मौजूद है।
2. अब, पर क्लिक करें समायोजन जैसा कि नीचे दिए गए चित्र में दिखाया गया है।

3. अब, का विस्तार करें उन्नत बाएँ फलक में अनुभाग और पर क्लिक करें प्रणाली, के रूप में दिखाया।

4. यहाँ, स्विच करें बंद के लिए टॉगल जब उपलब्ध हो हार्डवेयर गतिवर्धन का प्रयोग करें विकल्प।

5. फिर, पर क्लिक करें पुन: लॉन्च विकल्प।

विधि 4: प्रोसेसर पावर प्रबंधन को छोटा करें
कभी-कभी, आप कम से कम अक्षम करके Ntoskrnl.exe उच्च डिस्क उपयोग समस्या को ठीक कर सकते हैं प्रोसेसर पावर प्रबंधन पावर विकल्प जैसा कि नीचे चर्चा की गई है।
1. दबाएँ विंडोज + आर कीज एक साथ और टाइप करें Powercfg.cpl पर फिर एंटर दबाएं।

2. पावर विकल्प विंडो में, चुनें योजना सेटिंग बदलें आपकी वर्तमान कार्य योजना के तहत विकल्प, जैसा कि नीचे दिया गया है।
ध्यान दें: आप भी टाइप कर सकते हैं पावर प्लान संपादित करें खोज बार में खोलने के लिए योजना सेटिंग्स संपादित करें खिड़की।

ध्यान दें: यदि आपके सिस्टम में कई पावर प्लान सक्रिय हैं, तो सभी मल्टीपल एक्टिव प्लान के लिए यही प्रक्रिया दोहराएं।
3. में योजना सेटिंग्स संपादित करें विंडो, क्लिक करें उन्नत पावर सेटिंग्स बदलें. तस्वीर का संदर्भ लें।
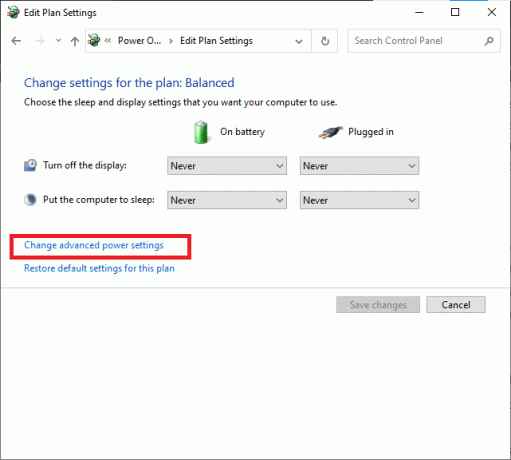
4. यहाँ, में एडवांस सेटिंग मेनू का विस्तार करें प्रोसेसर पावर प्रबंधन पर क्लिक करके विकल्प + चिह्न।
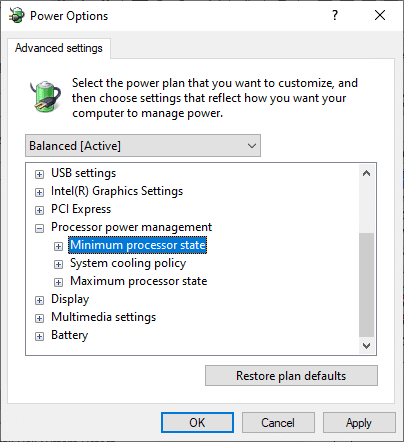
5. अब, फिर से, विस्तार करें न्यूनतम प्रोसेसर राज्य पर क्लिक करके + आइकन जैसा कि आपने पिछले चरण में किया था।
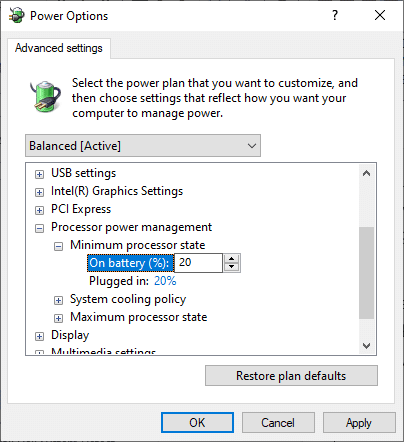
6. यहां, क्लिक करें बैटरी पर और बदलो % मूल्य के बीच 20% प्रति 30%. उपरोक्त चित्र का संदर्भ लें।
7. अब, पर क्लिक करें लगाया और बदलो % मूल्य के बीच 20% प्रति 30%. सूची के रूप में नीचे दिखाया गया है।
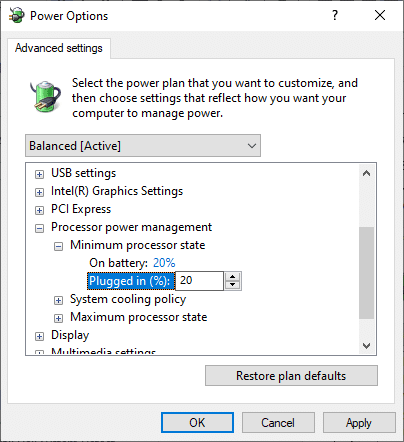
8. अंत में, पर क्लिक करें लागू करना तथा ठीक है परिवर्तनों को सहेजने के लिए।
अपने सिस्टम को पुनरारंभ करें और जांचें कि क्या समस्या अब हल हो गई है।
यह भी पढ़ें:.NET रनटाइम ऑप्टिमाइज़ेशन सेवा उच्च CPU उपयोग को ठीक करें
विधि 5: Windows खोज सेवा अक्षम करें
आपके सिस्टम में सक्षम होने पर Windows खोज सेवा तेजी से खोज परिणामों को अनुक्रमित करेगी। आप किसी भी फाइल, फोल्डर, एप्लिकेशन या प्रोग्राम को उनके नाम से तुरंत खोज सकते हैं और परिणामों के आधार पर उन्हें फ़िल्टर कर सकते हैं। लेकिन यह आपके सीपीयू के धीमे प्रदर्शन में योगदान दे सकता है, और जरूरत पड़ने पर इसे बंद करने की सिफारिश की जाती है। सुविधा को बंद करने से OS किसी भी तरह से प्रभावित नहीं होगा। यहां है कि इसे कैसे करना है।
1. लॉन्च करें दौड़ना डायलॉग बॉक्स मारकर विंडोज + आर कीज साथ में।
2. प्रकार services.msc इस प्रकार है और क्लिक करें ठीक है खोलने के लिए सेवाएं खिड़की।
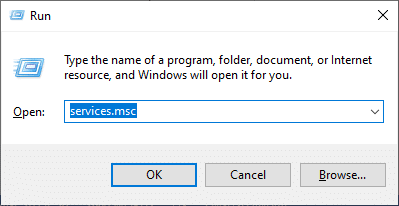
3. अब, स्क्रीन को नीचे स्क्रॉल करें और दाएँ क्लिक करें विंडोज सर्च सर्विस पर, और चुनें गुण.
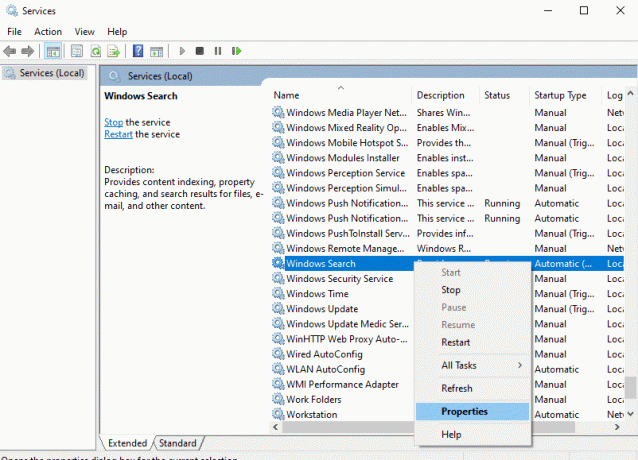
4. यहाँ, में आम टैब, सेट करें स्टार्टअप प्रकार प्रति विकलांग ड्रॉप-डाउन मेनू से जैसा कि नीचे हाइलाइट किया गया है।
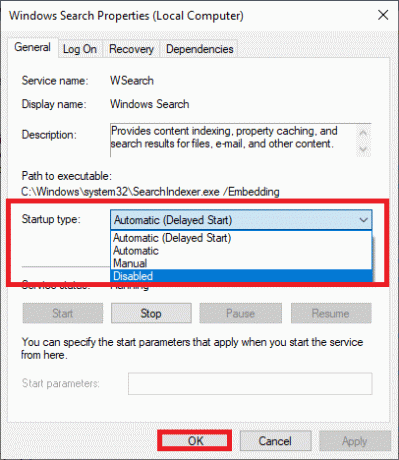
5. अंत में, क्लिक करें ठीक है परिवर्तनों को सहेजने के लिए।
अब, Ntoskrnl.exe उच्च डिस्क उपयोग समस्या ठीक हो जाएगी।
विधि 6: पृष्ठभूमि बुद्धिमान स्थानांतरण सेवा अक्षम करें
बैकग्राउंड इंटेलिजेंट ट्रांसफर सर्विस सिस्टम के बीच फाइलों को आसानी से ट्रांसफर करने में सक्षम बनाती है। वे पृष्ठभूमि डाउनलोड या अपलोड के दौरान सिस्टम सहायता के लिए जिम्मेदार हैं। फिर भी, वे इस मुद्दे में योगदान देने वाले उच्च CPU संसाधनों का उपभोग करते हैं। नीचे दिए गए चरणों का पालन करके उन्हें मैन्युअल रूप से अक्षम करें।
1. खोलें दौड़ना संवाद बकस।
2. प्रकार services.msc और मारो कुंजी दर्ज करें.

3. अब, स्क्रीन को नीचे स्क्रॉल करें, दाएँ क्लिक करें पृष्ठभूमि पर बुद्धिमान स्थानांतरण सेवा, और चुनें गुण.

4. यहाँ, में आम टैब, सेट करें स्टार्टअप प्रकार प्रति विकलांग ड्रॉप-डाउन मेनू से जैसा कि नीचे हाइलाइट किया गया है।

5. अंत में, क्लिक करें ठीक है परिवर्तनों को सहेजने के लिए।
अब जांचें कि समस्या ठीक हुई है या नहीं।
यह भी पढ़ें:DISM होस्ट सर्विसिंग प्रक्रिया को ठीक करें उच्च CPU उपयोग
विधि 7: रनटाइम ब्रोकर प्रक्रिया को अक्षम करें
रनटाइम ब्रोकर प्रक्रिया माइक्रोसॉफ्ट स्टोर से एप्लिकेशन के लिए अनुमतियों को प्रबंधित करने में मदद करती है। यह केवल मेगाबाइट मेमोरी की खपत करता है, फिर भी यह कुछ असंगत अनुप्रयोगों के लिए गीगाबाइट ऊर्जा की खपत करता है, इस प्रकार डिस्क उपयोग समस्या का कारण बनता है। आप नीचे चर्चा की गई विधियों में से किसी एक का पालन करके रनटाइम ब्रोकर प्रक्रिया को अक्षम कर सकते हैं।
विकल्प 1: सेटिंग्स के माध्यम से
1. दबाकर पकड़े रहो विंडोज + आई कुंजी एक साथ खोलने के लिए समायोजन.
2. अब, पर क्लिक करें प्रणाली के रूप में दिखाया।
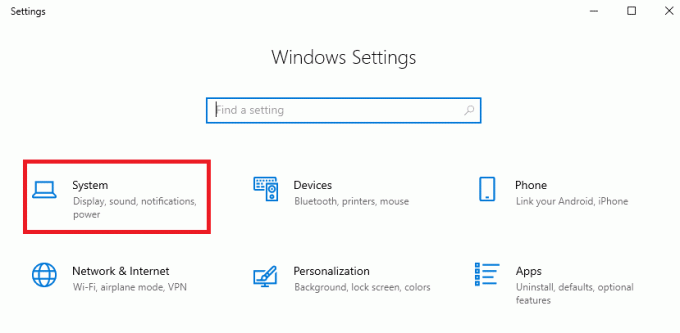
3. अब, चुनें सूचनाएं और कार्रवाइयां मेनू और निम्न विकल्पों को अनचेक करें, यदि कोई हो।
- मुझे विंडोज़ के बारे में सुझाव दिखाएं
- Windows का उपयोग करते समय युक्तियाँ, तरकीबें और सुझाव प्राप्त करें

4. अंत में, अपने पीसी को पुनरारंभ करें और जांचें कि क्या आपने समस्या को ठीक कर दिया है।
विकल्प 2: रजिस्ट्री परिवर्तन के माध्यम से
1. खुला हुआ नोटपैड और निम्नलिखित पेस्ट करें चांबियाँ इसे में।
Windows रजिस्ट्री संपादक संस्करण 5.00[HKEY_LOCAL_MACHINESYSTEMControlSet001ServicesTimeBroker]"प्रारंभ" = शब्द: 00000003[HKEY_LOCAL_MACHINESYSTEMControlSet001ServicesSysMain]"डिस्प्लेनाम" = "सुपरफच""प्रारंभ" = शब्द: 00000003
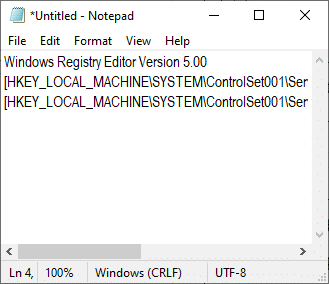
2. अब, यहाँ जाएँ फ़ाइल और फ़ाइल को इस रूप में सहेजें (name_you_like).reg
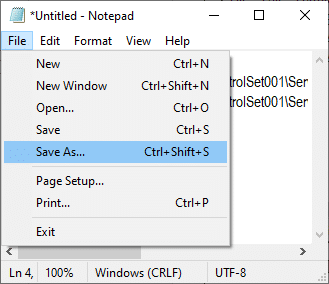
3. अब, उस स्थान पर नेविगेट करें जहां आपने फ़ाइल सहेजी है, उस पर राइट-क्लिक करें, और चुनें व्यवस्थापक के रूप में चलाएं।
4. अब, पर क्लिक करके रजिस्ट्री परिवर्तनों की पुष्टि करें हां तथा रिबूट आपकी प्रणाली।

विधि 8: डिवाइस ड्राइवर अपडेट करें
यदि आपके सिस्टम के वर्तमान ड्राइवर Ntoskrnl.exe फ़ाइलों के साथ असंगत/पुराने हैं, तो आपको समस्या का सामना करना पड़ेगा। इसलिए, आपको सलाह दी जाती है कि उक्त समस्या को रोकने के लिए अपने डिवाइस और ड्राइवरों को अपडेट करें।
ध्यान दें: इस गाइड में, हमने एक सामान्य डिस्प्ले ड्राइवर को अपडेट करने के लिए चरणों को संकलित किया है। आपको उन सभी ड्राइवरों को अपडेट करने की सलाह दी जाती है जो पुराने हैं।
1. प्रकार डिवाइस मैनेजर विंडोज 10 खोज मेनू में।

2. आप देखेंगे अनुकूलक प्रदर्शन मुख्य पैनल पर; इसे विस्तारित करने के लिए उस पर डबल क्लिक करें। संदर्भ के लिए स्क्रीनशॉट की जाँच करें।
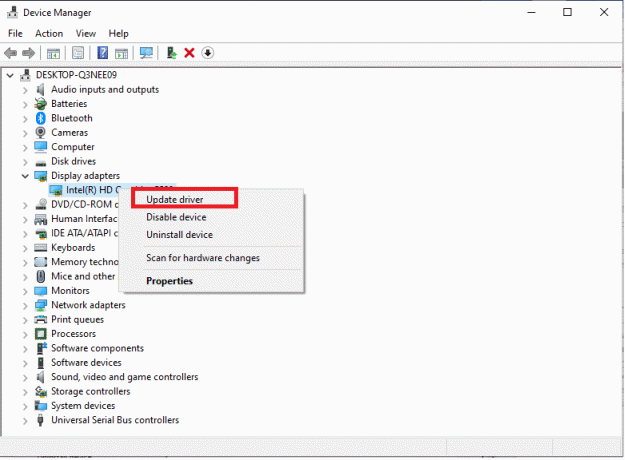
3. अब, पर राइट-क्लिक करें आपका वीडियो कार्ड ड्राइवर (इंटेल (आर) एचडी ग्राफिक्स 620 कहें) और क्लिक करें ड्राइवर अपडेट करें. उपरोक्त चित्र का संदर्भ लें।
4. अब, पर क्लिक करें ड्राइवरों के लिए स्वचालित रूप से खोजें स्वचालित रूप से ड्राइवर का पता लगाने और स्थापित करने के विकल्प।

5ए. अब, ड्राइवरों को नवीनतम संस्करण में अपडेट किया जाएगा यदि वे अपडेट नहीं हैं।
5बी. यदि वे पहले से ही अद्यतन अवस्था में हैं, तो स्क्रीन निम्न संदेश प्रदर्शित करती है, आपके डिवाइस के लिए सबसे अच्छे ड्राइवर पहले से इंस्टॉल हैं.

6. पर क्लिक करें बंद करे खिड़की से बाहर निकलने के लिए।
पुनः आरंभ करें कंप्यूटर, और जांचें कि क्या आपने अपने सिस्टम पर समस्या को ठीक कर दिया है।
यह भी पढ़ें:hkcmd उच्च CPU उपयोग को कैसे ठीक करें
विधि 9: डिस्क ड्राइव को अक्षम करें (यदि लागू हो)
यदि ड्राइवर अपडेट करना ठीक नहीं होता है, तो आप डिस्क ड्राइवर (डीवीडी) को अक्षम कर सकते हैं क्योंकि वे उच्च संसाधनों का उपभोग करते हैं। फिर, इसे लागू करने के लिए नीचे दिए गए चरणों का पालन करें।
1. लॉन्च करें डिवाइस मैनेजर ऊपर वर्णित चरणों का उपयोग करके और विस्तार करें डिस्क ड्राइव उस पर डबल क्लिक करके।
2. अब, पर राइट-क्लिक करें डीवीडी ड्राइवर और चुनें डिवाइस को अनइंस्टॉल करें.

3. अब, स्क्रीन पर एक चेतावनी संकेत प्रदर्शित होगा। क्लिक करके संकेत की पुष्टि करें स्थापना रद्द करें.

अंत में, अपने सिस्टम को रिबूट करें और जांचें कि क्या समस्या हल हो गई है।
अब, Ntoskrnl.exe उच्च CPU उपयोग समस्या को हल करने के लिए यहां कुछ अतिरिक्त सुधार दिए गए हैं। सबसे पहले, समस्या को ठीक करने के लिए नीचे दी गई समस्या निवारण विधियों का प्रयास करें।
विधि 10: असंगत विंडोज अपडेट हटाएं
आपके सिस्टम में हाल के कुछ समस्याग्रस्त अद्यतनों के कारण Ntoskrnl.exe उच्च डिस्क उपयोग हो सकता है। आप नीचे दिए गए चरणों का पालन करके उन्हें मैन्युअल रूप से बंद कर सकते हैं।
1. खुला हुआ समायोजन दबाने से विंडोज + आई एक साथ कुंजी।
2. अब, पर क्लिक करें अद्यतन और सुरक्षा के रूप में दिखाया।
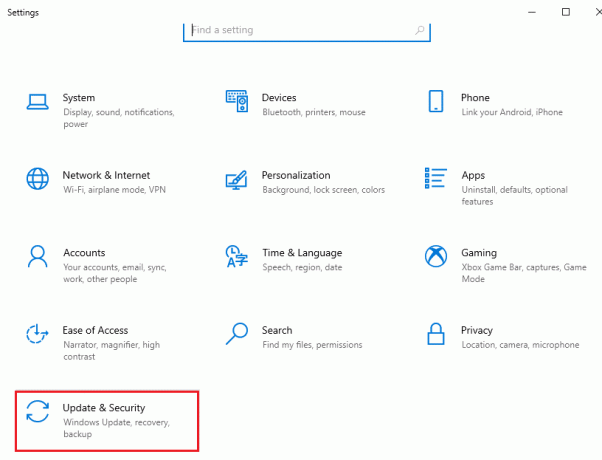
3. अब, पर क्लिक करें अद्यतन इतिहास देखें दाएँ फलक में।

4. यहां, क्लिक करें अपडेट अनइंस्टॉल करें वर्णित जैसे।
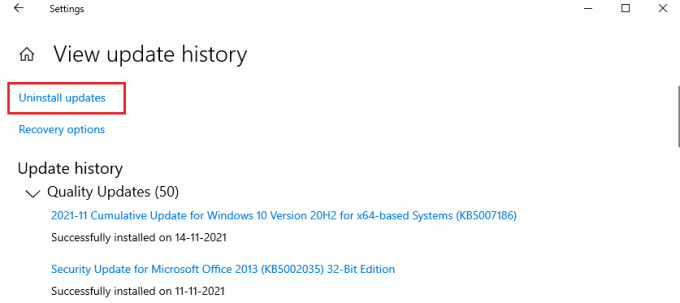
5. यहां, नवीनतम अपडेट का चयन करें और पर क्लिक करें स्थापना रद्द करें हाइलाइट के रूप में विकल्प।

6. यहां, क्लिक करें स्थापना रद्द करें दिखाए गए अनुसार संकेत की पुष्टि करने के लिए।
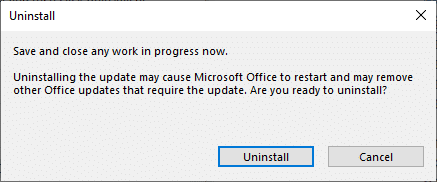
7. अंत में, प्रक्रिया पूरी होने की प्रतीक्षा करें और रीबूट आपकी प्रणाली।
यह भी पढ़ें:विंडोज 10 पर उच्च CPU उपयोग को कैसे ठीक करें
विधि 11: स्वचालित डीफ़्रेग्मेंटेशन अक्षम करें
डीफ़्रैग्मेन्टेशन आपके डेटा को त्वरित पहुँच के लिए हार्ड डिस्क पर पुनर्व्यवस्थित करेगा। यह विंडोज 10 में डिफ़ॉल्ट रूप से सक्षम है और इस उच्च डिस्क उपयोग समस्या का कारण हो सकता है। नीचे दिए गए चरणों का पालन करके उन्हें मैन्युअल रूप से अक्षम करें। इसके अलावा, उपयोगकर्ताओं को Ntoskrnl.exe उच्च डिस्क उपयोग को ठीक करने के लिए स्वचालित डीफ़्रैग्मेन्टेशन को अक्षम करने के लिए निम्न विकल्पों में से किसी एक का पालन करने की सलाह दी जाती है।
विकल्प 1: डीफ़्रेग्मेंट और ऑप्टिमाइज़ ड्राइव का उपयोग करें
डीफ़्रेग्मेंट का उपयोग करने और ड्राइव ऐप को ऑप्टिमाइज़ करने के लिए इन चरणों का पालन करें।
1. प्रकार खोज मेनू में डिस्क को डीफ़्रैग्मेन्ट और ऑप्टिमाइज़ करें और सर्वोत्तम परिणाम खोलें।

2. अब, पर क्लिक करें परिवर्तन स्थान जैसा कि नीचे हाइलाइट किया गया है।

3. यहां, विकल्प को अनचेक करें, शेड्यूल पर चलाएँ (अनुशंसित), और क्लिक करें ठीक है परिवर्तनों को सहेजने के लिए।
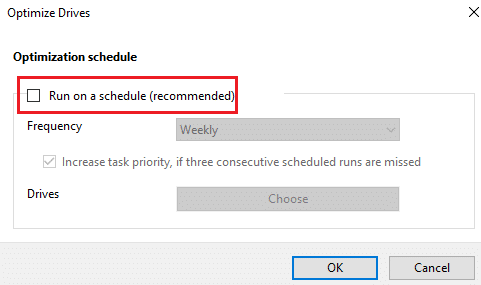
विकल्प 2: कार्य शेड्यूलर का उपयोग करें
आप निम्नानुसार Ntoskrnl.exe उच्च डिस्क उपयोग को ठीक करने के लिए टास्क शेड्यूलर का उपयोग करके स्वचालित डीफ़्रैग्मेन्टेशन को अक्षम कर सकते हैं।
1. प्रकार कार्य अनुसूचक खोज मेनू में और सर्वोत्तम परिणाम खोलें।

2. अब, विस्तार करें कार्य अनुसूचक पुस्तकालय बाएँ फलक में और नेविगेट करें माइक्रोसॉफ्ट>विंडोज> डीफ्रैग फ़ोल्डर।

3. अब, मध्य फलक में, पर राइट-क्लिक करें अनुसूचित डीफ़्रैग और विकल्प चुनें अक्षम करना के रूप में दिखाया।

अपने सिस्टम को रिबूट करें और जांचें कि क्या आपने समस्या को ठीक कर दिया है।
विकल्प 3: कमांड प्रॉम्प्ट का प्रयोग करें
जैसा कि नीचे बताया गया है, आप कमांड लाइन का उपयोग करके स्वचालित डीफ़्रेग्मेंटेशन को अक्षम भी कर सकते हैं।
1. मारो विंडोज़ कुंजी, प्रकार सही कमाण्ड और क्लिक करें व्यवस्थापक के रूप में चलाएं.

2. अब, कमांड विंडो में निम्न कमांड टाइप करें और हिट करें दर्ज.
schtasks /Delete /TN "MicrosoftWindowsDefragScheduledDefrag" /F

अब, आपका सिस्टम अब कोई भी स्वचालित डीफ़्रैग्मेन्टेशन नहीं करेगा।
विधि 12: एंटीवायरस को अस्थायी रूप से अक्षम करें (अनुशंसित नहीं)
Ntoskrnl.exe उच्च डिस्क उपयोग को ठीक करने के लिए अपने एंटीवायरस को अस्थायी रूप से अक्षम करने के लिए दिए गए चरणों का पालन करें।
ध्यान दें: हम आपके एंटीवायरस को अक्षम रखने की अनुशंसा नहीं करते हैं क्योंकि एंटीवायरस आपके पीसी को मैलवेयर से बचाता है।
1. पर नेविगेट करें एंटीवायरस आइकन में टास्कबार और उस पर राइट क्लिक करें।

2. अब, चुनें अवास्ट शील्ड्स कंट्रोल विकल्प।

3. दिए गए में से कोई एक चुनें विकल्प आपकी सुविधा के अनुसार:
- 10 मिनट के लिए अक्षम करें
- 1 घंटे के लिए अक्षम करें
- कंप्यूटर के पुनरारंभ होने तक अक्षम करें
- स्थायी रूप से अक्षम करें

4. स्क्रीन पर प्रदर्शित होने वाले संकेत की पुष्टि करें और अपने पीसी को रीबूट करें.
ध्यान दें: आप एंटीवायरस मेनू पर जा सकते हैं और पर क्लिक कर सकते हैं चालू करो ढाल को फिर से सक्रिय करने के लिए।

यह भी पढ़ें:कितनी RAM है पर्याप्त
विधि 13: Dell सिस्टम डिटेक्ट सॉफ़्टवेयर को अनइंस्टॉल करें (Dell PC के लिए)
कई उपयोगकर्ताओं ने बताया है कि डेल सिस्टम डिटेक्ट सॉफ़्टवेयर समस्या पैदा करने वाली ntoskrnl.exe फ़ाइलों में हस्तक्षेप करता है। Ntoskrnl.exe उच्च डिस्क उपयोग समस्या को ठीक करने के लिए नीचे दिए गए चरणों का पालन करके उन्हें अनइंस्टॉल करें।
1. आप लॉन्च कर सकते हैं डायलॉग बॉक्स चलाएँ सर्च मेन्यू में जाकर टाइप करें दौड़ना।
2. प्रकार एक ppwiz.cpl इस प्रकार है और क्लिक करें ठीक है।
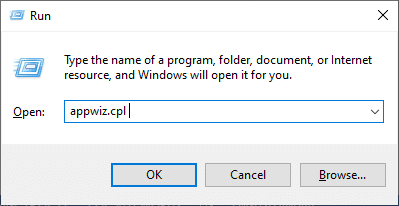
3. कार्यक्रमों और सुविधाओं उपयोगिता खुल जाएगी और अब खोजें डेल सिस्टम डिटेक्ट.
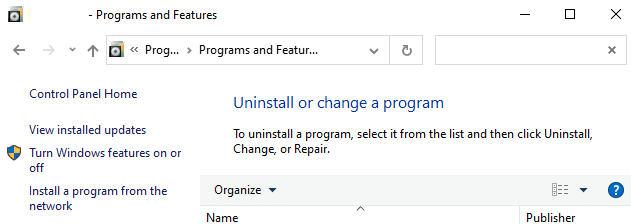
4. अब, पर क्लिक करें डेल सिस्टम डिटेक्ट और चुनें स्थापना रद्द करें विकल्प।
ध्यान दें: हमने दिखाया है गूगल क्रोम उदाहरण के तौर पे।

5. अब, प्रॉम्प्ट की पुष्टि करें क्या आप वाकई Dell System Detect को अनइंस्टॉल करना चाहते हैं? क्लिक करने से हां।
6. पुनः आरंभ करें एक बार जब आप ऊपर बताए गए सभी चरणों को पूरा कर लेते हैं तो कंप्यूटर। जांचें कि क्या आपने समस्या को ठीक कर दिया है।
अनुशंसित:
- कीबोर्ड से कंट्रोलर को कैसे मैप करें
- फिक्स विंडोज 10 पर नया विभाजन असंबद्ध स्थान नहीं बना सकता
- फिक्स कोडी अपडेट विफल
- फिक्स ट्विच क्रोम पर काम नहीं कर रहा है
हमें उम्मीद है कि यह मार्गदर्शिका मददगार थी, और आप इसे ठीक कर सकते हैं Ntoskrnl.exe उच्च डिस्क उपयोग मुद्दा। आइए जानते हैं कि आपके लिए कौन सा तरीका सबसे अच्छा काम करता है। इसके अलावा, यदि इस लेख के संबंध में आपके कोई प्रश्न / सुझाव हैं, तो बेझिझक उन्हें टिप्पणी अनुभाग में छोड़ दें।