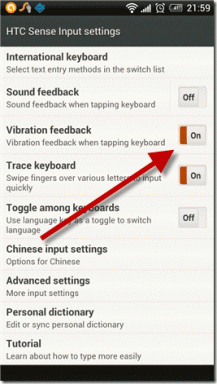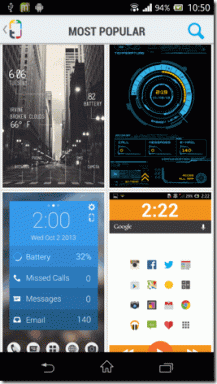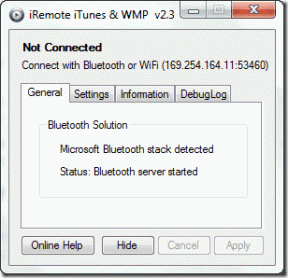फिक्स वारफ्रेम अपडेट विफल
अनेक वस्तुओं का संग्रह / / February 14, 2022

वारफ्रेम सबसे पसंदीदा ऑनलाइन मल्टीप्लेयर शूटर गेम है क्योंकि यह मुफ़्त है और आसानी से पहुँचा जा सकता है। इस गेम को आप स्टीम से फ्री में डाउनलोड कर सकते हैं। खेल को बेहतर बनाने के लिए समय-समय पर कई अपडेट जारी किए जाते हैं। फिर भी, कुछ खराब नेटवर्क कॉन्फ़िगरेशन के कारण वारफ्रेम अपडेट विफल हो गया। यदि आपको गेम को अपडेट करते समय संघर्ष का सामना करना पड़ता है, तो यह लेख आपकी बहुत मदद करेगा। हम एक सही गाइड लेकर आए हैं जो आपको वारफ्रेम अपडेट की असफल समस्या को ठीक करने में मदद करेगा। तो, पढ़ना जारी रखें!

अंतर्वस्तु
- विंडोज 10 पर विफल वारफ्रेम अपडेट को कैसे ठीक करें
- विधि 1: ईथरनेट कनेक्शन पर स्विच करें
- विधि 2: पीसी को पुनरारंभ करें
- विधि 3: Warframe को व्यवस्थापक के रूप में लॉन्च करें
- विधि 4: VPN कनेक्शन का उपयोग करें
- विधि 5: डाउनलोड कैश सत्यापित करें
- विधि 6: स्थानीय नेटवर्क सेटिंग्स रीसेट करें
- विधि 7: विंडोज डिफेंडर फ़ायरवॉल में वारफ्रेम की अनुमति दें
- विधि 8: विंडोज डिफेंडर फ़ायरवॉल को अक्षम करें (अनुशंसित नहीं)
- विधि 9: मैलवेयर स्कैन चलाएँ
- विधि 10: Microsoft Visual C++ पुनर्वितरण योग्य सुधारें
- विधि 11: Microsoft Visual C++ पुनर्वितरण योग्य पैकेज को पुनर्स्थापित करें
विंडोज 10 पर विफल वारफ्रेम अपडेट को कैसे ठीक करें
कई कारण इस मुद्दे को ट्रिगर करते हैं। इंटरनेट सेटिंग्स से शुरू होकर मैलवेयर की उपस्थिति तक, आप किसी भी समय समस्या का सामना कर सकते हैं। विंडोज 10 पर इस त्रुटि का कारण बनने वाले कारकों को जानने के लिए इस खंड को ध्यान से पढ़ें।
- भ्रष्ट Microsoft Visual C++ पुनर्वितरण योग्य पैकेज: गलत Microsoft Visual C++ पुनर्वितरण योग्य पैकेज अद्यतन के साथ समस्याएँ उत्पन्न कर सकता है। यदि आप इस पैकेज की स्थापना के दौरान किसी भी विरोध का सामना करते हैं, तो प्रक्रिया को रद्द करें और इसे फिर से शुरू करें। साथ ही, यदि आपने पैकेज को गलत तरीके से स्थापित किया है, तो समस्या को हल करने के लिए उन्हें मैन्युअल रूप से सुधारें।
- परस्पर विरोधी इंटरनेट सेटिंग्स: न केवल वारफ्रेम के लिए बल्कि सभी ऑनलाइन गेम के लिए भी पर्याप्त इंटरनेट आपूर्ति आवश्यक है। यदि आपके पास स्थिर इंटरनेट आपूर्ति नहीं है तो आप अक्सर खेल के दौरान बाधित हो जाएंगे। यदि आप वाई-फाई नेटवर्क का उपयोग करते हैं, तो सुनिश्चित करें कि कतार में जुड़े उपयोगकर्ताओं की संख्या अंतिम उपयोगकर्ता को उचित नेटवर्क आपूर्ति प्राप्त नहीं होगी। यदि आप ईथरनेट कनेक्शन का उपयोग करते हैं, तो सुनिश्चित करें कि यह सक्षम है या नहीं। आपको निर्बाध सेवा के लिए वायरलेस नेटवर्क के बजाय वायर्ड कनेक्शन का उपयोग करने की सलाह दी जाती है।
- वारफ्रेम लॉन्चर सेटिंग्स में थोक डाउनलोड: यदि वारफ्रेम लॉन्चर की सेटिंग में कोई समस्या है, तो अपडेट करते समय आपको इन समस्याओं का सामना करना पड़ेगा। इसकी सेटिंग्स में बल्क डाउनलोड नाम का एक विकल्प है, जो कतार में अपडेट के लिए डाउनलोड प्रक्रिया को सुचारू करेगा। यह सुविधा सभी डाउनलोड को एक पैकेज के रूप में मानेगी और उन सभी को एक साथ डाउनलोड करेगी। यदि आप इस सुविधा को वारफ्रेम सेटिंग्स में अक्षम करते हैं, तो आप इस त्रुटि को ठीक कर सकते हैं।
- भ्रष्ट DirectX स्थापना: DirectX विंडोज़ तत्वों का एक सेट है जो आपके सॉफ़्टवेयर/गेम्स को सीधे आपके वीडियो और ऑडियो हार्डवेयर से जोड़ता है। मल्टीमीडिया अनुभव को बेहतर बनाने के लिए Warframe DirectX का उपयोग करता है। यदि आपके पास कोई भ्रष्ट इंस्टॉलेशन फाइल है या प्रक्रिया के दौरान कुछ फाइलें गायब हैं, तो आप गेम को आसानी से अपडेट नहीं कर सकते हैं। यह Warframe को अपडेट करते समय समस्या की ओर ले जाता है, और इसे हल करने के लिए, अपने सिस्टम में DirectX का नवीनतम संस्करण स्थापित करें।
- भ्रष्ट गेम कैश: अगली बार जब आप इसे लॉन्च करते हैं तो गेम को तेज एक्सेस के लिए गेम कैशे-स्टोर अस्थायी मेमोरी। बाद में, गेम कैश समय के साथ आपके सिस्टम में जमा हो सकता है, जिससे समस्या हो सकती है। भ्रष्ट गेम कैशे को नीचे चर्चा की गई विधियों में निर्देशानुसार मैन्युअल रूप से साफ़ किया जा सकता है।
- दुर्भावनापूर्ण कार्यक्रम की उपस्थिति: मैलवेयर या दुर्भावनापूर्ण प्रोग्राम हमेशा आपके सिस्टम के लिए खतरा होते हैं, सामान्य नियमित कार्यों में बाधा डालते हैं। यदि आपको लगता है कि वारफ्रेम के साथ यह अद्यतन त्रुटि किसी दुर्भावनापूर्ण प्रोग्राम के कारण हुई है, तो इसकी पुष्टि करने के लिए एक एंटीवायरस स्कैन चलाएँ। अपने सिस्टम से प्रोग्राम को पूरी तरह से हटा दें और जांचें कि क्या आपने समस्या को ठीक कर लिया है।
- विंडोज डिफेंडर फ़ायरवॉल वारफ्रेम को ब्लॉक कर रहा है: शीर्षक अधिक स्पष्ट करता है! विंडोज डिफेंडर फ़ायरवॉल एक सुरक्षा सूट है जो वेबसाइटों, गेम, प्रोग्राम या एप्लिकेशन को एक खतरे के रूप में खोलने से रोक देगा। इसे ठीक करने के लिए, इसे अस्थायी रूप से अक्षम करें, जिसकी अनुशंसा नहीं की जाती है, या विंडोज डिफेंडर फ़ायरवॉल में गेम को श्वेतसूची में डालें।
- उच्च CPU उपभोग करने वाले अनुप्रयोग पृष्ठभूमि में चल रहे हैं: यदि अपडेट के दौरान बैकग्राउंड में बहुत सारे एप्लिकेशन चल रहे हैं या यदि आप अपडेट के दौरान नेटफ्लिक्स या ट्विच जैसे उच्च संसाधन-खपत प्रोग्राम का उपयोग करते हैं, तो आपको समस्या का सामना करना पड़ेगा। बैकग्राउंड में चल रहे एप्लिकेशन को बंद करें और गेम को फिर से अपडेट करने का प्रयास करें।
- परस्पर विरोधी नेटवर्क ड्राइवर: यहां, दो मामले इस त्रुटि को ट्रिगर करते हैं। सबसे पहले, यदि आपके नेटवर्क ड्राइवर पुराने हैं, तो पुराने ड्राइवर गेम के नवीनतम संस्करण के साथ असंगत होंगे, जिससे समस्या हो सकती है। इसलिए, अपने नेटवर्क ड्राइवरों को उनके नवीनतम संस्करण में अपडेट करें। दूसरे, यदि आप नेटवर्क ड्राइवर को अपडेट करने के बाद अपडेट समस्याओं का सामना कर रहे हैं, तो इसका मतलब है कि ड्राइवर का नवीनतम संस्करण गेम के साथ असंगत है। तो, इस मामले में, ड्राइवरों को उनके पिछले संस्करण में वापस रोल करें।
- पुराना विंडोज ओएस: ऑनलाइन गेम के कुछ नवीनतम संस्करण केवल तभी सुचारू रूप से चल सकते हैं जब आपके पास नवीनतम विंडोज ओएस हो। यदि आपके पास इस सुविधा की कमी है, तो आप गेम को आसानी से अपडेट नहीं कर सकते क्योंकि इससे कई परस्पर विरोधी समस्याएं होती हैं। ऑपरेटिंग सिस्टम को अपडेट करें और जांचें कि क्या समस्या हल हो गई है।
इस खंड ने अद्यतन समस्या को ठीक करने के लिए विधियों की सूची संकलित की है। पहले तीन तरीके सरल समस्या निवारण चरण हैं जो आपको कुछ चरणों में समस्या को ठीक करने में मदद करेंगे। यदि आपको इन सरल विधियों का पालन करके कोई समाधान नहीं मिलता है, तो प्रमुख समस्या निवारण विधियों को लागू करना जारी रखें।
विधि 1: ईथरनेट कनेक्शन पर स्विच करें
सुनिश्चित करें कि आपका इंटरनेट कनेक्शन स्थिर है या नहीं। जब इंटरनेट कनेक्टिविटी इष्टतम नहीं होती है, तो कनेक्शन अधिक बार बाधित होता है, जिससे अपूर्ण अद्यतन प्रक्रिया होती है। अपने इंटरनेट कनेक्शन को ठीक करने के लिए दिए गए निर्देशों का पालन करें।
- आप एक चला सकते हैं स्पीडटेस्ट प्रति नेटवर्क स्पीड का इष्टतम स्तर जानें.
- आप भी कर सकते हैं एक नया तेज़ इंटरनेट पैकेज पसंद करें और इसे अपने नेटवर्क प्रदाता से खरीदें।
- कभी-कभी, गेम की आवश्यकताओं को पूरा करने के लिए वायरलेस नेटवर्क कनेक्शन पर्याप्त नहीं होता है। इस मामले में, ईथरनेट कनेक्शन पर स्विच करने से आपको सर्वर संबंधी समस्याओं का समाधान मिल सकता है, और समस्याओं को अद्यतन करें।

विधि 2: पीसी को पुनरारंभ करें
बाकी विधियों को आजमाने से पहले, आपको सलाह दी जाती है कि आप अपने सिस्टम को रीबूट करें। ज्यादातर मामलों में, एक साधारण पुनरारंभ बिना किसी चुनौतीपूर्ण लेआउट के समस्या को ठीक कर देगा। तो, अपने सिस्टम को रीबूट करने का प्रयास करें। उसके लिए -
1. पर नेविगेट करें डेस्कटॉप दबाने से विन + डी कीज़ साथ - साथ।
2. अब, दबाएं Alt + F4 कुंजियाँ साथ में। आप देखेंगे विंडोज़ बंद करें पॉप-अप विंडो जैसा कि नीचे दिखाया गया है।

3. अब, ड्रॉप-डाउन बॉक्स पर क्लिक करें और चुनें पुनः आरंभ करें विकल्प।

4. अंत में, हिट दर्ज या क्लिक करें ठीक है अपने सिस्टम को रिबूट करने के लिए।
यह भी पढ़ें:डेस्कटॉप पर स्किरिम क्रैश को कैसे ठीक करें
विधि 3: Warframe को व्यवस्थापक के रूप में लॉन्च करें
Warframe में कुछ फ़ाइलों और सेवाओं तक पहुँचने के लिए आपको प्रशासनिक विशेषाधिकारों की आवश्यकता होती है। यदि आपके पास आवश्यक प्रशासनिक अधिकार नहीं हैं, तो हो सकता है कि वारफ्रेम अद्यतन विफल त्रुटि हो। हालांकि, कुछ उपयोगकर्ताओं ने सुझाव दिया है कि प्रोग्राम को व्यवस्थापक के रूप में चलाते समय समस्या का समाधान किया जा सकता है।
1. पर राइट-क्लिक करें वारफ्रेम शॉर्टकट डेस्कटॉप पर या नेविगेट करें स्थापना निर्देशिका और उस पर राइट क्लिक करें।
2. अब, पर क्लिक करें गुण.
3. गुण विंडो में, स्विच करें अनुकूलता टैब।
4. अब, बॉक्स को चेक करें इस प्रोग्राम को एक व्यवस्थापक के रूप में चलाएँ.

5. अंत में, पर क्लिक करें लागू करें> ठीक है परिवर्तनों को सहेजने के लिए।
अब, यह देखने के लिए कि क्या समस्या अभी ठीक हो गई है, प्रोग्राम को फिर से लॉन्च करें।
विधि 4: VPN कनेक्शन का उपयोग करें
यदि ऊपर बताए गए तरीकों का पालन करके आपकी समस्या का समाधान नहीं किया जाता है, तो इस बात की बहुत कम संभावना है कि आपको अपने नेटवर्क के साथ कोई कनेक्टिविटी समस्या हो सकती है। गेम सर्वर और इंटरनेट सेवा प्रदाता के पास प्रसारण के दौरान कोई विरोध हो सकता है, और इस प्रकार यदि आप a. का उपयोग करते हैं आभासी निजी संजाल, आप समस्या को ठीक कर सकते हैं। कई वीपीएन आपके डाउनलोड करने से पहले एक परीक्षण संस्करण पेश करते हैं। इसलिए, उनका उपयोग करें और यदि संभव हो तो अपडेट डाउनलोड करें। विंडोज 10 में वीपीएन कनेक्ट करने के लिए दिए गए स्टेप्स को फॉलो करें।
1. दबाएँ विंडोज + आई कीज एक साथ लॉन्च करने के लिए समायोजन.
2. चुनते हैं नेटवर्क और इंटरनेट, के रूप में दिखाया।

3. पर क्लिक करें वीपीएन बाएँ फलक में और फिर, पर क्लिक करें जुडिये आपके अनुरूप बटन वीपीएन क्लाइंट।

यह भी पढ़ें:Minecraft में ज़ूम आउट करने के 3 तरीके
विधि 5: डाउनलोड कैश सत्यापित करें
अब, यदि आपके गेम में कोई भ्रष्ट डाउनलोड कैश है, तो आपको Warframe को अपडेट करते समय त्रुटियों का सामना करना पड़ेगा। अब, समस्या को ठीक करने के लिए, नीचे दिखाए गए अनुसार डाउनलोड कैश को सत्यापित करने के लिए नीचे दिए गए चरणों का पालन करें।
1. प्रक्षेपण वारफ्रेम और पर क्लिक करें समायोजन ऊपरी दाएं कोने में आइकन जैसा कि नीचे दिखाया गया है।

2. अब, विकल्प पर क्लिक करें सत्यापित करें अंतर्गत कैशे डाउनलोड करें और क्लिक करें ठीक है. तस्वीर का संदर्भ लें।
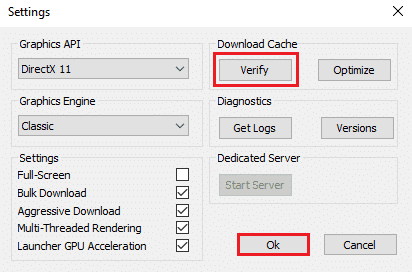
3. अब, प्रॉम्प्ट की पुष्टि करें, गेम डेटा सत्यापित करें? चेतावनी: इसे समाप्त होने में काफी समय लग सकता है पर क्लिक करके ठीक है. तस्वीर का संदर्भ लें।

अब, प्रक्रिया पूरी होने की प्रतीक्षा करें और जांचें कि क्या समस्या हल हो गई है।
विधि 6: स्थानीय नेटवर्क सेटिंग्स रीसेट करें
कई नेटवर्क कनेक्टिविटी समस्याओं के कारण भी ऐसी समस्याएं हो सकती हैं, और आप स्थानीय नेटवर्क सेटिंग्स को रीसेट करके उन्हें ठीक कर सकते हैं जैसा कि नीचे चर्चा की गई है।
1. खुला हुआ कंट्रोल पैनल इसे खोज मेनू में टाइप करके।

2. अब, सेट करें द्वारा देखें करने के लिए विकल्प वर्ग और चुनें नेटवर्क और इंटरनेट लिंक जैसा कि नीचे दिखाया गया है।

3. यहां, क्लिक करें इंटरनेट विकल्प नीचे दिखाए गए रूप में।
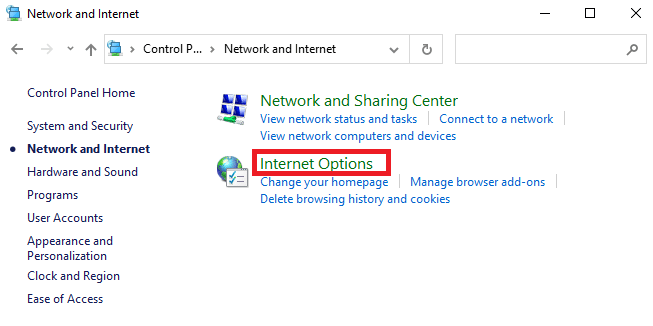
4. अब, इंटरनेट गुण विंडो में, स्विच करें सम्बन्ध टैब और चुनें लैन सेटिंग्स नीचे दिखाए गए रूप में।

5. यहां, बॉक्स को चेक करें स्वचालित रूप से सेटिंग पता लगाए और सुनिश्चित करें अपने LAN के लिए प्रॉक्सी सर्वर का उपयोग करें बॉक्स अनियंत्रित है (जब तक कि आपको इसकी आवश्यकता न हो)।
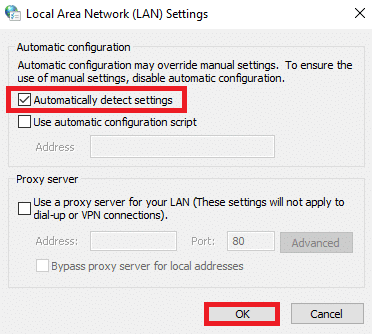
6. अंत में, पर क्लिक करें ठीक है परिवर्तनों को सहेजने और जाँचने के लिए कि क्या समस्या हल हो गई है।
यह भी पढ़ें:ओवरवॉच क्रैशिंग को कैसे ठीक करें
विधि 7: विंडोज डिफेंडर फ़ायरवॉल में वारफ्रेम की अनुमति दें
विंडोज डिफेंडर फ़ायरवॉल वारफ्रेम की डाउनलोड प्रक्रियाओं को अवरुद्ध कर सकता है जिसके परिणामस्वरूप वारफ्रेम अपडेट विफल त्रुटियां हो सकती हैं। तो, विंडोज डिफेंडर फ़ायरवॉल में वारफ्रेम की अनुमति देने के लिए इन चरणों का पालन करें।
1. मारो विंडोज़ कुंजी, प्रकार कंट्रोल पैनल में विंडोज सर्च बार, और क्लिक करें खुला हुआ.

2. यहाँ, सेट इसके द्वारा देखें: > बड़े चिह्न और क्लिक करें विंडोज डिफेंडर फ़ायरवॉल जारी रखने के लिए।

3. अगला, पर क्लिक करें विंडोज डिफेंडर फ़ायरवॉल के माध्यम से किसी ऐप या फीचर को अनुमति दें.

4ए. खोजें और अनुमति दें वारफ्रेम चिह्नित चेकबॉक्स पर टिक करके फ़ायरवॉल के माध्यम से निजी तथा जनता.
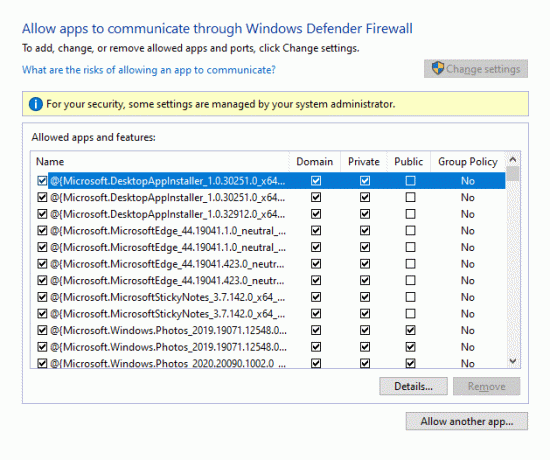
4बी. वैकल्पिक रूप से, आप पर क्लिक कर सकते हैं परिवर्तन स्थान, फिर किसी अन्य ऐप को अनुमति दें… ब्राउज़ करने और जोड़ने के लिए बटन वारफ्रेम सूची में ऐप। फिर, इससे संबंधित बक्सों को चेक करें।
5. अंत में, क्लिक करें ठीक है परिवर्तनों को सहेजने के लिए।
विधि 8: विंडोज डिफेंडर फ़ायरवॉल को अक्षम करें (अनुशंसित नहीं)
कुछ उपयोगकर्ताओं ने बताया कि विंडोज डिफेंडर फ़ायरवॉल बंद होने पर अपडेट त्रुटि गायब हो गई। वारफ्रेम अद्यतन विफल त्रुटि को ठीक करने के लिए इसे अक्षम करने के लिए इन चरणों का पालन करें।
ध्यान दें: फ़ायरवॉल को अक्षम करने से आपका सिस्टम मैलवेयर या वायरस के हमलों के प्रति अधिक संवेदनशील हो जाता है। इसलिए, यदि आप ऐसा करना चुनते हैं, तो समस्या को ठीक करने के तुरंत बाद इसे सक्षम करना सुनिश्चित करें।
1. प्रक्षेपण कंट्रोल पैनल जैसा कि ऊपर निर्देश दिया गया है और चुनें सिस्टम और सुरक्षा.

2. अब, पर क्लिक करें विंडोज डिफेंडर फ़ायरवॉल, जैसा कि यहां दिखाया गया है।

3. को चुनिए विंडोज डिफेंडर फ़ायरवॉल चालू या बंद करें बाएं मेनू से विकल्प। नीचे दी गई तस्वीर का संदर्भ लें।

4. अब, के आगे वाले बक्सों को चेक करें विंडोज डिफेंडर फ़ायरवॉल बंद करें (अनुशंसित नहीं) इस स्क्रीन पर जहां कहीं भी विकल्प उपलब्ध है। दिए गए चित्र का संदर्भ लें।

5. रीबूट आपकी प्रणाली। जांचें कि क्या समस्या अब ठीक हो गई है।
यह भी पढ़ें:कलह को कैसे अपडेट करें
विधि 9: मैलवेयर स्कैन चलाएँ
जब कोई वायरस या मैलवेयर Warframe.exe फ़ाइलों का उपयोग करता है, तो Windows रक्षक खतरे को नहीं पहचान सकते हैं। जिससे हैकर्स आपके सिस्टम में आसानी से घुसपैठ कर सकते हैं। कुछ दुर्भावनापूर्ण सॉफ़्टवेयर, जैसे कि वर्म्स, बग्स, बॉट्स, एडवेयर इत्यादि भी इस समस्या में योगदान दे सकते हैं। चूंकि उनका उद्देश्य उपयोगकर्ता के सिस्टम को नुकसान पहुंचाना, निजी डेटा की चोरी करना, या उपयोगकर्ता को इसके बारे में बताए बिना किसी सिस्टम की जासूसी करना है।
ध्यान दें: ऐसी समस्या से बचने के लिए यह सलाह दी जाती है कि कोई संदिग्ध ईमेल न खोलें या खतरे में पड़े किसी लिंक पर क्लिक न करें।
हालांकि, आप यह पहचान सकते हैं कि आपका सिस्टम आपके ऑपरेटिंग सिस्टम के असामान्य व्यवहार के माध्यम से दुर्भावनापूर्ण खतरे में है या नहीं।
- आप कई अनधिकृत पहुंच देखेंगे।
- आपका सिस्टम अधिक बार क्रैश होगा।
वारफ्रेम अपडेट विफल त्रुटि को ठीक करने के लिए मैलवेयर स्कैन चलाने के चरण यहां दिए गए हैं।
1. मार विंडोज + आई कीज एक साथ लॉन्च करने के लिए समायोजन.
2. यहां, क्लिक करें अद्यतन और सुरक्षा सेटिंग्स के रूप में दिखाया गया है।

3. के लिए जाओ विंडोज सुरक्षा बाएँ फलक में।

4. पर क्लिक करें वायरस और खतरे से सुरक्षा दाएँ फलक में विकल्प।

5. पर क्लिक करें त्वरित स्कैन मैलवेयर खोजने के लिए बटन।

6ए. एक बार स्कैन हो जाने के बाद, सभी खतरों को प्रदर्शित किया जाएगा। पर क्लिक करें क्रियाएँ शुरू करें अंतर्गत मौजूदा खतरे.

6बी. अगर आपके डिवाइस में कोई खतरा नहीं है, तो डिवाइस दिखाएगा कोई मौजूदा खतरा नहीं सतर्क।

विधि 10: Microsoft Visual C++ पुनर्वितरण योग्य सुधारें
जैसा कि चर्चा की गई है, यदि आपके पास भ्रष्ट माइक्रोसॉफ्ट विजुअल सी ++ पुनर्वितरण योग्य पैकेज हैं, तो आपको वारफ्रेम अपडेट विफल समस्या का सामना करना पड़ सकता है और इसे ठीक करने के लिए, नीचे दिए गए चरणों का पालन करके उन्हें सुधारें।
1. दबाकर पकड़े रहो विंडोज + आर कीज एक साथ और टाइप करें एक ppwiz.cpl नीचे दिखाए गए रूप में।

2. अब, पर क्लिक करें ठीक है और चुनें माइक्रोसॉफ्ट विजुअल सी++ पुनर्वितरण योग्य पैकेज.
ध्यान दें: इस आलेख में, एकल पैकेज़ को सुधारने के चरणों का प्रदर्शन किया गया है। सभी पैकेजों को सुधारने के लिए चरणों को दोहराएं।
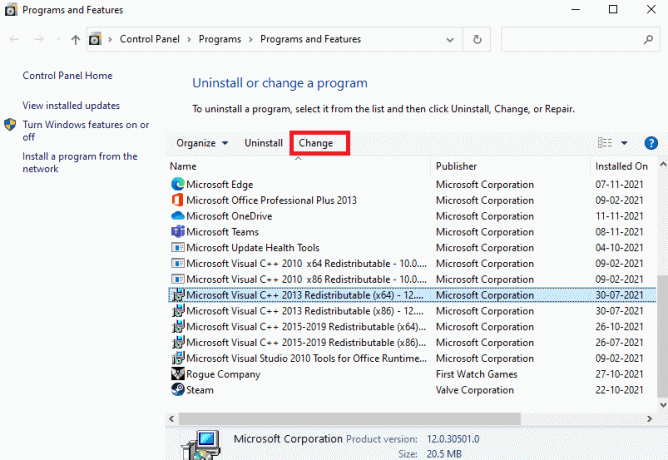
3. यहां, पर क्लिक करें मरम्मत विकल्प और प्रक्रिया को पूरा करने के लिए ऑनस्क्रीन निर्देशों का पालन करें।

4. अंत में, जांचें कि क्या आपने समस्या को ठीक कर दिया है।
यह भी पढ़ें:Valorant में मेमोरी लोकेशन एरर के लिए अमान्य एक्सेस को ठीक करें
विधि 11: Microsoft Visual C++ पुनर्वितरण योग्य पैकेज को पुनर्स्थापित करें
जब आप Microsoft Visual C++ Redistributable संकुल को सुधारते हैं, तो आप अद्यतन विफलता समस्या को ठीक कर देंगे। फिर भी, यदि आपने कोई सुधार प्राप्त नहीं किया है, तो वारफ्रेम अद्यतन विफल समस्या को ठीक करने के लिए नीचे चर्चा किए गए पैकेजों को पुनर्स्थापित करें।
1. दोबारा, दबाकर रखें विंडोज + आर कीज एक साथ और टाइप करें एक ppwiz.cpl नीचे दिखाए गए रूप में।

2. अब, पर क्लिक करें ठीक है और चुनें माइक्रोसॉफ्ट विजुअल सी++ पुनर्वितरण योग्य पैकेज.
ध्यान दें: इस आलेख में, किसी एकल पैकेज को पुनर्स्थापित करने के चरणों का प्रदर्शन किया गया है। सभी पैकेजों को सुधारने के लिए चरणों को दोहराएं।
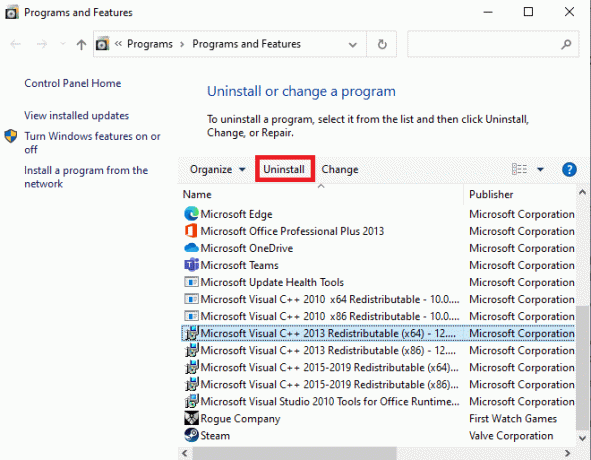
3. यहां, क्लिक करें स्थापना रद्द करें विकल्प और प्रक्रिया को पूरा करने के लिए ऑनस्क्रीन निर्देशों का पालन करें।
4. अब, डाउनलोड करें माइक्रोसॉफ्ट विजुअल सी++ पुनर्वितरण योग्य से आधिकारिक साइट और इसे स्थापित करें।

अंत में, जांचें कि क्या आपने समस्या को ठीक कर दिया है।
यहां कुछ अतिरिक्त सुधार दिए गए हैं जो अन्य सभी विधियों के नहीं होने पर अद्यतन समस्या को ठीक करने में आपकी सहायता करेंगे। उनका अनुसरण करें और जांचें कि क्या आपने समस्या को ठीक कर लिया है।
अनुशंसित:
- Microsoft टीम रिकॉर्डिंग कहाँ संग्रहीत की जाती हैं?
- Ntoskrnl.exe उच्च डिस्क उपयोग को ठीक करें
- कीबोर्ड से कंट्रोलर को कैसे मैप करें
- नेटफ्लिक्स पर अव्यवहारिक जोकर कैसे देखें
हमें उम्मीद है कि यह मार्गदर्शिका मददगार थी, और आप इसे ठीक कर सकते हैं वारफ्रेम अद्यतन विफल विंडोज 10 में त्रुटि। आइए जानते हैं कि आपके लिए कौन सा तरीका सबसे अच्छा काम करता है। इसके अलावा, यदि इस लेख के संबंध में आपके कोई प्रश्न / सुझाव हैं, तो बेझिझक उन्हें टिप्पणी अनुभाग में छोड़ दें।