पासवर्ड प्रोटेक्ट एमएस ऑफिस (2007) बिना थर्ड पार्टी टूल्स के दस्तावेज़
अनेक वस्तुओं का संग्रह / / February 15, 2022

हम सभी को बनाए रखने की आदत नहीं हो सकती है
फ़ोल्डरों पर ताले
या संपूर्ण ड्राइव को एन्क्रिप्ट करने के लिए
डेटा की रक्षा करें
या फ़ाइल दर्शकों की संख्या को प्रतिबंधित करना। लेकिन ऐसे समय होते हैं जब हमें कुछ दस्तावेजों पर एक निश्चित स्तर की सुरक्षा की आवश्यकता होती है। मुझे अपने Word, Excel और PowerPoint दस्तावेज़ों में से बहुत से दस्तावेज़ों की आवश्यकता है और मैं ऐसा इसके द्वारा करता हूँ
पासवर्ड सुरक्षा
उन्हें।
अतिरिक्त लाभ यह है कि मैं कर सकता हूँ आसानी से फ़ाइलें साझा करें सुरक्षित रखने की समान डिग्री के साथ। इसलिए, जो लोग संबंधित पासवर्ड नहीं जानते हैं वे संरक्षित फाइलों को देखने और/या संशोधित करने में सक्षम नहीं होंगे। चरण बहुत सरल हैं और इसे तीसरे पक्ष के टूल के साथ बंडल करने की आवश्यकता नहीं है।
MS Office 2007 दस्तावेज़ों पर पासवर्ड लागू करने के चरण
दस्तावेज़ों पर पासवर्ड लगाने के और भी तरीके हो सकते हैं लेकिन यहां विस्तृत प्रक्रिया कोई आसान नहीं हो सकती है। यह केवल MS Office दस्तावेज़ों पर लागू होता है।
स्टेप 1: एक मौजूदा दस्तावेज़ खोलें या एक नया बनाएँ। पर क्लिक करें एमएस ऑफिस बटन (ऊपर बाएं) और चुनें के रूप रक्षित करें दस्तावेज़।
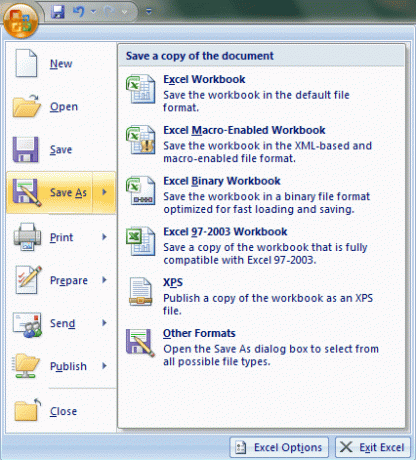
चरण दो: पर के रूप रक्षित करें विंडो, विस्तृत करें उपकरण सूची (बगल में रखा गया सहेजें बटन) और चुनें आम विकल्प.
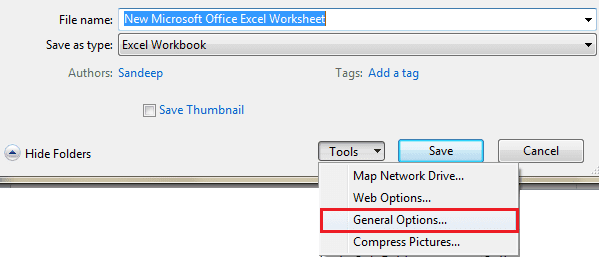
चरण 3: आपको दो प्रकार के पासवर्ड से अपने दस्तावेज़ को बनाने और पासवर्ड की सुरक्षा करने की अनुमति होगी। एक है खोलने के लिए पासवर्ड दस्तावेज़ और अन्य, संशोधित करने के लिए पासवर्ड दस्तावेज़।
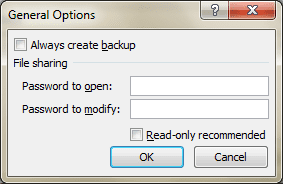
- यदि आप चाहते हैं कि लोग केवल पासवर्ड की सहायता से दस्तावेज़ को खोलने में सक्षम हों, तो पहले वाले को लें। डिफ़ॉल्ट रूप से यह दस्तावेज़ को अधिक सुरक्षित बनाने के लिए उन्नत एन्क्रिप्शन पद्धति का उपयोग करता है।
- यदि आप दर्शकों की एक खुली संख्या रखना चाहते हैं, लेकिन इसे दुर्भावनापूर्ण संपादन से बचाना चाहते हैं, तो दूसरा लें। इसमें लिखने की पाबंदी के अलावा कोई सुरक्षा नहीं है।
- बेशक आप दोनों एक ही समय में ले सकते हैं। और मैं आपको सलाह दूंगा कि आप दो अलग-अलग पासवर्ड का उपयोग करें अन्यथा अर्थ खो गया है।
ध्यान दें: यदि आप पासवर्ड खो देते हैं तो इसे वापस पाने का कोई तरीका नहीं है। इसलिए किसी एक को चुनने में सावधानी बरतें। इसके अलावा, चीजों का बैकअप लेना सुनिश्चित करें।
चरण 4: जब आप एक या दोनों पासवर्ड दर्ज करने के बाद आगे बढ़ते हैं, तो आपको संबंधित पासवर्ड को फिर से दर्ज करने और पुष्टि करने के लिए कहा जाएगा। इसलिए, आपको गलतियाँ करने से रोकने के लिए दोहरी जाँच है।
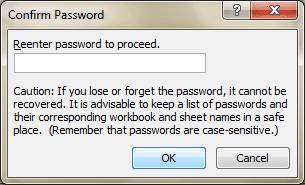
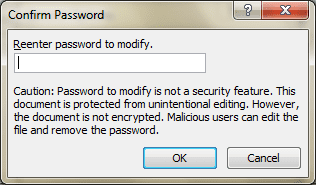
चरण 5: अपने दस्तावेज़ को नाम देना और उसे किसी ज्ञात स्थान पर सहेजना न भूलें। ऐसा न हो कि, आप अंत में फ़ाइल की तलाश कर रहे हों :)।
समीक्षक का अनुभव
जब कोई उपयोगकर्ता पासवर्ड से सुरक्षित दस्तावेज़ खोलने का प्रयास करता है, तो उसे पासवर्ड दर्ज करने के लिए कहा जाएगा और दस्तावेज़ तब तक उपलब्ध नहीं होगा जब तक कि इसे सही ढंग से प्रदान नहीं किया जाता है।
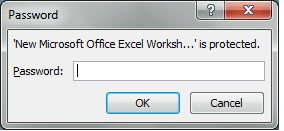
संशोधन पासवर्ड का भी यही हाल है। या तो उपयोगकर्ता को यह पता होना चाहिए या इसे केवल पढ़ने के लिए मोड में देखने की अनुमति दी जाएगी।
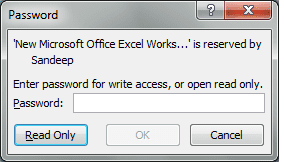
निष्कर्ष
मैं अपने महत्वपूर्ण दस्तावेजों और डेटा को इस तरह से सुरक्षित रखना पसंद करता हूं। हालांकि, मैं कुछ लॉक किए गए फ़ोल्डर भी बनाए रखता हूं, इससे मुझे एक अतिरिक्त स्तर की सुरक्षा मिलती है। फिर भी, लॉक किए गए फ़ोल्डर साझा करना काफी मुश्किल है और यहीं पर फाइल की सुरक्षा मायने रखती है।
अंतिम बार 03 फरवरी, 2022 को अपडेट किया गया
उपरोक्त लेख में सहबद्ध लिंक हो सकते हैं जो गाइडिंग टेक का समर्थन करने में मदद करते हैं। हालांकि, यह हमारी संपादकीय अखंडता को प्रभावित नहीं करता है। सामग्री निष्पक्ष और प्रामाणिक रहती है।



