विंडोज 10 में वाईफाई और ईथरनेट के लिए डेटा लिमिट कैसे सेट करें
अनेक वस्तुओं का संग्रह / / November 28, 2021
विंडोज के पुराने संस्करण के साथ, उपयोगकर्ता केवल अपने वायरलेस (वाई-फाई) या ईथरनेट एडेप्टर डेटा उपयोग को ट्रैक कर सकते थे। फिर भी, विंडोज 10 अप्रैल 2018 अपडेट संस्करण 1803 के साथ, अब आप ईथरनेट, वाई-फाई और मोबाइल नेटवर्क के लिए डेटा सीमा निर्धारित कर सकते हैं। यद्यपि आप ईथरनेट या वाई-फाई कनेक्शन को मीटर के रूप में सेट कर सकते हैं, आप इनमें से किसी भी नेटवर्क द्वारा डेटा उपयोग को प्रतिबंधित नहीं कर सकते।
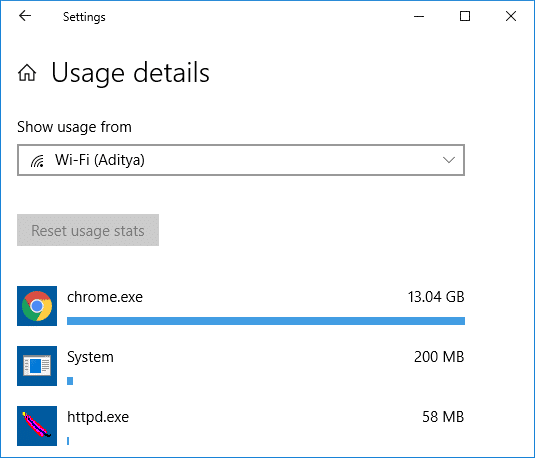
यह सुविधा उन लोगों के लिए सबसे अच्छा काम करती है जो सीमित डेटा ब्रॉडबैंड योजना का उपयोग करते हैं; ऐसे मामलों में आपके डेटा उपयोग पर नज़र रखना मुश्किल हो जाता है, और यहीं से विंडोज 10 का नया फीचर काम में आता है। एक बार जब आप अपनी डेटा सीमा तक पहुँच जाते हैं, तो विंडोज आपको उसी के बारे में सूचित करेगा। आप नेटवर्क के पृष्ठभूमि डेटा उपयोग को भी प्रतिबंधित कर सकते हैं, और एक बार जब आप डेटा सीमा के 10% के भीतर पहुंच जाते हैं, तो पृष्ठभूमि डेटा उपयोग प्रतिबंधित हो जाएगा। वैसे भी, बिना समय बर्बाद किए, आइए देखें कि नीचे सूचीबद्ध ट्यूटोरियल की मदद से विंडोज 10 में वाईफाई और ईथरनेट के लिए डेटा लिमिट कैसे सेट करें।
अंतर्वस्तु
- विंडोज 10 में वाईफाई और ईथरनेट के लिए डेटा लिमिट कैसे सेट करें
- विधि 1: विंडोज 10 सेटिंग्स में वाईफाई और ईथरनेट के लिए डेटा सीमा निर्धारित करें
- विधि 2: विंडोज 10 सेटिंग्स में वाईफाई और ईथरनेट के लिए पृष्ठभूमि डेटा सीमा निर्धारित करें
- विधि 3: विंडोज 10 सेटिंग्स में वाईफाई और ईथरनेट के लिए डेटा सीमा संपादित करें
- विधि 4: विंडोज 10 सेटिंग्स में वाईफाई और ईथरनेट के लिए डेटा सीमा हटाएं
विंडोज 10 में वाईफाई और ईथरनेट के लिए डेटा लिमिट कैसे सेट करें
यह सुनिश्चित कर लें पुनर्स्थापन स्थल बनाएं बस कुछ गलत होने पर।
विधि 1: विंडोज 10 सेटिंग्स में वाईफाई और ईथरनेट के लिए डेटा सीमा निर्धारित करें
1. खोलने के लिए विंडोज की + I दबाएं समायोजन फिर पर क्लिक करें नेटवर्क और इंटरनेट आइकन।

2. अब, बाएं हाथ के मेनू से, चुनें डेटा उपयोग में लाया गया।

3. दाईं ओर की विंडो में, "के लिए सेटिंग दिखाएं"ड्रॉपडाउन उस नेटवर्क कनेक्शन का चयन करें जिसके लिए आप डेटा सीमा निर्धारित करना चाहते हैं और फिर" पर क्लिक करें।सीमा निर्धारित करें"बटन।
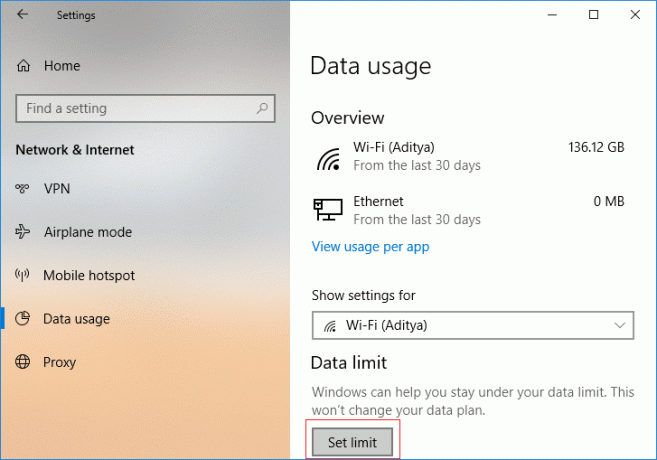
4. अगला, सीमा प्रकार, मासिक रीसेट तिथि, डेटा सीमा, आदि निर्दिष्ट करें। तब दबायें सहेजें।
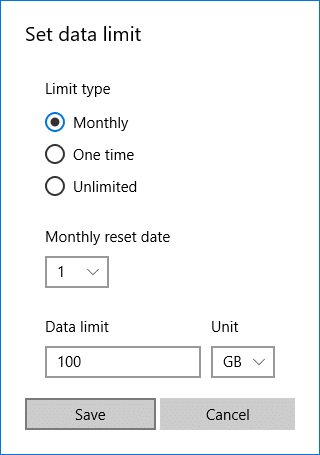
ध्यान दें: एक बार जब आप सहेजें पर क्लिक करते हैं, तो यह विवरण देगा कि अब तक आपके डेटा की कितनी खपत हुई है क्योंकि डेटा को पहले ही ट्रैक किया जा चुका है।
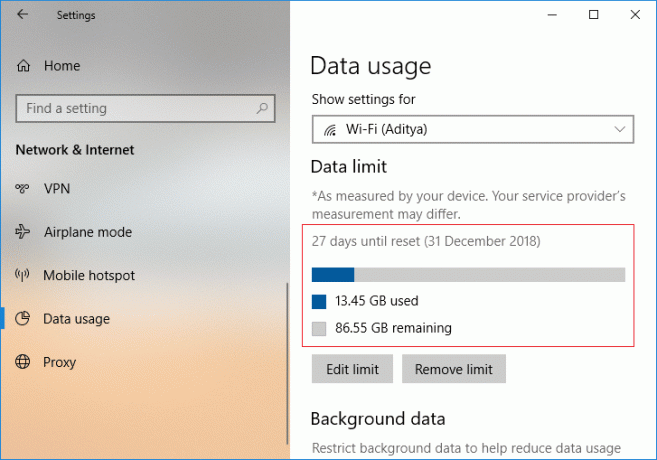
विधि 2: विंडोज 10 सेटिंग्स में वाईफाई और ईथरनेट के लिए पृष्ठभूमि डेटा सीमा निर्धारित करें
1. खोलने के लिए विंडोज की + I दबाएं समायोजन फिर पर क्लिक करें नेटवर्क और इंटरनेट आइकन।
2. अब, बाएं हाथ के मेनू से, चुनें डेटा उपयोग में लाया गया।
3. अगला, नेटवर्क कनेक्शन का चयन करें जिसके लिए आप "डेटा सीमा" से सेट करना चाहते हैंके लिए सेटिंग दिखाएं"ड्रॉप-डाउन फिर नीचे पृष्ठिभूमि विवरण या तो "चुनें"हमेशा" या "कभी नहीँ“.
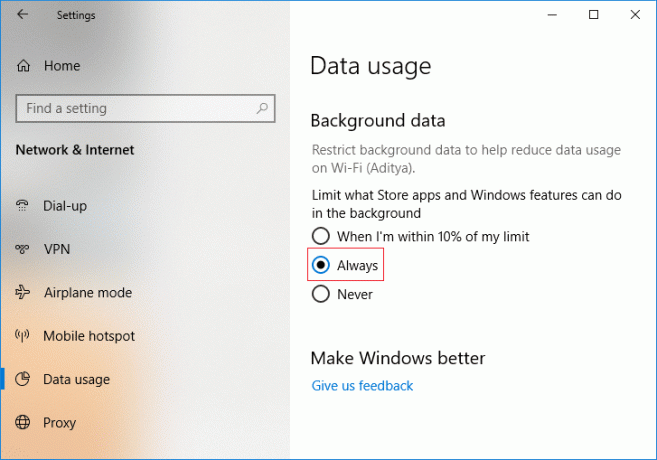
विधि 3: विंडोज 10 सेटिंग्स में वाईफाई और ईथरनेट के लिए डेटा सीमा संपादित करें
1. खोलने के लिए विंडोज की + I दबाएं स्थापनाs फिर पर क्लिक करें नेटवर्क और इंटरनेट आइकन।
2. अब, बाएं हाथ के मेनू से, चुनें डेटा उपयोग में लाया गया।
3. दाईं ओर की विंडो में, "के लिए सेटिंग दिखाएं" ड्रॉप डाउन नेटवर्क कनेक्शन का चयन करें आप डेटा सीमा को संपादित करना चाहते हैं और फिर “पर क्लिक करना चाहते हैं”सीमा संपादित करें"बटन।
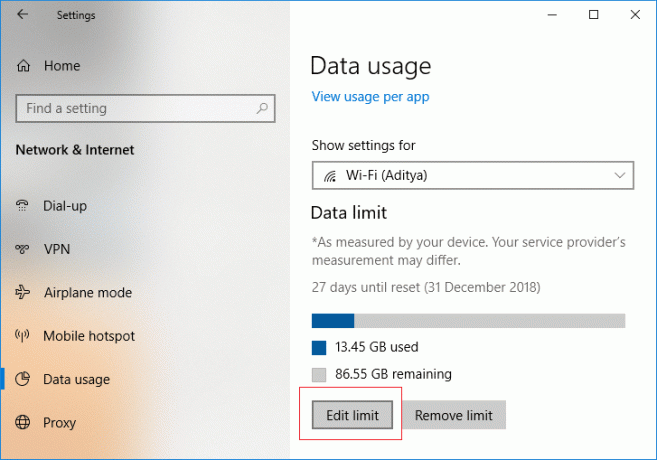
4. फिर से डेटा सीमा निर्दिष्ट करें आप इस नेटवर्क कनेक्शन के लिए सेट करना चाहते हैं और फिर सहेजें क्लिक करें.

विधि 4: विंडोज 10 सेटिंग्स में वाईफाई और ईथरनेट के लिए डेटा सीमा हटाएं
1. खोलने के लिए विंडोज की + I दबाएं समायोजन फिर पर क्लिक करें नेटवर्क और इंटरनेट आइकन।

2. अब, बाएं हाथ के मेनू से, चुनें डेटा उपयोग में लाया गया।
3. अगला, नेटवर्क कनेक्शन का चयन करें जिसके लिए आप "शो सेटिंग्स" ड्रॉप-डाउन से डेटा सीमा को हटाना चाहते हैं, फिर "पर क्लिक करें"सीमा हटाएं"बटन।
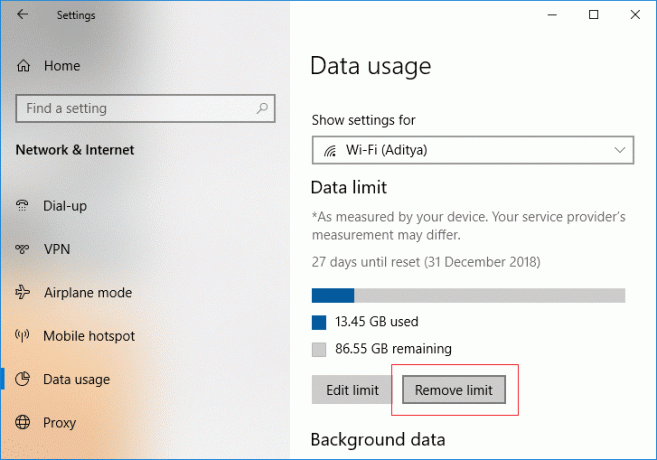
4. फिर से क्लिक करें हटाना अपने कार्यों की पुष्टि करने के लिए।

5. एक बार समाप्त होने पर, आप सेटिंग विंडो बंद कर सकते हैं।
अनुशंसित:
- फिक्स डिवाइस डिस्क्रिप्टर अनुरोध विफल (अनकाउन यूएसबी डिवाइस)
- स्टीम को ठीक करने के 12 तरीके इश्यू नहीं खोलेंगे
- विंडोज 10 में वीडियो टीडीआर विफलता त्रुटि को ठीक करें
- विंडोज 10 में फोल्डर पिक्चर कैसे बदलें
यही आपने सफलतापूर्वक सीखा है विंडोज 10 में वाईफाई और ईथरनेट के लिए डेटा लिमिट कैसे सेट करें लेकिन अगर आपके मन में अभी भी इस पोस्ट के बारे में कोई सवाल है तो बेझिझक उन्हें कमेंट सेक्शन में पूछ सकते हैं।


