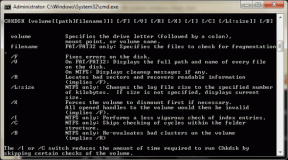C1900101-4000D त्रुटि के साथ Windows 10 इंस्टॉल विफल को ठीक करें
अनेक वस्तुओं का संग्रह / / November 28, 2021
C1900101-4000D त्रुटि के साथ Windows 10 इंस्टॉल विफल को ठीक करें: यदि आप Windows 10 में अपग्रेड करने का प्रयास कर रहे हैं, लेकिन त्रुटि कोड C1900101-4000D के साथ इंस्टॉल विफल हो जाता है तो चिंता न करें क्योंकि ऐसा होता है क्योंकि विंडोज इंस्टालर के लिए आवश्यक महत्वपूर्ण फाइलों तक नहीं पहुंच सकता है स्थापना। कभी-कभी यह त्रुटि स्थापना के दौरान किसी विरोध के कारण भी होती है लेकिन आप सुनिश्चित नहीं हो सकते क्योंकि इस त्रुटि के साथ कोई त्रुटि संदेश नहीं है।
0xC1900101-0x4000D
MIGRATE_DATA संचालन के दौरान त्रुटि के साथ SECOND_BOOT चरण में स्थापना विफल रही
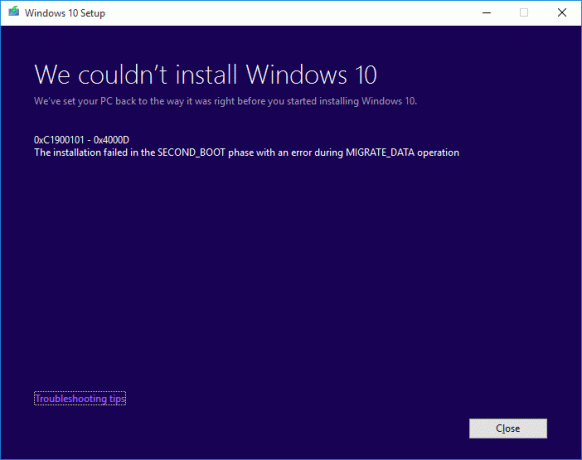
हालांकि इस मुद्दे के लिए कोई निश्चित समाधान नहीं है, लेकिन उपयोगकर्ता विंडोज 10 की एक साफ स्थापना की सिफारिश कर रहे हैं, जिसका उपयोग केवल अंतिम उपाय के रूप में किया जाना चाहिए। तो बिना समय बर्बाद किए आइए नीचे सूचीबद्ध समस्या निवारण गाइड की मदद से देखें कि विंडोज 10 को कैसे ठीक करें त्रुटि के साथ C1900101-4000D स्थापित करें।
अंतर्वस्तु
- C1900101-4000D त्रुटि के साथ Windows 10 इंस्टॉल विफल को ठीक करें
- विधि 1: नवीनीकरण का प्रयास करने से पहले एंटीवायरस और फ़ायरवॉल को अस्थायी रूप से अक्षम करें
- विधि 2: अपने कंप्यूटर या मशीन के नाम से कोई भी हाइफ़न निकालें
- विधि 3: सुनिश्चित करें कि Windows अद्यतित है
- विधि 4: क्लीन बूट करें
- विधि 5: विंडोज 10 मीडिया क्रिएशन टूल का उपयोग करके अपग्रेड करें
- विधि 6: SFC और DISM चलाएँ
- विधि 7: Windows अद्यतन घटक रीसेट करें
- विधि 8: माउंटेड छवियों के लिए रजिस्ट्री हटाएं
- विधि 9: वाई-फाई एडाप्टर और सीडी/डीवीडी ड्राइव को अक्षम करें
- विधि 10: मालवेयरबाइट्स और AdwCleaner चलाएँ
C1900101-4000D त्रुटि के साथ Windows 10 इंस्टॉल विफल को ठीक करें
आवश्यक शर्तें
ए) विंडोज 10 स्थापित करने से पहले ग्राफिक, ध्वनि, BIOS, यूएसबी डिवाइस, प्रिंटर इत्यादि सहित सभी ड्राइवरों को अपडेट करना सुनिश्चित करें।
b) सभी बाहरी USB उपकरणों जैसे पेन ड्राइव, बाहरी हार्ड डिस्क, USB कीबोर्ड और माउस, USB प्रिंटर और सभी बाह्य उपकरणों को हटा दें।
ग) वाईफाई के बजाय एक ईथरनेट केबल का उपयोग करें और अपडेट पूरा होने तक वाईफाई को अक्षम करें।
विधि 1: नवीनीकरण का प्रयास करने से पहले एंटीवायरस और फ़ायरवॉल को अस्थायी रूप से अक्षम करें
1.. पर राइट-क्लिक करें एंटीवायरस प्रोग्राम आइकन सिस्टम ट्रे से और चुनें अक्षम करना।

2.अगला, उस समय सीमा का चयन करें जिसके लिए एंटीवायरस अक्षम रहेगा।

ध्यान दें: कम से कम संभव समय चुनें, उदाहरण के लिए 15 मिनट या 30 मिनट।
3. एक बार हो जाने के बाद, अपने पीसी को फिर से अपग्रेड करने का प्रयास करें और जांचें कि त्रुटि हल हो गई है या नहीं।
4. विंडोज सर्च में कंट्रोल टाइप करें और फिर पर क्लिक करें कंट्रोल पैनल खोज परिणाम से।

5.अगला, पर क्लिक करें सिस्टम और सुरक्षा।
6. इसके बाद पर क्लिक करें विंडोज फ़ायरवॉल।

7.अब लेफ्ट विंडो पेन से पर क्लिक करें विंडोज फ़ायरवॉल को चालू या बंद करें।

8.विंडोज फ़ायरवॉल बंद करें का चयन करें और अपने पीसी को पुनरारंभ करें। फिर से अपने पीसी को अपग्रेड करने का प्रयास करें और देखें कि क्या आप सक्षम हैं C1900101-4000D त्रुटि के साथ Windows 10 इंस्टॉल विफल को ठीक करें।
यदि उपरोक्त विधि काम नहीं करती है, तो अपने फ़ायरवॉल को फिर से चालू करने के लिए ठीक उन्हीं चरणों का पालन करना सुनिश्चित करें।
विधि 2: अपने कंप्यूटर या मशीन के नाम से कोई भी हाइफ़न निकालें
1. विंडोज की + आर दबाएं और फिर टाइप करें sysdm.cpl और खोलने के लिए एंटर दबाएं प्रणाली के गुण।

2.सुनिश्चित करें कि आप कम हैं कंप्यूटर का नाम टैब फिर क्लिक करें परिवर्तन तल पर बटन।
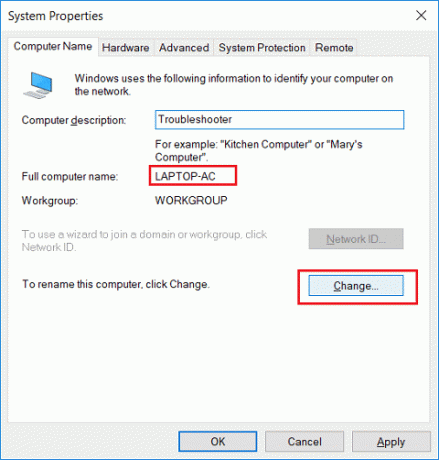
3.सुनिश्चित करें कि आपके मशीन का नाम सरल है, कोई अवधि या हाइफ़न या डैश नहीं है।
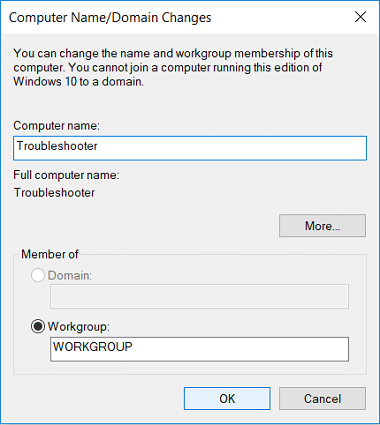
4. ओके पर क्लिक करें फिर अप्लाई करें उसके बाद ओके पर क्लिक करें।
5. परिवर्तनों को सहेजने के लिए अपने पीसी को रीबूट करें।
विधि 3: सुनिश्चित करें कि Windows अद्यतित है
1. विंडोज की + I दबाएं और फिर चुनें अद्यतन और सुरक्षा।

2.अगला, फिर से क्लिक करें अद्यतन के लिए जाँच और किसी भी लंबित अद्यतन को स्थापित करना सुनिश्चित करें।

3.अद्यतन स्थापित होने के बाद अपने पीसी को रीबूट करें और देखें कि क्या आप सक्षम हैं C1900101-4000D त्रुटि के साथ Windows 10 इंस्टॉल विफल को ठीक करें।
विधि 4: क्लीन बूट करें
यह सुनिश्चित करेगा कि यदि कोई तृतीय पक्ष एप्लिकेशन विंडोज अपडेट के साथ विरोध कर रहा है तो आप क्लीन बूट के अंदर विंडोज अपडेट को सफलतापूर्वक इंस्टॉल करने में सक्षम होंगे। कभी-कभी तृतीय पक्ष सॉफ़्टवेयर Windows अद्यतन के साथ विरोध कर सकता है और इसलिए Windows अद्यतन के अटक जाने का कारण बन सकता है। क्रम में, C1900101-4000D त्रुटि के साथ Windows 10 इंस्टॉल विफल को ठीक करें, आपको एक साफ बूट करें अपने पीसी पर और चरण दर चरण समस्या का निदान करें।

विधि 5: विंडोज 10 मीडिया क्रिएशन टूल का उपयोग करके अपग्रेड करें
1.यहां मीडिया क्रिएशन टूल डाउनलोड करें।
2. सिस्टम विभाजन से अपने डेटा का बैकअप लें और अपनी लाइसेंस कुंजी सहेजें।
3. टूल को प्रारंभ करें और चुनें इस पीसी को अभी अपग्रेड करें।

4. लाइसेंस शर्तों को स्वीकार करें।
5. इंस्टॉलर तैयार होने के बाद, चुनें व्यक्तिगत फाईल और एप्प रखें।

6. पीसी कुछ बार रीस्टार्ट होगा और आपका पीसी सफलतापूर्वक अपग्रेड हो जाएगा।
विधि 6: SFC और DISM चलाएँ
1. विंडोज की + एक्स दबाएं और फिर पर क्लिक करें कमांड प्रॉम्प्ट (एडमिन)।

2. अब cmd में निम्नलिखित टाइप करें और एंटर दबाएं:
एसएफसी / स्कैनो। sfc /scannow /offbootdir=c:\ /offwindir=c:\windows (यदि ऊपर विफल हो जाता है तो इसे आजमाएं)

3.उपरोक्त प्रक्रिया समाप्त होने तक प्रतीक्षा करें और एक बार हो जाने के बाद अपने पीसी को पुनरारंभ करें।
4.फिर से cmd खोलें और निम्न कमांड टाइप करें और प्रत्येक के बाद एंटर दबाएं:
ए) डिसम / ऑनलाइन / क्लीनअप-इमेज / चेकहेल्थ। बी) डिसम / ऑनलाइन / क्लीनअप-इमेज / स्कैनहेल्थ। ग) डिसम / ऑनलाइन / क्लीनअप-इमेज / रिस्टोर हेल्थ

5. DISM कमांड को चलने दें और इसके खत्म होने का इंतजार करें।
6. यदि उपरोक्त आदेश काम नहीं करता है, तो नीचे दिए गए प्रयास करें:
Dism /Image: C:\offline /Cleanup-Image /RestoreHealth /Source: c:\test\mount\windows. डिसम /ऑनलाइन /क्लीनअप-इमेज /रिस्टोरहेल्थ /स्रोत: c:\test\mount\windows /LimitAccess
ध्यान दें: C:\RepairSource\Windows को अपने मरम्मत स्रोत (Windows स्थापना या पुनर्प्राप्ति डिस्क) के स्थान से बदलें।
7. परिवर्तनों को सहेजने के लिए अपने पीसी को रीबूट करें और देखें कि क्या आप सक्षम हैं C1900101-4000D त्रुटि के साथ Windows 10 इंस्टॉल विफल को ठीक करें।
विधि 7: Windows अद्यतन घटक रीसेट करें
1. विंडोज की + एक्स दबाएं और फिर चुनें कमांड प्रॉम्प्ट (एडमिन)।

2. अब विंडोज अपडेट सर्विसेज को रोकने के लिए निम्न कमांड टाइप करें और फिर प्रत्येक के बाद एंटर दबाएं:
नेट स्टॉप वूसर्व
नेट स्टॉप क्रिप्टएसवीसी
नेट स्टॉप बिट्स
नेट स्टॉप एमएसआईसर्वर

3.अगला, SoftwareDistribution Folder का नाम बदलने के लिए निम्न कमांड टाइप करें और फिर एंटर दबाएं:
रेन C:\Windows\SoftwareDistribution SoftwareDistribution.old
रेन C:\Windows\System32\catroot2 catroot2.old

4. अंत में, विंडोज अपडेट सर्विसेज शुरू करने के लिए निम्न कमांड टाइप करें और प्रत्येक के बाद एंटर दबाएं:
नेट स्टार्ट वूसर्व
नेट स्टार्ट क्रिप्टएसवीसी
नेट स्टार्ट बिट्स
नेट स्टार्ट एमएसआईसर्वर

5. परिवर्तनों को सहेजने के लिए अपने पीसी को रीबूट करें और जांचें कि क्या आप सक्षम हैं C1900101-4000D त्रुटि के साथ Windows 10 इंस्टॉल विफल को ठीक करें।
विधि 8: माउंटेड छवियों के लिए रजिस्ट्री हटाएं
1. विंडोज की + आर दबाएं और फिर टाइप करें regedit और रजिस्ट्री संपादक खोलने के लिए एंटर दबाएं।

2.निम्न रजिस्ट्री कुंजी पर नेविगेट करें:
HKEY_LOCAL_MACHINE\SOFTWARE\Microsoft\WIMMount\Mounted छवियाँ
3.चुनें घुड़सवार छवियां फिर दाएँ विंडो फलक में (डिफ़ॉल्ट) पर राइट-क्लिक करें और हटाएं चुनें।
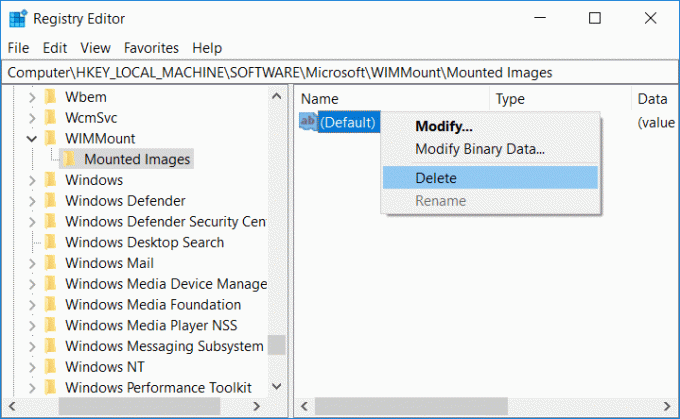
4. रजिस्ट्री संपादक से बाहर निकलें और परिवर्तनों को सहेजने के लिए अपने पीसी को रीबूट करें।
विधि 9: वाई-फाई एडाप्टर और सीडी/डीवीडी ड्राइव को अक्षम करें
1. विंडोज की + आर दबाएं और फिर टाइप करें देवएमजीएमटी.एमएससी और डिवाइस मैनेजर खोलने के लिए एंटर दबाएं।

2.डीवीडी/सीडी-रोम ड्राइव का विस्तार करें, फिर अपने पर राइट-क्लिक करें सीडी/डीवीडी ड्राइव और चुनें डिवाइस अक्षम करें।
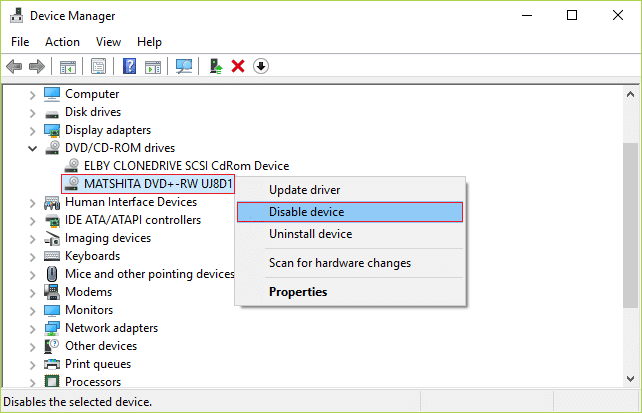
3. इसी तरह, नेटवर्क एडेप्टर का विस्तार करें अपने वाईफाई पर राइट-क्लिक करें एडेप्टर और चुनें डिवाइस अक्षम करें।
4.फिर से विंडोज 10 सेटअप चलाने की कोशिश करें और देखें कि क्या आप सक्षम हैं C1900101-4000D त्रुटि के साथ Windows 10 इंस्टॉल विफल को ठीक करें।
विधि 10: मालवेयरबाइट्स और AdwCleaner चलाएँ
मालवेयरबाइट्स एक शक्तिशाली ऑन-डिमांड स्कैनर है जो आपके पीसी से ब्राउज़र अपहर्ताओं, एडवेयर और अन्य प्रकार के मैलवेयर को हटा देता है। यह ध्यान रखना महत्वपूर्ण है कि मैलवेयरबाइट बिना किसी विरोध के एंटीवायरस सॉफ़्टवेयर के साथ चलेंगे। मालवेयरबाइट्स एंटी-मैलवेयर इंस्टाल और रन करने के लिए, इस लेख पर जाएं और हर कदम का पालन करें।
1.इस लिंक से AdwCleaner डाउनलोड करें.
2. डाउनलोड पूरा होने के बाद, पर डबल-क्लिक करें adwcleaner.exe फ़ाइल कार्यक्रम चलाने के लिए।
3. “पर क्लिक करेंमैं सहमत हूं"बटन टू लाइसेंस समझौते को स्वीकार करें।
4. अगली स्क्रीन पर, क्लिक करें स्कैन बटन क्रियाओं के तहत।

5.अब, AdwCleaner द्वारा खोजे जाने की प्रतीक्षा करें पीयूपी और अन्य दुर्भावनापूर्ण कार्यक्रम।
6. स्कैन पूरा होने के बाद, क्लिक करें साफ ऐसी फाइलों के अपने सिस्टम को साफ करने के लिए।

7. किसी भी काम को सेव करें जो आप कर रहे हैं क्योंकि आपके पीसी को रीबूट करने की आवश्यकता होगी, अपने पीसी को रीबूट करने के लिए ओके पर क्लिक करें।
8. एक बार कंप्यूटर रीबूट हो जाने पर, एक लॉग फ़ाइल खुल जाएगी जो पिछले चरण में हटाई गई सभी फाइलों, फ़ोल्डरों, रजिस्ट्री कुंजियों आदि को सूचीबद्ध करेगी।
अनुशंसित:
- फ़ायरफ़ॉक्स ब्लैक स्क्रीन समस्या को कैसे ठीक करें
- YouTube ग्रीन स्क्रीन वीडियो प्लेबैक को ठीक करें
- विंडोज 10 में माइक्रोसॉफ्ट सिक्योरिटी एसेंशियल को अनइंस्टॉल करें
- वेब ब्राउज़र से एडवेयर और पॉप-अप विज्ञापन हटाएं
यही आपने सफलतापूर्वक किया है C1900101-4000D त्रुटि के साथ Windows 10 इंस्टॉल विफल को ठीक करें लेकिन अगर आपके पास अभी भी इस गाइड के बारे में कोई प्रश्न हैं, तो बेझिझक उनसे टिप्पणी अनुभाग में पूछें।