VMware में रिमोट डेस्कटॉप या RDP को कैसे इनेबल करें
अनेक वस्तुओं का संग्रह / / February 15, 2022

VMware में वर्चुअल मशीन से कनेक्ट करने के कई तरीके हैं। आप इसे VMware वर्कस्टेशन प्रोग्राम के माध्यम से मैन्युअल रूप से कर सकते हैं, या टीम व्यूअर स्थापित करें, LogMeIn, या कोई अन्य रिमोट एक्सेस सॉफ़्टवेयर। यदि आपको केवल एक स्थानीय नेटवर्क के भीतर पहुंच की आवश्यकता है, और आप हर बार मेजबान मशीन तक नहीं पहुंचना चाहते हैं, तो यह वास्तव में आसान है मानक दूरस्थ डेस्कटॉप कनेक्शन सक्षम करें.
VMware में दूरस्थ डेस्कटॉप कनेक्शन को सक्षम करना नियमित रूप से, ऑपरेटिंग सिस्टम के माध्यम से और VMware नेटवर्क सेटिंग्स के भीतर किया जाता है। हमें VMware में पोर्ट फ़ॉरवर्डिंग सेट करना चाहिए ताकि प्रोग्राम को पता चले कि जब हम दूरस्थ डेस्कटॉप के माध्यम से एक्सेस का अनुरोध करते हैं तो क्या करना चाहिए।
RDP (रिमोट डेस्कटॉप) कनेक्शन के लिए VMware कॉन्फ़िगर करें
आरडीपी अनुरोधों को आईपी पते पर अग्रेषित करने के लिए वीएमवेयर को पहले कॉन्फ़िगर करने की आवश्यकता है आभासी मशीन उपयोग कर रहा है।
स्टेप 1: मेनू आइटम लॉन्च करें वीएम > सेटिंग्स.
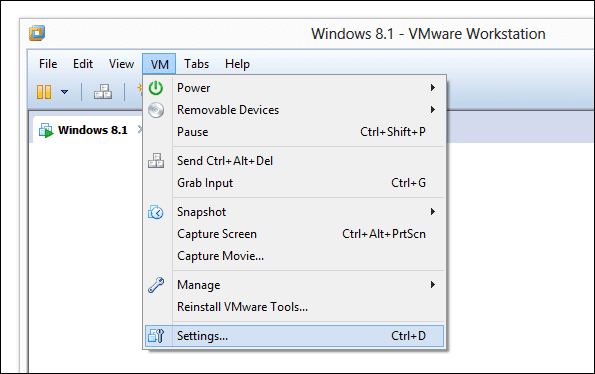
से हार्डवेयर टैब, चुनें नेटवर्क एडेप्टर और चुनें नेट कनेक्शन प्रकार के रूप में।
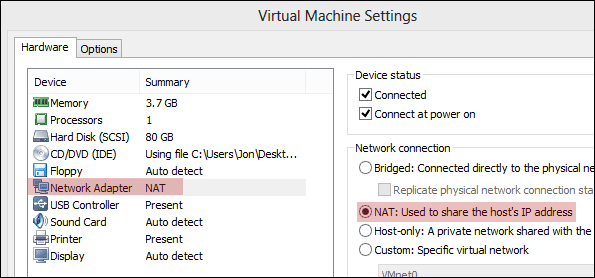
चरण दो:
वर्चुअल मशीन के भीतर से कमांड प्रॉम्प्ट के लिए स्टार्ट मेन्यू खोजें। दर्ज ipconfig प्रांप्ट में और निम्नलिखित के लिए एक मान खोजें आईपीवी4 पता. बाद में उपयोग के लिए इस पते को रिकॉर्ड करें। हमारा है 192.168.163.133.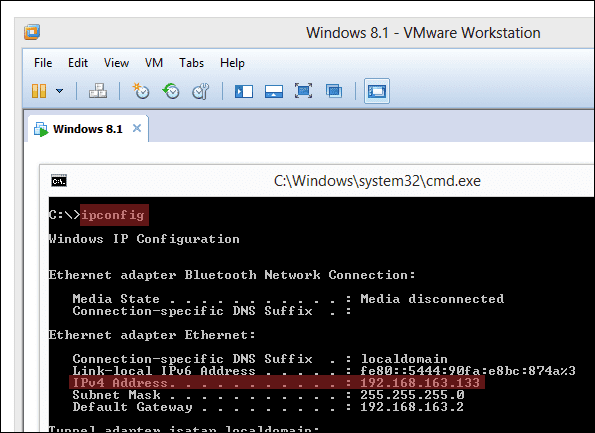
चरण 3: अब मेनू आइटम का चयन करें संपादित करें > वर्चुअल नेटवर्क संपादक.

को चुनिए नेट नेटवर्क प्रकार और फिर चुनें नेट सेटिंग्स.
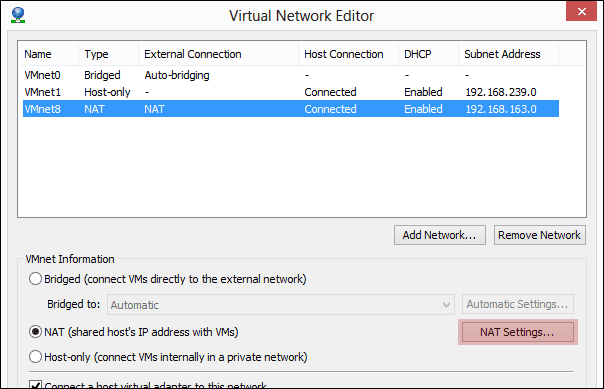
चरण 4: इस नए प्रॉम्प्ट से, क्लिक करें जोड़ें एक नया पोर्ट फारवर्डर शामिल करने के लिए।
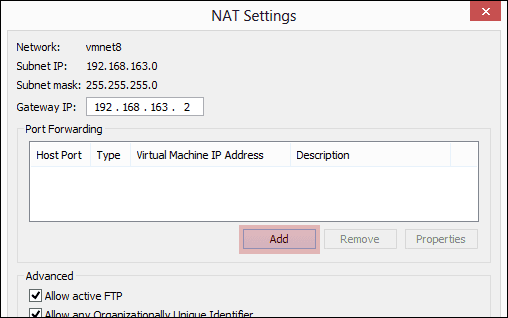
निम्नलिखित जानकारी दर्ज करें:
होस्ट पोर्ट:9997
होस्ट पोर्ट नंबर बस एक खुला पोर्ट नंबर है। यदि आप सुनिश्चित नहीं हैं कि किस नंबर का उपयोग करना है, तो हमारे यहां जो नंबर है उसे चुनें।
प्रकार: टीसीपी
वर्चुअल मशीन आईपी पता:चरण 2 में आपके द्वारा रिकॉर्ड किया गया IP दर्ज करें.
वर्चुअल मशीन पोर्ट:3389
यह पोर्ट नंबर है 3389 डिफ़ॉल्ट रूप से, लेकिन बदला जा सकता है एक रजिस्ट्री संपादन के माध्यम से. यदि आप किसी भी बदलाव से अनजान हैं, तो हमारे यहां जो बदलाव हैं, उसे चुनें।
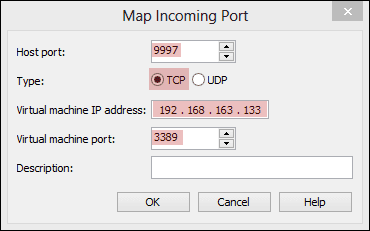
कोई भी खुला संकेत सहेजें ताकि कॉन्फ़िगरेशन परिवर्तन हो सकें।
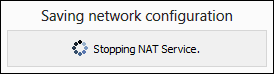
चरण 5: अंतिम चरण है आरडीपी कनेक्शन सक्षम करें ऑपरेटिंग सिस्टम के भीतर से ही।
विंडोज 8.1 में, खोजें रिमोट का उपयोग कौन कर सकता है परिणामों को कम करने के लिए प्रारंभ मेनू से।
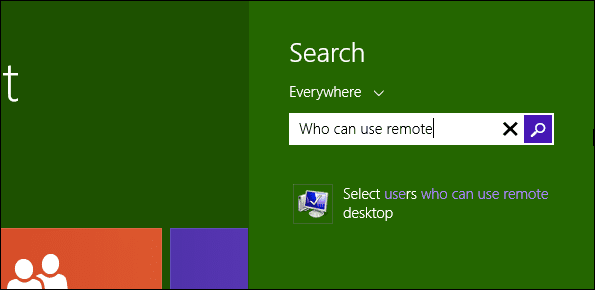
विंडोज 7 के लिए खोजें दूरवर्ती डेस्कटॉप प्रारंभ मेनू से और चुनें उन उपयोगकर्ताओं का चयन करें जो दूरस्थ डेस्कटॉप का उपयोग कर सकते हैं.

Windows XP के लिए, राइट-क्लिक करें मेरा कंप्यूटर प्रारंभ मेनू से और नेविगेट करें दूरस्थ समायोजन।
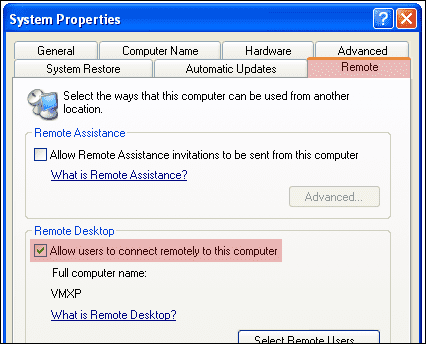
करने के लिए चुनना इस कंप्यूटर से दूरस्थ कनेक्शन की अनुमति दें इनमें से किसी भी ऑपरेटिंग सिस्टम के लिए।

आरडीपी के साथ वर्चुअल मशीन से कनेक्ट करें
VM से कनेक्ट करना किसी अन्य कंप्यूटर के समान ही है। खुला हुआ एमएसटीएससी स्टार्ट मेन्यू से और आईपी एड्रेस टाइप करें या कंप्यूटर का नाम और दबाएं जुडिये.
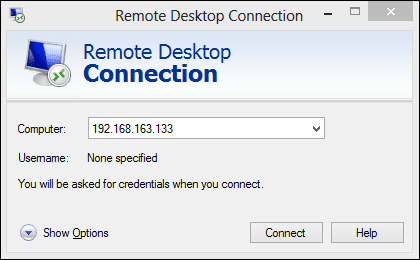
कनेक्ट करने के लिए नियमित लॉगिन विवरण दर्ज करें, जैसे:
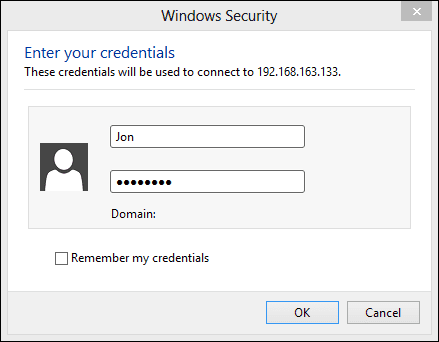
निष्कर्ष
विंडोज रिमोट डेस्कटॉप का उपयोग करके किसी भी तरह के कंप्यूटर से कनेक्ट करना बहुत आसान है, वर्चुअल हो या न हो। स्क्रीन अतिरिक्त मेनू सेटिंग्स से प्रभावित नहीं है और आप विंडो को अधिकतम कर सकते हैं और मशीन का उपयोग कर सकते हैं जैसे कि यह सचमुच आपके सामने है।
अंतिम बार 02 फरवरी, 2022 को अपडेट किया गया
उपरोक्त लेख में सहबद्ध लिंक हो सकते हैं जो गाइडिंग टेक का समर्थन करने में मदद करते हैं। हालांकि, यह हमारी संपादकीय अखंडता को प्रभावित नहीं करता है। सामग्री निष्पक्ष और प्रामाणिक रहती है।



