फिक्स विंडोज स्थानीय कंप्यूटर पर प्रिंट स्पूलर सेवा शुरू नहीं कर सका
अनेक वस्तुओं का संग्रह / / November 28, 2021
फिक्स विंडोज स्थानीय कंप्यूटर पर प्रिंट स्पूलर सेवा शुरू नहीं कर सका: यदि आप उपरोक्त त्रुटि संदेश को प्रिंट करने और प्राप्त करने में असमर्थ हैं तो आप सही जगह पर हैं क्योंकि आज हम इस त्रुटि संदेश को हल करने के तरीके पर चर्चा करने जा रहे हैं। त्रुटि स्पष्ट रूप से बताती है कि प्रिंट स्पूलर सेवा प्रारंभ नहीं की जा सकती है, तो यह प्रिंट स्पूलर क्या करता है? ठीक है, मुद्रण से संबंधित सभी कार्य एक विंडोज़ सेवा द्वारा प्रबंधित किए जाते हैं जिसे प्रिंट स्पूलर कहा जाता है। प्रिंट स्पूलर आपके विंडोज को प्रिंटर के साथ इंटरैक्ट करने में मदद करता है, और आपकी कतार में प्रिंट जॉब का ऑर्डर देता है। यदि प्रिंट स्पूलर सेवा प्रारंभ करने में विफल रहती है, तो आपको निम्न त्रुटि संदेश प्राप्त होगा:
Windows स्थानीय कंप्यूटर पर प्रिंट स्पूलर सेवा प्रारंभ नहीं कर सका।
त्रुटि 1068: निर्भरता सेवा या समूह प्रारंभ करने में विफल रहा।

उपरोक्त त्रुटि संदेश केवल तभी प्रदर्शित होता है जब आप services.msc विंडो में प्रिंट स्पूलर सेवाएं प्रारंभ करने का प्रयास करते हैं। तो बिना समय बर्बाद किए आइए देखें कि वास्तव में विंडोज को कैसे ठीक किया जाए, नीचे सूचीबद्ध समस्या निवारण गाइड की मदद से स्थानीय कंप्यूटर त्रुटि पर प्रिंट स्पूलर सेवा शुरू नहीं की जा सकती है।
अंतर्वस्तु
- फिक्स विंडोज स्थानीय कंप्यूटर पर प्रिंट स्पूलर सेवा शुरू नहीं कर सका
- विधि 1: प्रिंटर समस्या निवारक चलाएँ
- विधि 2: रजिस्ट्री फिक्स
- विधि 3: प्रिंट स्पूलर सेवाएँ प्रारंभ करें
- विधि 4: CCleaner और Malwarebytes चलाएँ
- विधि 5: PRINTERS फ़ोल्डर की सभी फ़ाइलें हटाएँ
- विधि 6: सिस्टम फ़ाइल चेकर (SFC) और चेक डिस्क (CHKDSK) चलाएँ
- विधि 7: सेवा को डेस्कटॉप के साथ सहभागिता करने की अनुमति दें को अनचेक करें
फिक्स विंडोज स्थानीय कंप्यूटर पर प्रिंट स्पूलर सेवा शुरू नहीं कर सका
यह सुनिश्चित कर लें पुनर्स्थापन स्थल बनाएं बस कुछ गलत होने पर।
विधि 1: प्रिंटर समस्या निवारक चलाएँ
1. विंडोज सर्च बार में “समस्या निवारण” टाइप करें और पर क्लिक करें समस्या निवारण।

6. अगला, बाएँ विंडो फलक से चयन करें सभी देखें।
7.फिर कंप्यूटर समस्या निवारण सूची में से चुनें मुद्रक।

8. ऑन-स्क्रीन निर्देश का पालन करें और प्रिंटर समस्या निवारक को चलने दें।
9. अपने पीसी को पुनरारंभ करें और आप सक्षम हो सकते हैं फिक्स विंडोज स्थानीय कंप्यूटर पर प्रिंट स्पूलर सेवा शुरू नहीं कर सका।
विधि 2: रजिस्ट्री फिक्स
1. विंडोज की + आर दबाएं और फिर टाइप करें regedit और रजिस्ट्री संपादक खोलने के लिए एंटर दबाएं।

2.निम्न रजिस्ट्री कुंजी पर नेविगेट करें:
HKEY_LOCAL_MACHINE\SYSTEM\CurrentControlSet\Services\Spooler
3. हाइलाइट करना सुनिश्चित करें स्पूलर बाएँ विंडो फलक में कुंजी और फिर दाएँ विंडो फलक में स्ट्रिंग को ढूंढें जिसे कहा जाता है डिपेंडऑन सर्विस।

4. DependOnService स्ट्रिंग पर डबल क्लिक करें और इसके मान को बदल दें HTTP हटाना भाग और बस RPCSS भाग को छोड़कर।

5. परिवर्तनों को सहेजने और रजिस्ट्री संपादक को बंद करने के लिए ठीक क्लिक करें।
6. अपने पीसी को रीबूट करें और देखें कि त्रुटि का समाधान हुआ है या नहीं।
विधि 3: प्रिंट स्पूलर सेवाएँ प्रारंभ करें
1. विंडोज की + आर दबाएं और फिर टाइप करें services.msc और एंटर दबाएं।

2.ढूंढें प्रिंट स्पूलर सेवा सूची में और उस पर डबल-क्लिक करें।
3.सुनिश्चित करें कि स्टार्टअप प्रकार. पर सेट है स्वचालित और सेवा चल रही है, फिर स्टॉप पर क्लिक करें और फिर से स्टार्ट पर क्लिक करें सेवा को पुनरारंभ करें।

4. अप्लाई पर क्लिक करें और उसके बाद ओके पर क्लिक करें।
5. उसके बाद, फिर से प्रिंटर जोड़ने का प्रयास करें और देखें कि क्या आप करने में सक्षम हैं फिक्स विंडोज स्थानीय कंप्यूटर पर प्रिंट स्पूलर सेवा शुरू नहीं कर सका।
विधि 4: CCleaner और Malwarebytes चलाएँ
1. डाउनलोड करें और इंस्टॉल करें CCleaner & मालवेयरबाइट्स।
2.मालवेयरबाइट्स चलाएँ और इसे हानिकारक फ़ाइलों के लिए आपके सिस्टम को स्कैन करने दें।
3.यदि मैलवेयर पाया जाता है तो यह उन्हें स्वचालित रूप से हटा देगा।
4.अब भागो CCleaner और "क्लीनर" अनुभाग में, विंडोज टैब के तहत, हम निम्नलिखित चयनों को साफ करने की जाँच करने का सुझाव देते हैं:

5. एक बार जब आप सुनिश्चित कर लें कि उचित बिंदुओं की जांच हो गई है, तो बस क्लिक करें रन क्लीनर, और CCleaner को अपना काम करने दें।
6. अपने सिस्टम को साफ करने के लिए आगे रजिस्ट्री टैब चुनें और सुनिश्चित करें कि निम्नलिखित की जांच की गई है:

7. समस्या के लिए स्कैन का चयन करें और CCleaner को स्कैन करने की अनुमति दें, फिर क्लिक करें चुनी हुई समस्याएं ठीक करें।
8. जब CCleaner पूछता है "क्या आप रजिस्ट्री में बैकअप परिवर्तन चाहते हैं?"हाँ चुनें।
9. एक बार आपका बैकअप पूरा हो जाने के बाद, सभी चयनित मुद्दों को ठीक करें चुनें।
10. परिवर्तनों को सहेजने के लिए अपने पीसी को पुनरारंभ करें। यह ऐसा होगा फिक्स विंडोज स्थानीय कंप्यूटर त्रुटि पर प्रिंट स्पूलर सेवा शुरू नहीं कर सका लेकिन अगर ऐसा नहीं हुआ, तो दौड़ें एडक्लीनर और हिटमैनप्रो।
विधि 5: PRINTERS फ़ोल्डर की सभी फ़ाइलें हटाएँ
1. विंडोज की + आर दबाएं और फिर टाइप करें services.msc और एंटर दबाएं।

2.ढूंढें स्पूलर को प्रिंट करिये service फिर उस पर राइट-क्लिक करें और चुनें विराम।

3.अब फाइल एक्सप्लोरर में निम्न फोल्डर में नेविगेट करें:
C:\Windows\system32\spool\PRINTERS
नोट: यह जारी रखने के लिए कहेगा फिर उस पर क्लिक करें।
4.हटाएं PRINTERS फोल्डर की सभी फाइलें (फोल्डर ही नहीं) और फिर सब कुछ बंद कर दें।
5.फिर से जाएं services.msc खिड़की और तोटार्ट प्रिंट स्पूलर सेवा।

6. अपने पीसी को रीबूट करें और देखें कि क्या आप सक्षम हैं फिक्स विंडोज स्थानीय कंप्यूटर पर प्रिंट स्पूलर सेवा शुरू नहीं कर सका।
विधि 6: सिस्टम फाइल चेकर (SFC) और चेक डिस्क (CHKDSK) चलाएँ
1. विंडोज की + एक्स दबाएं और फिर कमांड प्रॉम्प्ट (एडमिन) पर क्लिक करें।

2. अब cmd में निम्नलिखित टाइप करें और एंटर दबाएं:
एसएफसी / स्कैनो। sfc /scannow /offbootdir=c:\ /offwindir=c:\windows

3.उपरोक्त प्रक्रिया समाप्त होने तक प्रतीक्षा करें और एक बार हो जाने के बाद अपने पीसी को पुनरारंभ करें।
4.अगला, यहां से CHKDSK चलाएं चेक डिस्क उपयोगिता (CHKDSK) के साथ फ़ाइल सिस्टम त्रुटियों को ठीक करें.
5. उपरोक्त प्रक्रिया को पूर्ण होने दें और परिवर्तनों को सहेजने के लिए अपने पीसी को फिर से रिबूट करें।
विधि 7: सेवा को डेस्कटॉप के साथ सहभागिता करने की अनुमति दें को अनचेक करें
1. विंडोज की + आर दबाएं और फिर टाइप करें services.msc और एंटर दबाएं।
2.ढूंढें प्रिंट स्पूलर सेवा सूची में फिर उस पर राइट-क्लिक करें और चुनें गुण।

3.स्विच टू पर लॉग ऑन करें टैब और अचिह्नित “सेवा को डेस्कटॉप के साथ इंटरैक्ट करने दें।“
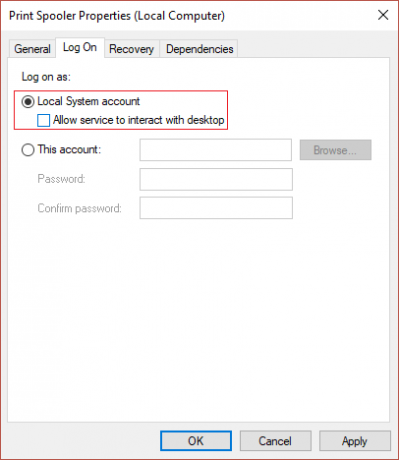
4. अप्लाई पर क्लिक करें और फिर जनरल टैब पर वापस जाएं और सेवा शुरू करो।
4.फिर से अप्लाई पर क्लिक करें और उसके बाद ओके पर क्लिक करें।
5. परिवर्तनों को सहेजने के लिए अपने पीसी को रीबूट करें।
आपके लिए अनुशंसित:
- विंडोज 10 क्रिएटर्स अपडेट के बाद ब्राइटनेस की समस्या को ठीक करें
- विंडोज 10 मेल त्रुटि 0x80040154 या 0x80c8043e को ठीक करें
- प्रिंट स्पूलर त्रुटि को कैसे ठीक करें 0x800706b9
- फिक्स विंडोज 10 क्रिएटर अपडेट इंस्टॉल करने में विफल रहता है
यही आपने सफलतापूर्वक किया है फिक्स विंडोज स्थानीय कंप्यूटर पर प्रिंट स्पूलर सेवा शुरू नहीं कर सका लेकिन अगर आपके पास अभी भी इस पोस्ट के बारे में कोई प्रश्न हैं, तो बेझिझक उन्हें कमेंट सेक्शन में पूछ सकते हैं।



