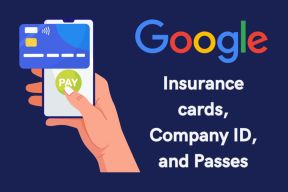विंडोज़ में ड्राइव को मैप करने का क्या मतलब है और यह कैसे उपयोगी है?
अनेक वस्तुओं का संग्रह / / February 15, 2022
किसी ड्राइव को मैप करने का सीधा सा मतलब है एक स्थानीय ड्राइव को विशेष रूप से आवंटित के साथ जोड़ना साझा निर्देशिका या किसी अन्य कंप्यूटर पर फ़ोल्डर। ड्राइव को मैप करने के बाद, आप कर सकते हैं साझा संसाधन तक पहुंचें और इसके साथ ऐसा व्यवहार करें जैसे कि यह आपके अपने कंप्यूटर पर स्थानीय रूप से स्थित हो। एक से अधिक कंप्यूटर अपने ड्राइव को इस साझा संसाधन से मैप कर सकते हैं और इस नेटवर्क स्थान का लाभ उठा सकते हैं। क्या यह बहुत जटिल लगता है? मेरा विश्वास करो यह नहीं है और ठीक नीचे हम आपको दिखाते हैं कि आप इसे कैसे जल्दी से सेट कर सकते हैं और इसे लगाने के लिए इसका उपयोग कैसे कर सकते हैं।
ड्राइव को मैप कैसे करें
(यह स्पष्टीकरण विंडोज एक्सपी मशीन पर है और अपग्रेड किए गए संस्करणों के लिए काफी समान है)
स्टेप 1। प्रति My Computer से ड्राइव कनेक्ट करें, पर क्लिक करें शुरू, दाएँ क्लिक करें मेरा कंप्यूटर, और फिर क्लिक करें अन्वेषण करना. वैकल्पिक रूप से, to विंडोज एक्सप्लोरर से एक ड्राइव कनेक्ट करें, पर राइट-क्लिक करें शुरू, और फिर क्लिक करें अन्वेषण करना.
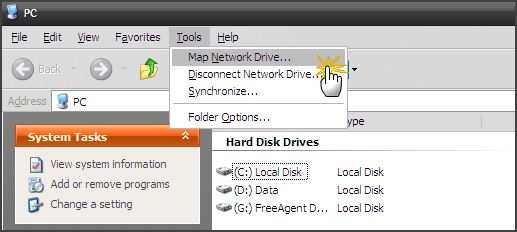
मैप नेटवर्क ड्राइव डायलॉग आपको प्रक्रिया के बारे में संक्षिप्त जानकारी देता है जैसा कि आप नीचे स्क्रीनशॉट से देख सकते हैं:

चरण दो। ड्रॉपडाउन से एक ड्राइव अक्षर चुनें जिसे आप साझा फ़ोल्डर से कनेक्ट करने के लिए उपयोग करना चाहते हैं। दूसरे कंप्यूटर पर साझा किए गए फ़ोल्डर में UNC पथ दर्ज करें। UNC पथ इसके लिए केवल एक विशेष नामकरण परंपरा है एक फ़ोल्डर की ओर इशारा करते हुए या किसी अन्य कंप्यूटर पर प्रिंटर। UNC नामों में तीन भाग होते हैं - एक सर्वर का नाम, एक शेयर का नाम, और एक वैकल्पिक फ़ाइल पथ (यदि कोई हो तो उप-निर्देशिकाओं तक पहुँचने के लिए)। इन तीनों को इस प्रारूप में बैकस्लैश का उपयोग करके एक साथ लाया गया है: \\सर्वर नाम\शेयर नाम.
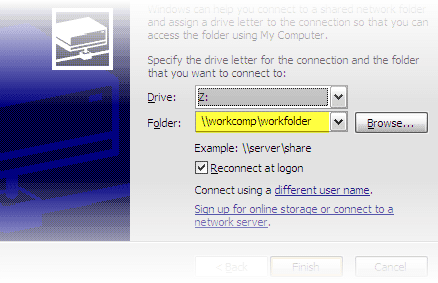
चरण 3। अधिक आसानी से, आप भी क्लिक कर सकते हैं ब्राउज़ अपने नेटवर्क पर कंप्यूटर और साझा संसाधन खोजने के लिए। यह तब उपयोगी होता है जब आप फ़ोल्डर का नाम नहीं जानते हैं। आप साझा किए गए फ़ोल्डरों को देखने के लिए Microsoft नेटवर्क और फिर प्रत्येक कंप्यूटर को एक-एक करके विस्तृत कर सकते हैं।
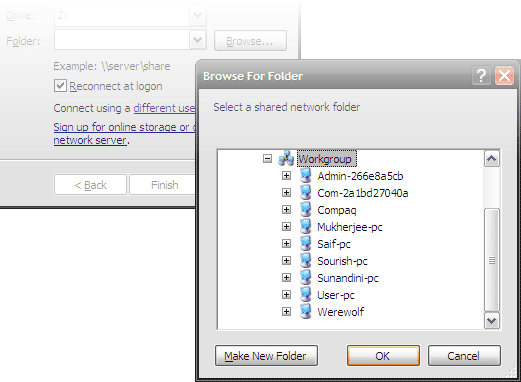
चरण 4। चुनते हैं लॉगिन पर फिर से कनेक्ट करें चेकबॉक्स यदि आप चाहते हैं कि नेटवर्क ड्राइव स्थायी रूप से कनेक्ट हो। अन्यथा, आपके द्वारा कंप्यूटर से लॉग आउट करने पर आपके द्वारा बनाई गई ड्राइव 'अन-मैप' हो जाएगी।
चरण 5. साझा फ़ोल्डर वाले नेटवर्क वाले कंप्यूटर को लॉग इन करने के लिए एक अलग उपयोगकर्ता नाम और पासवर्ड की आवश्यकता हो सकती है। दबाएं अलग उपयोगकर्ता नाम लिंक करें और इस जानकारी को उपयोगकर्ता नाम और पासवर्ड दर्ज करें।
फिनिश पर क्लिक करने से मैपिंग प्रक्रिया पूरी हो जाती है।
इन कुछ सरल चरणों की सहायता से, अब आप कंप्यूटर के बीच संसाधनों को साझा कर सकते हैं। आप एप्लिकेशन का उपयोग कर सकते हैं, फाइलों को पढ़ और लिख सकते हैं, और सभी ऑपरेशन कर सकते हैं जैसे कि साझा किया गया फ़ोल्डर आपके कंप्यूटर पर था। क्लाउड आधारित संग्रहण समाधानों के साथ, आप उतनी ही आसानी से कर सकते हैं नेटवर्क ड्राइव के रूप में एक या कई क्लाउड सेवाओं को मैप करें।
क्या आपने कभी किसी ड्राइव को मैप करने की कोशिश की है? जहां कोई समस्या थी या यह एक आसान ड्राइव था (सजा का इरादा)?
अंतिम बार 02 फरवरी, 2022 को अपडेट किया गया
उपरोक्त लेख में सहबद्ध लिंक हो सकते हैं जो गाइडिंग टेक का समर्थन करने में मदद करते हैं। हालांकि, यह हमारी संपादकीय अखंडता को प्रभावित नहीं करता है। सामग्री निष्पक्ष और प्रामाणिक रहती है।