Windows अद्यतन त्रुटि कोड को ठीक करें 0x80073712
अनेक वस्तुओं का संग्रह / / November 28, 2021
यदि आप कोई अपडेट डाउनलोड करते हैं और यह त्रुटि कोड 0x80073712 देता है, तो इसका मतलब है कि विंडोज अपडेट फाइलें क्षतिग्रस्त या गायब हैं। ये त्रुटियां आमतौर पर पीसी पर अंतर्निहित समस्याओं के कारण होती हैं जो अक्सर विंडोज अपडेट को विफल कर देती हैं। कभी-कभी घटक-आधारित सर्विसिंग (सीबीएस) मेनिफेस्ट भी दूषित हो सकता है।
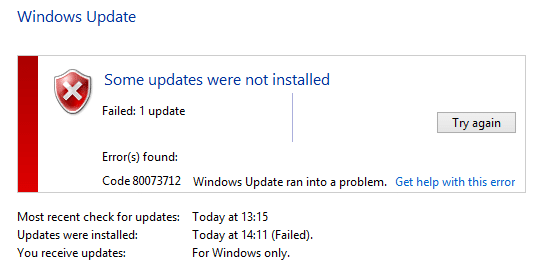
अंतर्वस्तु
- Windows अद्यतन त्रुटि कोड को ठीक करें 0x80073712
- विधि 1: सिस्टम फ़ाइल चेकर चलाएँ
- विधि 2: परिनियोजन छवि सेवा और प्रबंधन (DISM) उपकरण चलाएँ
- विधि 3: लंबित.xml फ़ाइल को हटाना
- विधि 4: Windows अद्यतन घटक रीसेट करें
- विधि 5: Windows अद्यतन समस्या निवारक चलाएँ
- विधि 6: सॉफ़्टवेयर वितरण फ़ोल्डर का नाम बदलें
- विधि 7: अपने कंप्यूटर को पुनर्स्थापित करें
- विधि 8: मरम्मत विंडोज 10 स्थापित करें
Windows अद्यतन त्रुटि कोड को ठीक करें 0x80073712
विधि 1: सिस्टम फ़ाइल चेकर चलाएँ
1. विंडोज की + एक्स दबाएं और फिर कमांड प्रॉम्प्ट (एडमिन) पर क्लिक करें।

2. अब cmd विंडो में निम्न कमांड टाइप करें और एंटर दबाएं:
एसएफसी / स्कैनो

3. सिस्टम फ़ाइल चेकर के समाप्त होने तक प्रतीक्षा करें।
विधि 2: परिनियोजन छवि सेवा और प्रबंधन (DISM) उपकरण चलाएँ
1. विंडोज की + एक्स दबाएं और फिर पर क्लिक करें कमांड प्रॉम्प्ट (एडमिन)।
2. लिखें DISM (तैनाती छवि सेवा और प्रबंधन) cmd में कमांड और एंटर दबाएं:
DISM.exe /ऑनलाइन /क्लीनअप-इमेज /स्कैनहेल्थ। DISM.exe /ऑनलाइन /क्लीनअप-इमेज /रिस्टोरहेल्थ

3. cmd बंद करें और अपने पीसी को रीबूट करें।
विधि 3: लंबित.xml फ़ाइल को हटाना
1. विंडोज की + एक्स दबाएं और फिर पर क्लिक करें कमांड प्रॉम्प्ट (एडमिन)।

2. cmd में निम्न कमांड टाइप करें और प्रत्येक के बाद एंटर दबाएं:
नेट स्टॉप भरोसेमंद इंस्टॉलर। सीडी %windir%\winsxs. टेकडाउन / एफ लंबित। एक्सएमएल / ए। लंबित cacls.xml /e /g सभी: f. डेल लंबित.एक्सएमएल

3. एक बार हो जाने के बाद, परिवर्तनों को सहेजने के लिए अपने पीसी को पुनरारंभ करें और देखें कि क्या आप सक्षम हैं Windows अद्यतन त्रुटि कोड 0x80073712 को ठीक करें, यदि नहीं तो अगली विधि के साथ जारी रखें।
विधि 4: Windows अद्यतन घटक रीसेट करें
1. अपना वेब ब्राउज़र खोलें और पर जाएँ यह लिंक.
2. अपना चुने विंडोज़ का संस्करण फिर इसे डाउनलोड करें और चलाएं समस्या निवारक।

3. यह विंडोज अपडेट कंपोनेंट को रीसेट करके आपके विंडोज अपडेट के साथ समस्याओं को स्वचालित रूप से ठीक कर देगा।
4. अपने पीसी को रिबूट करें और फिर से अपडेट डाउनलोड करने का प्रयास करें।
विधि 5: Windows अद्यतन समस्या निवारक चलाएँ
1. स्टार्ट बटन पर क्लिक करें या अपने कीबोर्ड पर विंडोज की दबाएं और समस्या निवारण के लिए खोजें. प्रोग्राम लॉन्च करने के लिए समस्या निवारण पर क्लिक करें। आप इसे कंट्रोल पैनल से भी खोल सकते हैं।

2. अगला, बाएँ विंडो फलक से, चुनें सभी देखें.
3. फिर, कंप्यूटर की समस्याओं के निवारण में से, सूची का चयन करती है विंडोज सुधार।

4. ऑन-स्क्रीन निर्देशों का पालन करें और जाने दें विंडोज अपडेट समस्या निवारण Daud।
5. अपने पीसी को पुनरारंभ करें और फिर से अपडेट डाउनलोड करने का प्रयास करें। और देखें कि क्या आप सक्षम हैं Windows 10 अद्यतन विफलता त्रुटि कोड 0x80073712 को ठीक करें।
विधि 6: सॉफ़्टवेयर वितरण फ़ोल्डर का नाम बदलें
1. चार्म्स बार खोलने के लिए विंडोज की + क्यू दबाएं और टाइप करें अध्यक्ष एवं प्रबंध निदेशक
2. cmd पर राइट-क्लिक करें और चुनें व्यवस्थापक के रूप में चलाओ।
3. ये कमांड टाइप करें और एंटर दबाएं:
नेट स्टॉप वूसर्व। रेन c:\windows\SoftwareDistribution softwaredistribution.old। नेट स्टार्ट वूसर्व। बाहर जाएं

4. परिवर्तनों को सहेजने के लिए अपने पीसी को रीबूट करें और फिर से अपडेट डाउनलोड करने का प्रयास करें।
विधि 7: अपने कंप्यूटर को पुनर्स्थापित करें
कभी-कभी सिस्टम रिस्टोर का उपयोग करने से आपको अपने पीसी की समस्याओं को ठीक करने में मदद मिल सकती है, इसलिए बिना समय बर्बाद किए फॉलो करें यह गाइड अपने कंप्यूटर को पहले के समय में पुनर्स्थापित करने के लिए और जांचें कि क्या आप करने में सक्षम थे Windows अद्यतन त्रुटि कोड 0x80073712 ठीक करें।
विधि 8: मरम्मत विंडोज 10 स्थापित करें
यह विधि अंतिम उपाय है क्योंकि यदि कुछ भी काम नहीं करता है, तो यह विधि निश्चित रूप से आपके पीसी की सभी समस्याओं को ठीक कर देगी। सिस्टम पर मौजूद उपयोगकर्ता डेटा को हटाए बिना सिस्टम के साथ समस्याओं को सुधारने के लिए इन-प्लेस अपग्रेड का उपयोग करके मरम्मत इंस्टॉल करें।
अनुशंसित:
- विंडोज 10 को आसानी से रिपेयर कैसे करें.
यही आपने सफलतापूर्वक किया है Windows अद्यतन त्रुटि कोड को ठीक करें 0x80073712 लेकिन अगर आपके पास अभी भी इस पोस्ट के बारे में कोई प्रश्न हैं, तो बेझिझक उन्हें कमेंट सेक्शन में पूछ सकते हैं।



