स्निपेट्स का विस्तार करने के लिए आईओएस में टेक्स्ट रिप्लेसमेंट का उपयोग कैसे करें
अनेक वस्तुओं का संग्रह / / February 15, 2022
यदि आप अपने iPhone और iPad का उपयोग ऐसी किसी भी चीज़ के लिए करते हैं जो मामूली रूप से उत्पादक है - ईमेल, लेखन, शोध, ट्विटर पर जवाब, आप बहुत टाइप करते हैं। और आप एक ही सामान को बार-बार टाइप करते हैं। इस युग में जहां हम अपनी जेब में एक कंप्यूटर रखते हैं, वह बर्बर लगता है।

यह होना जरूरी नहीं है। क्या होगा यदि आप एक स्निपेट में टाइप कर सकते हैं, तो कहें "@@” और यह आपके ईमेल पते तक विस्तृत हो गया? या ऐसा कुछ "ईमेलटेम्प"आपका सबसे अधिक उपयोग किया जाने वाला ईमेल टेम्प्लेट लाया जो 3 पैराग्राफ लंबा है?
इस प्रक्रिया को स्वचालित करने के लिए आपको केवल ऐसे सभी उदाहरणों की एक मानसिक सूची बनाने की आवश्यकता है, जिन्हें आप शांत कर सकते हैं। और हम उस पर अधिकार कर लेंगे। कोई जरूरत नहीं है किसी ऐप या किसी भी चीज़ के लिए भुगतान करें उसके जैसा।
सूची मिली? अच्छा।
टेक्स्ट रिप्लेसमेंट कैसे बनाएं
अपने iPhone या iPad पर (इस उदाहरण में, मैं iOS 9 चला रहा हूं), यहां जाएं समायोजन -> आम -> कीबोर्ड -> टेक्स्ट रिप्लेसमेंट.
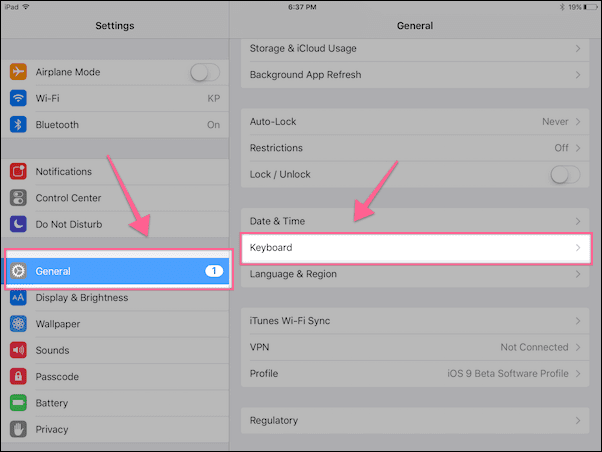
यहां, ऊपर दाईं ओर + आइकन पर टैप करें।
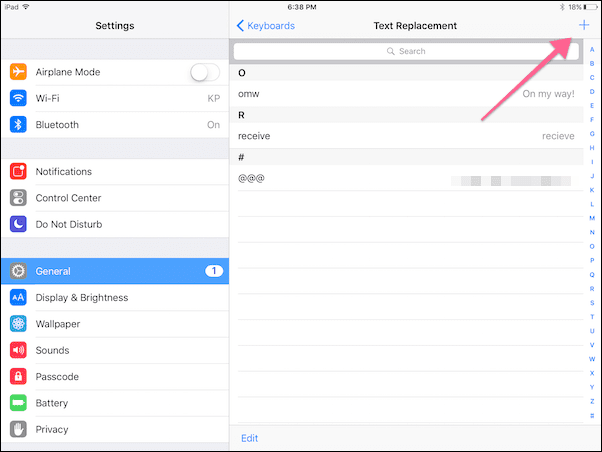
अब आपको दो फ़ील्ड दिखाई देंगे - वाक्यांश तथा छोटा रास्ता.
उदाहरण के लिए, मैं अपने गाइडिंग टेक ईमेल को त्वरित रूप से विस्तारित करने के लिए एक टेक्स्ट शॉर्टकट बना रहा हूं, इसलिए मुझे इसे हर बार लिखने की आवश्यकता नहीं है।

तो में वाक्यांश फ़ील्ड, मैं टाइप करूँगा ”[ईमेल संरक्षित]”.
और मैं चाहता हूं कि शॉर्टकट हो “@@“ इसलिए यह ऐसा कुछ नहीं है जिसे मैं गलती से टाइप कर दूं। आप जो चाहें शॉर्टकट बना सकते हैं। बस सुनिश्चित करें कि आप इसे याद रखेंगे और यह आमतौर पर इस्तेमाल किया जाने वाला वाक्यांश या वास्तविक शब्द नहीं है।
तो यह आसान है। जो भी टेक्स्ट आप चाहते हैं कि शॉर्टकट का विस्तार हो, आप उसमें लिखते हैं वाक्यांश फ़ील्ड और शॉर्टकट स्वयं में चला जाता है छोटा रास्ता खेत।
जब आपका काम हो जाए, तो पर टैप करें सहेजें बटन।
अब, नए शॉर्टकट जोड़ने के लिए प्रक्रिया को फिर से करें - जितने चाहें उतने।
स्निपेट के लिए सुझाव: यदि आप निश्चित रूप से सुनिश्चित नहीं हैं कि आपको इस टेक्स्ट प्रतिस्थापन सुविधा का उपयोग कैसे करना चाहिए, तो हमने एक सूची तैयार की है टेक्स्ट शॉर्टकट के 6 प्रकार हर आईओएस यूजर को इसका इस्तेमाल करना चाहिए।
टेक्स्ट रिप्लेसमेंट को एडिट करना या हटाना
यदि आप किसी वाक्यांश को संपादित करना चाहते हैं, तो यहां जाएं टेक्स्ट रिप्लेसमेंट मेनू और प्रश्न में शॉर्टकट पर टैप करें। फिर उन्हें संपादित करने के लिए वाक्यांश या शॉर्टकट पर टैप करें।
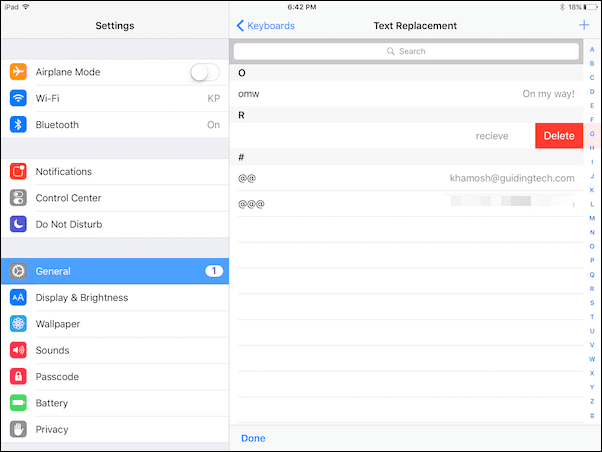
यदि आप कोई शॉर्टकट हटाना चाहते हैं, तो लाइन में बाईं ओर स्वाइप करें टेक्स्ट रिप्लेसमेंट स्क्रीन और फिर टैप करें हटाएं बटन।
बोनस: अन्य उपकरणों के साथ टेक्स्ट रिप्लेसमेंट स्निपेट्स को सिंक करना
यहाँ एक अच्छी खबर है, यदि आपके पास एक iPhone और iPad है, दोनों एक ही iCloud खाते का उपयोग कर रहे हैं, तो आपके सभी टेक्स्ट शॉर्टकट आपके सभी iOS उपकरणों पर स्वचालित रूप से सिंक और सक्रिय हो जाएंगे।
आपको पता होना चाहिए कि मैक भी इस फीचर को सपोर्ट करते हैं। आप इसे नीचे पा सकते हैं सिस्टम प्रेफरेंसेज -> कीबोर्ड -> मूलपाठ.

और अगर आप आईक्लाउड ड्राइव का उपयोग करना अपने आईओएस डिवाइस पर (समायोजन -> आईक्लाउड -> आईक्लाउड ड्राइव), सभी नए शॉर्टकट स्वचालित रूप से आपके मैक के साथ सिंक होने चाहिए।
मैक पर प्रो जा रहे हैं: यदि आप अपने टेक्स्ट विस्तार गेम को अपने मैक पर अगले स्तर पर ले जाना चाहते हैं, तो हमारे गाइड को देखें शानदार $4.99 aText ऐप का उपयोग करके.
आपके सबसे अधिक उपयोग किए जाने वाले स्निपेट्स क्या हैं?
आपने कितने टेक्स्ट रिप्लेसमेंट शॉर्टकट बनाए? वे कौन से हैं जिनका आप सबसे अधिक बार उपयोग करते हैं? हमारे मंच में हमारे साथ साझा करें।
अंतिम बार 03 फरवरी, 2022 को अपडेट किया गया
उपरोक्त लेख में सहबद्ध लिंक हो सकते हैं जो गाइडिंग टेक का समर्थन करने में मदद करते हैं। हालांकि, यह हमारी संपादकीय अखंडता को प्रभावित नहीं करता है। सामग्री निष्पक्ष और प्रामाणिक रहती है।



