फिक्स वाईफाई विंडोज 10 में अपने आप कनेक्ट नहीं होता है
अनेक वस्तुओं का संग्रह / / November 28, 2021
यदि आप उस समस्या का सामना कर रहे हैं जहां आपका विंडोज 10 पीसी सहेजे गए वाईफाई नेटवर्क से स्वचालित रूप से कनेक्ट नहीं हो पा रहा है, भले ही आपने नेटवर्क को स्वचालित रूप से कनेक्ट करने के लिए ठीक से कॉन्फ़िगर किया है तो चिंता न करें क्योंकि आज हम यह देखने जा रहे हैं कि इसे कैसे ठीक किया जाए मुद्दा। समस्या यह है कि जब आप अपना पीसी शुरू करते हैं, तो विंडोज़ 10 में वाईफाई अपने आप कनेक्ट नहीं होता है और आप उपलब्ध नेटवर्क को मैन्युअल रूप से देखना है, फिर अपने सहेजे गए नेटवर्क कनेक्शन का चयन करें और दबाएं जुडिये। लेकिन वाईफाई को स्वचालित रूप से कनेक्ट होना चाहिए क्योंकि आपने "स्वचालित रूप से कनेक्ट" बॉक्स को चेक किया है।

खैर, इस समस्या का कोई विशेष कारण नहीं है लेकिन यह एक साधारण सिस्टम अपग्रेड के कारण हो सकता है जिसके बाद बिजली बचाने के लिए वाईफाई एडॉप्टर को बंद कर दिया गया है और समस्या को ठीक करने के लिए आपको सेटिंग्स को वापस सामान्य में बदलना होगा। तो बिना समय बर्बाद किए आइए देखें कि नीचे सूचीबद्ध समस्या निवारण गाइड की मदद से विंडोज 10 में वाईफाई को कैसे ठीक करें स्वचालित रूप से कनेक्ट नहीं होता है।
अंतर्वस्तु
- फिक्स वाईफाई विंडोज 10 में अपने आप कनेक्ट नहीं होता है
- विधि 1: अपने वाईफाई नेटवर्क को भूल जाइए
- विधि 2: वाईफाई एडेप्टर पावर प्रबंधन सेटिंग्स को समायोजित करें
- विधि 3: रोल बैक नेटवर्क एडेप्टर ड्राइवर्स
- विधि 4: नेटवर्क समस्या निवारक चलाएँ
- विधि 5: नेटवर्क एडेप्टर ड्राइवर को अनइंस्टॉल करें
- विधि 6: नेटवर्क एडेप्टर ड्राइवर अपडेट करें
- विधि 7: Wlansvc फ़ाइलें हटाएं
- विधि 8: माइक्रोसॉफ्ट वाई-फाई डायरेक्ट वर्चुअल एडेप्टर को अक्षम करें
- विधि 9: Intel PROSet/वायरलेस सॉफ़्टवेयर स्थापित करें
- विधि 10: रजिस्ट्री फिक्स
- विधि 11: फास्ट स्टार्टअप अक्षम करें
- विधि 12: SFC और DISM चलाएँ
फिक्स वाईफाई विंडोज 10 में अपने आप कनेक्ट नहीं होता है
यह सुनिश्चित कर लें पुनर्स्थापन स्थल बनाएं बस कुछ गलत होने पर।
विधि 1: अपने वाईफाई नेटवर्क को भूल जाइए
1. सिस्टम ट्रे में वायरलेस आइकन पर क्लिक करें और फिर क्लिक करें संजाल विन्यास।

2.फिर पर क्लिक करें ज्ञात नेटवर्क प्रबंधित करें सहेजे गए नेटवर्क की सूची प्राप्त करने के लिए।

3.अब उसे चुनें जिसके लिए विंडोज 10 का पासवर्ड याद नहीं रहेगा और भूल जाओ पर क्लिक करें।

4.फिर से क्लिक करें वायरलेस आइकन सिस्टम ट्रे में और अपने नेटवर्क से कनेक्ट करें, यह पासवर्ड मांगेगा, इसलिए सुनिश्चित करें कि आपके पास वायरलेस पासवर्ड है।

5. पासवर्ड डालने के बाद आप नेटवर्क से जुड़ जाएंगे और विंडोज आपके लिए इस नेटवर्क को सेव कर लेगा।
6. अपने पीसी को रीबूट करें और फिर से उसी नेटवर्क से कनेक्ट करने का प्रयास करें। यह तरीका लगता है फिक्स वाईफाई विंडोज 10 में अपने आप कनेक्ट नहीं होता है।
विधि 2: वाईफाई एडेप्टर पावर प्रबंधन सेटिंग्स को समायोजित करें
1. विंडोज की + आर दबाएं और फिर टाइप करें देवएमजीएमटी.एमएससी और एंटर दबाएं।

2. विस्तार करें नेटवर्क एडेप्टर फिर अपने स्थापित नेटवर्क एडेप्टर पर राइट-क्लिक करें और चुनें गुण।

3.स्विच टू पावर प्रबंधन टैब और सुनिश्चित करें अचिह्नित “बिजली बचाने के लिए कंप्यूटर को इस उपकरण को बंद करने दें।”

4. ओके पर क्लिक करें और डिवाइस मैनेजर को बंद करें।
5. अब सेटिंग्स खोलने के लिए विंडोज की + आई दबाएं सिस्टम> पावर एंड स्लीप पर क्लिक करें।

6. तल पर अतिरिक्त पावर सेटिंग्स पर क्लिक करें।
7. अब “क्लिक करें”योजना सेटिंग बदलें"आपके द्वारा उपयोग की जाने वाली बिजली योजना के बगल में।

8. सबसे नीचे “पर क्लिक करें”उन्नत पावर सेटिंग्स बदलें।”

9.विस्तृत करें वायरलेस एडेप्टर सेटिंग्स, फिर विस्तार करें बिजली की बचत अवस्था।
10. इसके बाद, आपको दो मोड दिखाई देंगे, 'ऑन बैटरी' और 'प्लग इन'। दोनों को इसमें बदलें अधिकतम प्रदर्शन।

11. अप्लाई पर क्लिक करें और उसके बाद ओके पर क्लिक करें। परिवर्तनों को सहेजने के लिए अपने पीसी को रीबूट करें।
विधि 3: रोल बैक नेटवर्क एडेप्टर ड्राइवर्स
1. विंडोज की + आर दबाएं और फिर टाइप करें देवएमजीएमटी.एमएससी और डिवाइस मैनेजर खोलने के लिए एंटर दबाएं।

2. विस्तार करें नेटवर्क एडाप्टर और फिर अपने पर राइट-क्लिक करें तार के बिना अनुकूलक और चुनें गुण।
3. स्विच करें ड्राइवर टैब और क्लिक करें चालक वापस लें।

4. ड्राइवर रोलबैक के साथ जारी रखने के लिए हाँ/ठीक चुनें।
5. रोलबैक पूरा होने के बाद, अपने पीसी को रीबूट करें।
देखें कि क्या आप सक्षम हैं फिक्स वाईफाई विंडोज 10 में अपने आप कनेक्ट नहीं होता है, यदि नहीं तो अगली विधि के साथ जारी रखें।
विधि 4: नेटवर्क समस्या निवारक चलाएँ
1.नेटवर्क आइकन पर राइट-क्लिक करें और चुनें समस्याओं का समाधान।

2. ऑन-स्क्रीन निर्देशों का पालन करें।
3.अब दबाएं विंडोज कुंजी + डब्ल्यू और टाइप करें समस्या निवारण एंटर दबाएं।

4. वहां से "चुनें"नेटवर्क और इंटरनेट।”

5. अगली स्क्रीन में पर क्लिक करें नेटवर्क एडाप्टर।

6. ऑन-स्क्रीन निर्देश का पालन करें फिक्स वाईफाई विंडोज 10 में अपने आप कनेक्ट नहीं होता है।
विधि 5: नेटवर्क एडेप्टर ड्राइवर को अनइंस्टॉल करें
1. विंडोज की + आर दबाएं और फिर "टाइप करें"देवएमजीएमटी.एमएससी"और डिवाइस मैनेजर खोलने के लिए एंटर दबाएं।

2. नेटवर्क एडेप्टर का विस्तार करें और खोजें आपके नेटवर्क एडेप्टर का नाम।
3. सुनिश्चित करें कि आप एडॉप्टर का नाम नोट कर लें बस कुछ गलत होने पर।
4. अपने नेटवर्क एडेप्टर पर राइट-क्लिक करें और इसे अनइंस्टॉल करें।

5.अगर पुष्टि के लिए पूछें हाँ चुनें।
6. अपने पीसी को पुनरारंभ करें और अपने नेटवर्क से पुन: कनेक्ट करने का प्रयास करें।
7.यदि आप अपने नेटवर्क से कनेक्ट नहीं हो पा रहे हैं तो इसका मतलब है ड्राइवर सॉफ्टवेयर स्वचालित रूप से स्थापित नहीं है।
8.अब आपको अपने निर्माता की वेबसाइट पर जाना होगा और ड्राइवर डाउनलोड करें वहाँ से।

9. ड्राइवर स्थापित करें और अपने पीसी को रीबूट करें।
नेटवर्क एडेप्टर को फिर से इंस्टॉल करके, आप कर सकते हैं फिक्स वाईफाई विंडोज 10 में अपने आप कनेक्ट नहीं होता है।
विधि 6: नेटवर्क एडेप्टर ड्राइवर अपडेट करें
1. विंडोज की + आर दबाएं और टाइप करें "देवएमजीएमटी.एमएससी” रन डायलॉग बॉक्स में खोलने के लिए डिवाइस मैनेजर।

2. विस्तार करें नेटवर्क एडेप्टर, फिर अपने पर राइट-क्लिक करें वाई-फाई नियंत्रक(उदाहरण के लिए ब्रॉडकॉम या इंटेल) और चुनें ड्राइवरों को अपडेट करें।

3. अद्यतन ड्राइवर सॉफ़्टवेयर विंडोज़ में, "चुनें"ड्राइवर सॉफ़्टवेयर के लिए मेरा कंप्यूटर ब्राउज़ करें।”

4. अब "चुनें"मुझे अपने कंप्यूटर पर डिवाइस ड्राइवरों की सूची से चुनने दें।”

5. कोशिश करें सूचीबद्ध संस्करणों से ड्राइवरों को अपडेट करें।
6.यदि उपरोक्त काम नहीं करता है तो यहां जाएं निर्माता की वेबसाइट ड्राइवरों को अपडेट करने के लिए: https://downloadcenter.intel.com/
7. परिवर्तन लागू करने के लिए रीबूट करें।
विधि 7: Wlansvc फ़ाइलें हटाएं
1. विंडोज की + आर दबाएं और फिर टाइप करें services.msc और एंटर दबाएं।
2. नीचे स्क्रॉल करें जब तक आपको मिल न जाए WWAN ऑटोकॉन्फ़िगरेशन फिर उस पर राइट-क्लिक करें और स्टॉप चुनें।

3.फिर से विंडोज की + आर दबाएं और फिर "टाइप करें"सी:\ProgramData\Microsoft\Wlansvc\(बिना उद्धरण के) और एंटर दबाएं।
4. में सब कुछ हटाएं (शायद सबसे अधिक माइग्रेशनडेटा फ़ोल्डर) Wlansvc फ़ोल्डर को छोड़कर प्रोफाइल।
5.अब Profiles फोल्डर खोलें और के अलावा सब कुछ हटा दें इंटरफेस।
6. इसी तरह, खोलें इंटरफेस फ़ोल्डर फिर उसके अंदर सब कुछ हटा दें।

7. फाइल एक्सप्लोरर को बंद करें, फिर सर्विसेज विंडो में राइट-क्लिक करें WLAN ऑटोकॉन्फ़िगरेशन और चुनें शुरू।
विधि 8: माइक्रोसॉफ्ट वाई-फाई डायरेक्ट वर्चुअल एडेप्टर को अक्षम करें
1. विंडोज की + आर दबाएं और फिर टाइप करें देवएमजीएमटी.एमएससी और डिवाइस मैनेजर खोलने के लिए एंटर दबाएं।

2. नेटवर्क एडेप्टर का विस्तार करें और फिर. पर क्लिक करें राय और चुनें छिपे हुए उपकरण दिखाएं।

3. राइट-क्लिक करें माइक्रोसॉफ्ट वाई-फाई डायरेक्ट वर्चुअल एडेप्टर और चुनें अक्षम करना।

4. परिवर्तनों को सहेजने के लिए अपने पीसी को रीबूट करें।
विधि 9: Intel PROSet/वायरलेस सॉफ़्टवेयर स्थापित करें
कभी-कभी समस्या पुराने इंटेल प्रोसेट सॉफ़्टवेयर के कारण होती है, इसलिए इसे अपडेट करना ऐसा लगता है विंडोज 10 में गायब नेटवर्क एडेप्टर को ठीक करें. इसलिए, यहाँ जाओ और PROSet/वायरलेस सॉफ़्टवेयर का नवीनतम संस्करण डाउनलोड करें और इसे स्थापित करें। यह एक थर्ड पार्टी सॉफ्टवेयर है जो विंडोज के बजाय आपके वाईफाई कनेक्शन को मैनेज करता है और अगर PROset/वायरलेस सॉफ्टवेयर पुराना है तो ड्राइवर्स में समस्या हो सकती है वायरलेस नेटवर्क एडेप्टर।
विधि 10: रजिस्ट्री फिक्स
नोट: सुनिश्चित करें बैकअप रजिस्ट्री बस कुछ गलत होने पर।
1. विंडोज की + आर दबाएं और फिर टाइप करें regedit और रजिस्ट्री संपादक खोलने के लिए एंटर दबाएं।

2.निम्न रजिस्ट्री कुंजी पर नेविगेट करें:
HKEY_LOCAL_MACHINE\SOFTWARE\Policies\Microsoft\Windows\WcmSvc
3. बाएँ फलक में WcmSvc का विस्तार करें और देखें कि क्या इसमें है समूह नीति कुंजी, यदि नहीं तो WcmSvc पर राइट-क्लिक करें और चुनें नया> कुंजी।
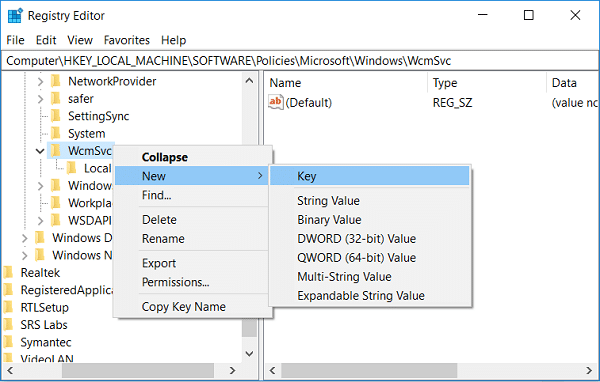
4.इस नई कुंजी का नाम इस प्रकार रखें समूह नीति और एंटर दबाएं।
5.अब GroupPolicy पर राइट क्लिक करें और चुनें नया > DWORD (32-बिट) मान।
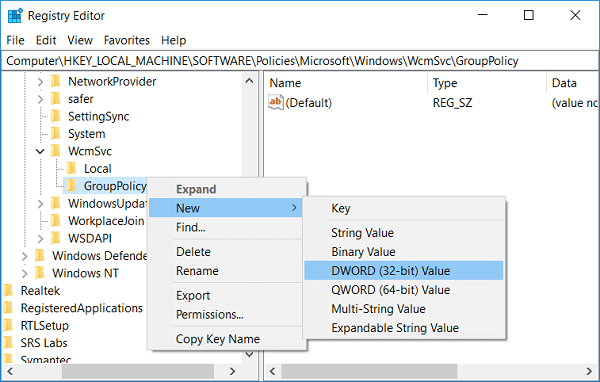
6.अगला, इस नई कुंजी को नाम दें: कनेक्शन कम से कम करें और एंटर दबाएं।

7. परिवर्तनों को सहेजने के लिए अपने पीसी को रीबूट करें।
विधि 11: फास्ट स्टार्टअप अक्षम करें
1. विंडोज की + आर दबाएं, फिर कंट्रोल टाइप करें और एंटर दबाएं खोलने के लिए कंट्रोल पैनल।

2.क्लिक करें हार्डवेयर और ध्वनि फिर क्लिक करें ऊर्जा के विकल्प.

3.फिर बाएँ विंडो फलक से “चुनें”चुनें कि पावर बटन क्या करते हैं।”

4.अब “पर क्लिक करें”सेटिंग्स बदलें जो वर्तमान में अनुपलब्ध हैं।”

5.अनचेक करें"तेज़ स्टार्टअप चालू करें"और परिवर्तन सहेजें पर क्लिक करें।

6. परिवर्तनों को सहेजने के लिए अपने पीसी को रीबूट करें और देखें कि क्या आप सक्षम हैं फिक्स वाईफाई विंडोज 10 में अपने आप कनेक्ट नहीं होता है।
विधि 12: SFC और DISM चलाएँ
1. विंडोज की + एक्स दबाएं और फिर पर क्लिक करें कमांड प्रॉम्प्ट (एडमिन)।

2. अब cmd में निम्नलिखित टाइप करें और एंटर दबाएं:
एसएफसी / स्कैनो। sfc /scannow /offbootdir=c:\ /offwindir=c:\windows (यदि ऊपर विफल हो जाता है तो इसे आजमाएं)

3.उपरोक्त प्रक्रिया समाप्त होने तक प्रतीक्षा करें और एक बार हो जाने के बाद अपने पीसी को पुनरारंभ करें।
4.फिर से cmd खोलें और निम्न कमांड टाइप करें और प्रत्येक के बाद एंटर दबाएं:
ए) डिसम / ऑनलाइन / क्लीनअप-इमेज / चेकहेल्थ। बी) डिसम / ऑनलाइन / क्लीनअप-इमेज / स्कैनहेल्थ। ग) डिसम / ऑनलाइन / क्लीनअप-इमेज / रिस्टोर हेल्थ

5. DISM कमांड को चलने दें और इसके खत्म होने का इंतजार करें।
6. यदि उपरोक्त आदेश काम नहीं करता है, तो नीचे दिए गए प्रयास करें:
Dism /Image: C:\offline /Cleanup-Image /RestoreHealth /Source: c:\test\mount\windows. डिसम /ऑनलाइन /क्लीनअप-इमेज /रिस्टोरहेल्थ /स्रोत: c:\test\mount\windows /LimitAccess
ध्यान दें: C:\RepairSource\Windows को अपने मरम्मत स्रोत (Windows स्थापना या पुनर्प्राप्ति डिस्क) के स्थान से बदलें।
7. परिवर्तनों को सहेजने के लिए अपने पीसी को रीबूट करें।
अनुशंसित:
- डिफ़ॉल्ट प्रिंटर त्रुटि सेट करने में असमर्थ ठीक करें 0x00000709
- फिक्स माइक्रोफ़ोन विंडोज 10 पर काम नहीं कर रहा है
- विंडोज 10 से कैंडी क्रश सोडा सागा निकालें
- विंडोज 10 में नेटवर्क ड्राइव को कैसे मैप करें
यही आपने सफलतापूर्वक किया है फिक्स वाईफाई विंडोज 10 में अपने आप कनेक्ट नहीं होता है लेकिन अगर आपके मन में अभी भी इस लेख के बारे में कोई सवाल है तो बेझिझक उन्हें कमेंट सेक्शन में पूछ सकते हैं।



