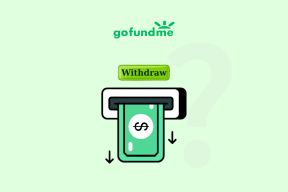खराब छवि त्रुटि को ठीक करें
अनेक वस्तुओं का संग्रह / / November 28, 2021
खराब छवि त्रुटि को ठीक करें - Application.exe या तो विंडोज़ पर चलने के लिए डिज़ाइन नहीं किया गया है या इसमें कोई त्रुटि है: विंडोज 10 खराब छवि त्रुटि गंभीर रूप से एक बहुत ही कष्टप्रद मुद्दा है क्योंकि आप कोई भी एप्लिकेशन नहीं खोल सकते हैं। और जैसे ही आप कोई प्रोग्राम खोलते हैं, त्रुटि एक विवरण के साथ दिखाई दे सकती है जैसे: "C:\Program Files\Windows पोर्टेबल डिवाइस\xxxx.dll या तो विंडोज़ पर चलने के लिए डिज़ाइन नहीं किया गया है या इसमें कोई त्रुटि है। मूल स्थापना मीडिया का उपयोग करके प्रोग्राम को फिर से स्थापित करने का प्रयास करें या समर्थन के लिए अपने सिस्टम व्यवस्थापक या सॉफ़्टवेयर विक्रेता से संपर्क करें।"ठीक है, यह एक बहुत लंबा संदेश है जिसमें कोई या बहुत कम जानकारी नहीं है और जो हमें कई संभावनाओं की ओर ले जाती है कि यह त्रुटि क्यों हो रही है।
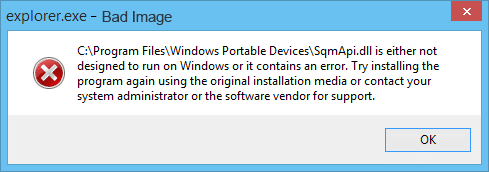
अंतर्वस्तु
- खराब छवि त्रुटि को ठीक करें - Application.exe या तो विंडोज़ पर चलने के लिए डिज़ाइन नहीं किया गया है या इसमें कोई त्रुटि है
- विधि 1: CCleaner और Malwarebytes Anti-Malware चलाएँ
- विधि 2: सिस्टम फ़ाइल चेकर (SFC) टूल चलाएँ
- विधि 3: Microsoft सुरक्षा स्कैनर चलाएँ
- विधि 4: स्टार्टअप/स्वचालित मरम्मत चलाएँ
- विधि 5: Chrome.exe खराब छवि त्रुटि संदेश को ठीक करें
- विधि 6: Microsoft Office खराब छवि त्रुटि सुधारें
- विधि 7: सिस्टम रिस्टोर या विंडोज रिपेयर इंस्टाल चलाएँ
खराब छवि त्रुटि को ठीक करें - Application.exe या तो विंडोज़ पर चलने के लिए डिज़ाइन नहीं किया गया है या इसमें कोई त्रुटि है
बिना समय बर्बाद किए आइए देखें कि इस समस्या को कैसे ठीक किया जाए:
विधि 1: CCleaner चलाएँ और मालवेयर बाइट्स एंटी - मालवेयर
1. CCleaner डाउनलोड और इंस्टॉल करें.
2. स्थापना प्रारंभ करने के लिए setup.exe पर डबल-क्लिक करें।

3. पर क्लिक करें बटन स्थापित करें CCleaner की स्थापना शुरू करने के लिए। इंस्टॉलेशन को पूरा करने के लिए ऑन-स्क्रीन निर्देशों का पालन करें।

4. एप्लिकेशन लॉन्च करें और बाईं ओर के मेनू से, चुनें रीति।
5. अब देखें कि क्या आपको डिफ़ॉल्ट सेटिंग्स के अलावा किसी अन्य चीज़ को चेक करने की आवश्यकता है। एक बार हो जाने के बाद, विश्लेषण पर क्लिक करें।

6. एक बार विश्लेषण पूरा हो जाने के बाद, "पर क्लिक करें"CCleaner चलाएं"बटन।

7. CCleaner को अपना कोर्स चलाने दें और इससे आपके सिस्टम का सारा कैश और कुकी साफ हो जाएगा।
8. अब, अपने सिस्टम को और साफ करने के लिए, चुनें रजिस्ट्री टैब, और सुनिश्चित करें कि निम्नलिखित की जाँच की गई है।

9. एक बार हो जाने के बाद, "पर क्लिक करेंमुद्दों के लिए स्कैन करे” बटन पर क्लिक करें और CCleaner को स्कैन करने दें।
10. CCleaner वर्तमान मुद्दों को दिखाएगा विंडोज रजिस्ट्री, बस क्लिक करें चयनित मुद्दों को ठीक करें बटन।

11. जब CCleaner पूछता है "क्या आप रजिस्ट्री में बैकअप परिवर्तन चाहते हैं?" चुनते हैं हां।
12. एक बार आपका बैकअप पूरा हो जाने के बाद, चुनें सभी चयनित मुद्दों को ठीक करें।
13. परिवर्तनों को सहेजने के लिए अपने पीसी को रीबूट करें।
यदि यह समस्या को ठीक नहीं करता है तो मैलवेयरबाइट चलाएं और इसे हानिकारक फ़ाइलों के लिए आपके सिस्टम को स्कैन करने दें।
विधि 2: सिस्टम फ़ाइल चेकर (SFC) टूल चलाएँ
1. विंडोज की + एक्स दबाएं और फिर पर क्लिक करें कमांड प्रॉम्प्ट (एडमिन)।

2. अब cmd में निम्नलिखित टाइप करें और एंटर दबाएं:
एसएफसी / स्कैनो

3. सिस्टम फाइल चेकर को चलने दें और फिर अपने पीसी को रीस्टार्ट करें।
विधि 3: Microsoft सुरक्षा स्कैनर चलाएँ
यदि यह एक वायरस संक्रमण है तो इसे चलाने की अनुशंसा की जाती है माइक्रोसॉफ्ट सुरक्षा स्कैनर और जांचें कि क्या यह मदद करता है। Microsoft सुरक्षा स्कैनर चलाते समय सभी एंटीवायरस और सुरक्षा सुरक्षा को अक्षम करना सुनिश्चित करें।
यदि यह मदद नहीं करता है तो कुछ मामलों में जहां मैलवेयर के कारण सिस्टम प्रभावित होता है। यह अनुशंसा की जाती है अपने सिस्टम से मैलवेयर हटाएं.

विधि 4: स्टार्टअप/स्वचालित मरम्मत चलाएँ
1. विंडोज 10 बूट करने योग्य इंस्टॉलेशन डीवीडी डालें और अपने पीसी को रीस्टार्ट करें।
2. जब सीडी या डीवीडी से बूट करने के लिए कोई भी कुंजी दबाने के लिए कहा जाए, जारी रखने के लिए किसी भी कुंजी को दबाएं।

3. अपनी भाषा वरीयताएँ चुनें, और अगला क्लिक करें। क्लिक मरम्मत आपका कंप्यूटर नीचे-बाईं ओर।

4. एक विकल्प स्क्रीन चुनने पर, क्लिक करें समस्या निवारण।

5. समस्या निवारण स्क्रीन पर, क्लिक करें अग्रिम विकल्प।

6. उन्नत विकल्प स्क्रीन पर, क्लिक करें स्वचालित मरम्मत या स्टार्टअप मरम्मत।

7. Windows स्वचालित/स्टार्टअप मरम्मत पूर्ण होने तक प्रतीक्षा करें।
8. पुनरारंभ करें और आपने सफलतापूर्वक किया है खराब छवि त्रुटि को ठीक करें - Application.exe या तो विंडोज़ पर चलने के लिए डिज़ाइन नहीं किया गया है या इसमें कोई त्रुटि है, यदि नहीं, तो जारी रखें।
विधि 5: Chrome.exe खराब छवि त्रुटि संदेश को ठीक करें
त्रुटि संदेश: Chrome.exe - खराब छवि। कोई विशेष फ़ाइल या तो विंडोज़ पर चलने के लिए डिज़ाइन नहीं की गई है या उसमें कोई त्रुटि है। त्रुटि स्थिति 0xc000012f।
1. पर क्लिक करें तीन बिंदु आइकन ऊपरी दाएं कोने में उपलब्ध है।

2. पर क्लिक करें सेटिंग बटन मेन्यू से खुल जाता है।

3. सेटिंग पेज के नीचे स्क्रॉल करें और क्लिक करें उन्नत.

4. जैसे ही आप Advanced पर क्लिक करते हैं, लेफ्ट साइड से “पर क्लिक करें”रीसेट करें और साफ़ करें“.
5. अब तुमndर रीसेट और क्लीन अप टैब, पर क्लिक करें सेटिंग्स को उनके मूल डिफ़ॉल्ट पर पुनर्स्थापित करें.

6. नीचे डायलॉग बॉक्स खुलेगा जो आपको क्रोम सेटिंग्स को पुनर्स्थापित करने के बारे में सभी विवरण देगा।
ध्यान दें: आगे बढ़ने से पहले दी गई जानकारी को ध्यान से पढ़ें क्योंकि इससे कुछ महत्वपूर्ण जानकारी या डेटा का नुकसान हो सकता है।

7. यह सुनिश्चित करने के बाद कि आप क्रोम को उसकी मूल सेटिंग्स में पुनर्स्थापित करना चाहते हैं, पर क्लिक करें सेटिंग्स फिर से करिए बटन।
8. यदि उपरोक्त आपकी समस्या का समाधान नहीं करता है तो निम्न फ़ोल्डर में नेविगेट करें:
C:\Users\Username\AppData\Local\Google\Chrome\User Data
9. अगला, फ़ोल्डर ढूंढें डिफ़ॉल्ट और उसका नाम बदलें डिफ़ॉल्ट बैकअप।
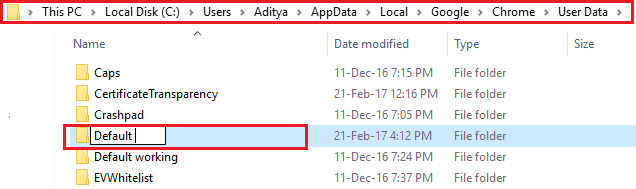
10. समस्या हल हो गई है या नहीं, यह जांचने के लिए फिर से क्रोम खोलें।
11. क्रोम मेनू पर क्लिक करें और फिर हेल्प चुनें और पर क्लिक करें गूगल क्रोम के बारे में।

12. सुनिश्चित करें कि यह अप टू डेट है या फिर इसे अपडेट करें।

13. अगर कुछ भी मदद नहीं करता है, तो आपको क्रोम की स्थापना रद्द करने और एक नई प्रति स्थापित करने पर विचार करना पड़ सकता है।
विधि 6: Microsoft Office खराब छवि त्रुटि सुधारें
1. निम्न को खोजें कंट्रोल पैनल विंडोज सर्च में फिर सर्च रिजल्ट पर क्लिक करें।

2. अब क्लिक करें प्रोग्राम को अनइंस्टाल करें।
3. वहां से माइक्रोसॉफ्ट ऑफिस ढूंढें और फिर उस पर राइट-क्लिक करें और चुनें परिवर्तन।
4. चुनते हैं मरम्मत करें और अगला क्लिक करें।

5. मरम्मत को पृष्ठभूमि में चलने दें क्योंकि इसे पूरा होने में कुछ समय लग सकता है।

6. एक बार हो जाने के बाद परिवर्तनों को सहेजने के लिए बंद करें पर क्लिक करें और अपने पीसी को पुनरारंभ करें।
विधि 7: सिस्टम रिस्टोर या विंडोज रिपेयर इंस्टाल चलाएँ
कभी-कभी सिस्टम रिस्टोर का उपयोग करने से आपको अपने पीसी की समस्याओं को ठीक करने में मदद मिल सकती है, इसलिए अनुसरण करें आपके कंप्यूटर को पुनर्स्थापित करने के लिए यह मार्गदर्शिका पहले के समय तक।

यदि सिस्टम रिस्टोर काम नहीं करता है, तो आपको अंतिम उपाय के रूप में विंडोज रिपेयर इंस्टाल का उपयोग करने की आवश्यकता है क्योंकि अगर कुछ भी काम नहीं करता है तो यह विधि निश्चित रूप से आपके पीसी की सभी समस्याओं को ठीक कर देगी। सिस्टम पर मौजूद उपयोगकर्ता डेटा को हटाए बिना सिस्टम के साथ समस्याओं को सुधारने के लिए केवल इन-प्लेस अपग्रेड का उपयोग करके मरम्मत इंस्टॉल करें। तो देखने के लिए इस लेख का अनुसरण करें विंडोज 10 को आसानी से रिपेयर कैसे करें.
यही आपने सफलतापूर्वक किया है खराब छवि त्रुटि को ठीक करें - Application.exe या तो विंडोज़ पर चलने के लिए डिज़ाइन नहीं किया गया है या इसमें कोई त्रुटि है लेकिन अगर आपके मन में अभी भी इस लेख के बारे में कोई सवाल है तो कृपया बेझिझक उनसे कमेंट सेक्शन में पूछें।