विंडोज अपडेट को डिसेबल कैसे करें रिस्टार्ट रिमाइंडर नोटिफिकेशन
अनेक वस्तुओं का संग्रह / / February 15, 2022

विंडोज़ के बारे में उन कष्टप्रद चीजों में से एक यह है कि यह रखता है
अपडेट के लिए जांच कर रहा है
माइक्रोसॉफ्ट के साथ। मुझे गलत मत समझो, विंडोज को अपडेट करना बेहद जरूरी है और हर उपयोगकर्ता को इसे नियमित रूप से करना चाहिए। लेकिन जिस तरह से विंडोज अपडेट रिमाइंडर सिस्टम काम करता है, वह आपको परेशान कर सकता है और यदि आप लंबे समय से पीसी उपयोगकर्ता हैं, तो आप जानते हैं कि मैं किस बारे में बात कर रहा हूं।
जब इसे नए अपडेट मिलते हैं, तो अंतर्निहित स्वचालित अपडेट प्रक्रिया पैच लागू करती है या सिस्टम उपयोगकर्ता को इसके बारे में सूचित करती है। अब, ऐसी सभी सूचनाएं पॉप अप के रूप में दिखाई देती हैं सिस्टम ट्रे क्षेत्र जो बहुत विचलित करने वाला है।
इसे जोड़ने के लिए, ज्यादातर मामलों में, विंडोज़ भी दिखाता है a पुनः आरंभ करें अपडेट लागू होने के बाद समय-समय पर (डिफ़ॉल्ट रूप से 10 मिनट) संवाद करें। आज हम देखेंगे कि इस तरह के अलर्ट और नोटिफिकेशन से कैसे छुटकारा पाया जाए।
महत्वपूर्ण लेख: अपडेट अलर्ट से छुटकारा पाने में विंडोज अपडेट को पूरी तरह से बंद करना शामिल है। यदि आप ऐसा करना चुनते हैं, तो आप चाहिए समय-समय पर ऑपरेटिंग सिस्टम को मैन्युअल रूप से जांचें और अपडेट करें। हो सकता है कि आप इस कार्य की याद दिलाने के लिए अपनी पसंद के टूल में एक अलग साप्ताहिक रिमाइंडर सेट कर सकें। थोड़ा प्रति-उत्पादक? हाँ शायद। लेकिन कम परेशान। हम कुछ भारी रजिस्ट्री संपादन भी करेंगे और यदि आप एक जानकार उपयोगकर्ता नहीं हैं तो विंडोज रजिस्ट्री को छोटा नहीं किया जाना चाहिए। इसलिए सावधानी से और अपने जोखिम पर आगे बढ़ें।
अद्यतन अलर्ट अक्षम करने के चरण
अलर्ट दिखाए जाते हैं अगर और केवल अगर विंडोज़ को नए अपडेट मिलते हैं। यदि आप इस सुविधा को बंद कर देते हैं, तो आप जाने के लिए अच्छे हैं।
स्टेप 1: स्टार्ट मेन्यू आइकन पर क्लिक करें, टाइप करें विंडोज़ अपडेट और हिट दर्ज। इसके लिए खिड़की खोलनी चाहिए विंडोज़ अपडेट.
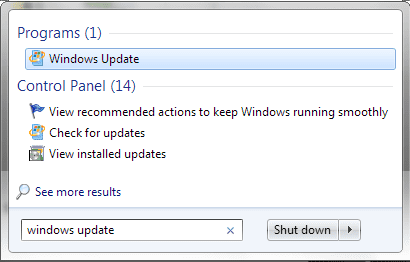
चरण दो: बाएँ फलक पर आपको कई विकल्प दिखाई देंगे। पढ़ने वाले लिंक पर क्लिक करें परिवर्तन स्थान।
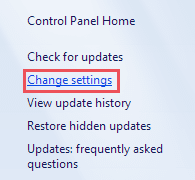
चरण 3: अगली विंडो पर, के तहत महत्वपूर्ण अपडेट अनुभाग, चुनें अपडेट्स के लिए कभी भी जाँच ना करें (अनुशंसित नहीं) ड्रॉप डाउन मेनू से।
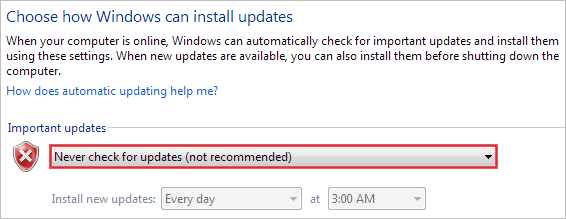
लागू करना सेटिंग्स और बाहर निकलें। ऐसा करने के बाद, आपको विंडोज अपडेट के बारे में कोई सूचना नहीं मिलेगी। हालाँकि, आपको अभी भी सुरक्षा मुद्दों को बताते हुए चेतावनी संदेश दिखाए जा सकते हैं। उन्हें भी देखने से बचने के लिए नीचे दिए गए चरणों का पालन करें।
स्टेप 1: स्टार्ट मेन्यू आइकन पर क्लिक करें, टाइप करें क्रिया केंद्र और हिट दर्ज। उसे विंडोज़ के लिए विंडो खोलनी चाहिए क्रिया केंद्र.
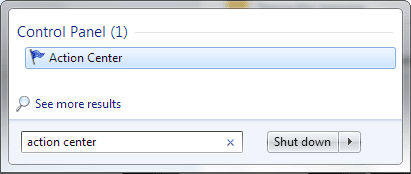
चरण दो: बाएँ फलक पर आपको कई विकल्प दिखाई देंगे। पढ़ने वाले लिंक पर क्लिक करें एक्शन सेंटर सेटिंग्स बदलें।
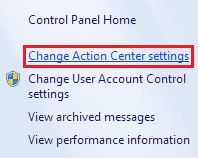
चरण 3: अगली विंडो पर, के तहत संदेशों को चालू या बंद करें अनुभाग, उन सभी विकल्पों को अनचेक करें जिनके लिए आप अलर्ट और नोटिफिकेशन दिखाना अक्षम करना चाहते हैं।

पुनरारंभ अनुस्मारक को अक्षम करने के चरण
अस्थायी समाधान के लिए आपको Windows अद्यतन सेवा को बंद करना होगा। ऐसे:
एक अस्थायी समाधान
स्टेप 1: खुला हुआ दौड़ना डायलॉग (विंडोज की + आर), टाइप करें services.msc और हिट दर्ज।
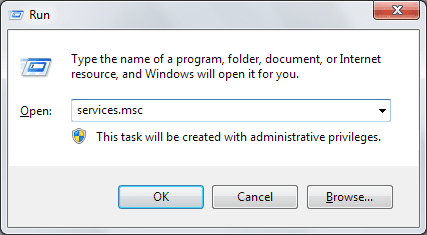
चरण दो: सेवा विंडो पर, खोजें विंडोज़ अपडेट सेवा। सेवा का चयन करें और इसे क्लिक करके बंद करें विराम ऊपर बाईं ओर से।
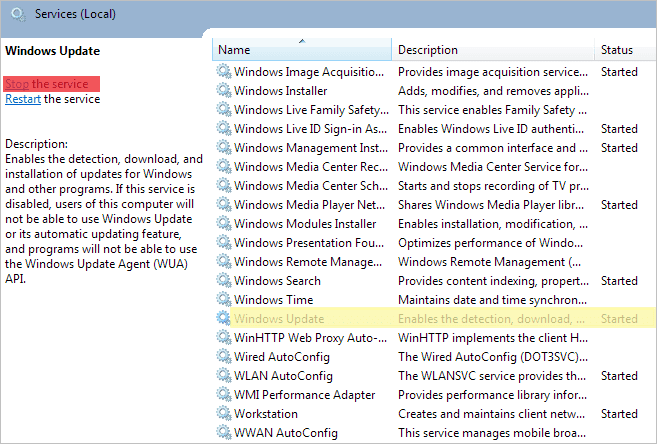
यदि आप एक स्थायी ट्वीक की तलाश में हैं तो आपके पास दो विकल्प हैं- एक रजिस्ट्री हैक और एक समूह नीति संपादक चाल। आइए दोनों की जांच करें।
रजिस्ट्री हैक तरीका
स्टेप 1: खुला हुआ दौड़ना डायलॉग (विंडोज की + आर), टाइप करें regedit और हिट दर्ज।

चरण दो: पर पंजीकृत संपादक, निम्नलिखित स्थान पर नेविगेट करें: -
कंप्यूटर\HKEY_LOCAL_MACHINE\SOFTWARE\Policies\Microsoft\Windows\WindowsUpdate\AU
यदि आप Windows निर्देशिका के अंतर्गत कुछ भी नहीं देखते हैं, तो नई कुंजियाँ बनाएँ यानी राइट-क्लिक करें, चुनें नया -> कुंजी। सृजन करना विंडोज़ अपडेट अंतर्गत खिड़कियाँ और फिर बनाएं ए.यू. अंतर्गत विंडोज़ अपडेट.
चरण 3: अब a. बनाएं नया DWORD अंतर्गत ए.यू. जैसा कि नीचे इमेज में दिखाया गया है।

DWORD को इस रूप में नाम दें NoAutoRebootWithLoggedOnUsers और इसे का मान दें 1. किसी भी समय डिफ़ॉल्ट सेटिंग्स पर वापस जाने के लिए, मान को बदल दें 0.

यदि आप विंडोज 7 अल्टीमेट, प्रोफेशनल या एंटरप्राइज एडिशन चला रहे हैं, तो आप ग्रुप पॉलिसी सेटिंग को भी ट्वीक करना चुन सकते हैं।
समूह नीति विकल्प का संपादन
स्टेप 1: खुला हुआ दौड़ना डायलॉग (विंडोज की + आर), टाइप करें gpedit.msc और हिट दर्ज।

चरण दो: यह खोलता है समूह नीति संपादक खिड़की। निम्नलिखित स्थान पर नेविगेट करें: -
स्थानीय कंप्यूटर नीति\कंप्यूटर कॉन्फ़िगरेशन\प्रशासनिक टेम्पलेट\Windows घटक\Windows अद्यतन
चरण 3: अब, दाएँ फलक पर, ढूँढ़ें अनुसूचित स्वचालित अद्यतन स्थापनाओं के लिए लॉग ऑन उपयोगकर्ताओं के साथ कोई स्वतः-पुनरारंभ नहीं। इस कुंजी पर डबल क्लिक करें और सक्षम यह।
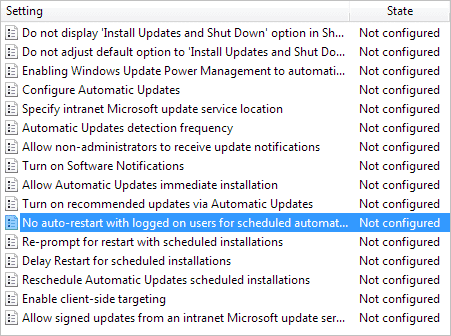
निष्कर्ष
इन सभी प्रक्रियाओं को परिभाषित करने के साथ, मुझे आशा है कि आपको स्वचालित अपडेट, कष्टप्रद सूचनाओं और बेकार चेतावनी संदेशों पर कुछ राहत मिलेगी। हालांकि, जैसा कि पहले उल्लेख किया गया है, आपको ध्यान रखना चाहिए कि आप अपनी मशीन को स्वस्थ रखने के लिए मैन्युअल अपडेट और सुरक्षा जांच करते हैं।
शीर्ष छवि क्रेडिट: एलेक्जेंडर
अंतिम बार 02 फरवरी, 2022 को अपडेट किया गया
उपरोक्त लेख में सहबद्ध लिंक हो सकते हैं जो गाइडिंग टेक का समर्थन करने में मदद करते हैं। हालांकि, यह हमारी संपादकीय अखंडता को प्रभावित नहीं करता है। सामग्री निष्पक्ष और प्रामाणिक रहती है।



