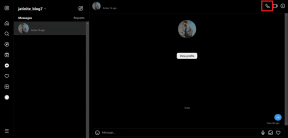एक नया मैक सेट करने के लिए माइग्रेशन असिस्टेंट का उपयोग कैसे करें
अनेक वस्तुओं का संग्रह / / February 15, 2022
नया मैक प्राप्त करना खुशी का क्षण है। तब आपको एहसास होता है कि आपको अपना सारा सामान एक नए कंप्यूटर पर ले जाना है। चाहे आपने पुराने मैक या पीसी का इस्तेमाल किया हो, ऐप्पल ने आपको माइग्रेशन असिस्टेंट के साथ कवर किया है।

सिस्टम आवश्यकताएं
डेटा को कॉपी करने के लिए सबसे पहले आपको एक मैक की आवश्यकता होगी। आदर्श रूप से, आप इसे एक नए मैक के रूप में स्थापित कर रहे हैं। आपको नहीं करना है। यदि आपने अपना Mac पहले ही सेटअप कर लिया है, तब भी आप माइग्रेशन सहायक का उपयोग कर सकते हैं। जब तक उसी नाम का कोई मौजूदा उपयोगकर्ता न हो, तब तक माइग्रेशन सहायक सभी नए डेटा के साथ एक अलग उपयोगकर्ता सेट करेगा। यदि उस नाम का पहले से कोई उपयोगकर्ता है, तो आपको उस उपयोगकर्ता का नाम बदलना होगा जिसे आप माइग्रेट कर रहे हैं।
अन्यथा, आपको निम्न में से एक की आवश्यकता है:
विंडोज पीसी के लिए
पीसी को विंडोज एक्सपी सर्विस पैक 3 या उच्चतर चलाने की जरूरत है। आप विंडोज माइग्रेशन असिस्टेंट प्रोग्राम इंस्टॉल करेंगे। पीसी को भी नेटवर्क पर आने में सक्षम होना चाहिए। अगर इसमें मैलवेयर है, यह एक समस्या हो सकती है।
MacOS चलाने वाले Mac के लिए
मैक को चलने की जरूरत है MacOS 10.6.8 हिम तेंदुआ या बाद का संस्करण. क्षमा करें तेंदुए और बाघ उपयोगकर्ता, आपको डेटा को मैन्युअल रूप से कॉपी करना होगा। मैक माइग्रेशन के बारे में साफ-सुथरी बात यह है कि मैक को कार्यात्मक होने की आवश्यकता नहीं है। यदि आपके Mac की हार्ड ड्राइव मर गई है, तो आप Time Machine बैकअप से माइग्रेशन ऑफ़ कर सकते हैं। करने का यही सबसे अच्छा तरीका है। यह एक नेटवर्क पर टाइम कैप्सूल के साथ भी काम करता है।
आप लक्ष्य डिस्क मोड में फायरवायर या थंडरबोल्ट के माध्यम से इसे हुक करके सीधे मैक हार्ड ड्राइव से डेटा कॉपी कर सकते हैं। हालांकि पसंदीदा नहीं है, आप अपने पुराने मैक बूट को मानकर नेटवर्क पर डेटा कॉपी कर सकते हैं।
यह क्या कॉपी करता है?
एक Mac. से
यदि आप किसी अन्य Mac से डेटा कॉपी कर रहे हैं, तो यह डिफ़ॉल्ट रूप से सब कुछ स्थानांतरित कर देता है। इस माइग्रेशन में आपका डेटा, प्राथमिकताएं और यहां तक कि प्रोग्राम भी शामिल हैं। यह हर अंतिम विवरण को आपकी पृष्ठभूमि छवि और आइकन स्थानों के ठीक नीचे कॉपी करता है। उस नए मैक पर सब कुछ देखकर थोड़ा विचलित होता है। आपको आश्चर्य है कि क्या आपके पास एक नया कंप्यूटर है! इसमें कबाड़ और मलबे की नकल करना शामिल है जो आपकी पुरानी हार्ड ड्राइव को भर सकता है।
एक पीसी से
पीसी के साथ, माइग्रेशन असिस्टेंट सब कुछ कॉपी नहीं कर सकता। यह समझ में आता है क्योंकि सभी पीसी फाइलें मैक पर काम नहीं करती हैं। उदाहरण के लिए, यह प्रोग्राम को कॉपी नहीं कर सकता क्योंकि वे मैक पर काम नहीं करेंगे। माइग्रेशन असिस्टेंट यूजर के होम फोल्डर से ज्यादातर आइटम जैसे पिक्चर्स, डॉक्यूमेंट्स और म्यूजिक को डिफॉल्ट रूप से कॉपी करेगा। यदि आप आउटलुक, आउटलुक एक्सप्रेस का उपयोग कर रहे हैं तो मेल, संपर्क और कैलेंडर मैक समकक्षों में कॉपी हो जाएंगे। विंडोज मेल या लाइव मेल.
यदि आप थंडरबर्ड या किसी अन्य विंडोज ईमेल प्रोग्राम का उपयोग कर रहे हैं, तो आप भाग्य से बाहर हैं। सहायक पीसी से इंटरनेट एक्सप्लोरर या फ़ायरफ़ॉक्स से बुकमार्क कॉपी करेगा (और, ज़ाहिर है, सफारी)। Google Chrome उपयोगकर्ता बुकमार्क कॉपी नहीं कर पाएंगे प्रवासन सहायक के साथ।
यह कोई बड़ी बात नहीं है क्योंकि जब आप इसे अपने मैक पर चलाते हैं तो वे क्रोम के मैक संस्करण के साथ सिंक हो जाते हैं।

अपने iTunes को ठीक से कॉपी करने के लिए, अपने पीसी को अपने ऑपरेटिंग सिस्टम के लिए उपलब्ध नवीनतम संस्करण में अपडेट करें। इससे यह सुनिश्चित करने में मदद मिलती है कि पुस्तकालय और सेटिंग्स उचित स्थान पर हैं।
जब संभव हो, माइग्रेशन असिस्टेंट डिफ़ॉल्ट होमपेज और अन्य सिस्टम सेटिंग्स जैसे बैकग्राउंड इमेज को कॉपी करेगा। मेरे अनुभव में, यह शायद ही कभी काम करता है। विंडोज़ में बहुत से तृतीय-पक्ष ऐप्स हैं जो माइग्रेशन सहायक के रास्ते में आते हैं। उन कॉपी को खत्म करने की कोशिश करने में कोई हर्ज नहीं है। यदि यह विफल हो जाता है, तो बस इन विकल्पों को स्वयं मैन्युअल रूप से सेट करें।
प्रवासन सहायक के साथ समस्याएं
जब माइग्रेशन असिस्टेंट सफल होता है, तो यह कला का काम होता है। संक्रमण निर्बाध है। यह बाद के मॉडल मैक के साथ सबसे अच्छा काम करता है जो उपलब्ध नवीनतम ऑपरेटिंग सिस्टम चला रहा है और लक्ष्य डिस्क मोड के साथ कॉपी कर रहा है।
नेटवर्क या हार्ड ड्राइव की समस्याओं के कारण मुझे जो सबसे आम गड़बड़ दिखाई दे रही है, वह है सहायक स्टॉल। वह इससे उबरने की कोशिश करेगा, लेकिन फिर लटक जाता है। यह नहीं कहता, "क्षमा करें, मैं जारी नहीं रख सकता।" यह आपको हमेशा के लिए वहां इंतजार करना छोड़ देता है। यह तब आपके प्रवास को आधा कर देता है।
यदि ऐसा होता है, तो आपको माइग्रेट किए गए उपयोगकर्ता को हटाना होगा और फिर से शुरू करना होगा। ऊग। एक नेटवर्क पर, औसत माइग्रेशन में लगभग 8-24 घंटे लगते हैं। लक्ष्य डिस्क मोड में Mac से Mac में माइग्रेशन करने में औसतन 4-8 घंटे लगते हैं।
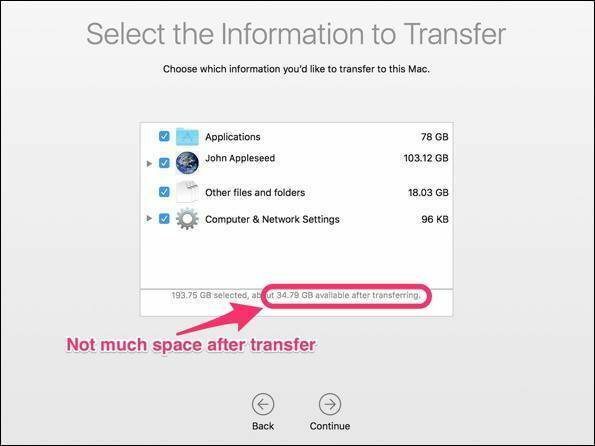
नई मैकबुक में एसएसडी ड्राइव होते हैं जो उस मैक से छोटा हो सकता है जिससे आप कॉपी कर रहे हैं। आपके पास अपने सभी डेटा को कॉपी करने के लिए पर्याप्त जगह नहीं होगी। आपको कॉपी करने के लिए महत्वपूर्ण आइटम तय करने होंगे। संगीत और चित्र अक्सर Mac पर सबसे अधिक जगह लेते हैं। यदि आप उपयोगकर्ता नाम के आगे माइग्रेशन सहायक में प्रकटीकरण त्रिकोण पर क्लिक करते हैं, तो आप उस सामग्री को अनचेक कर सकते हैं जिसे आप कॉपी नहीं करना चाहते हैं।
आप उन चित्रों और संगीत को अपने पुराने Mac पर अस्थायी रूप से छोड़ सकते हैं। प्रवासन सहायक को मैक के बीच चलने दें। यह कुंजी सेटिंग्स और एप्लिकेशन को नए मैक पर कॉपी करेगा। फिर आप या तो अपनी तस्वीरों और संगीत को एक प्रबंधनीय आकार में कम कर सकते हैं और डेटा को मैन्युअल रूप से कॉपी कर सकते हैं।
यदि आपके पास उन फ़ाइलों के लिए पर्याप्त जगह नहीं है, तो आपको उन्हें बाहरी हार्ड ड्राइव रखने की आवश्यकता हो सकती है।
चित्र और संगीत की प्रतिलिपि बनाने में सहायता चाहिए? हम आपके विकल्पों के बारे में विस्तार से बताते हैं इस लेख में तस्वीरों के लिए तथा इस लेख में आईट्यून.
यदि आप Mac-Mac पर जा रहे हैं, तो अधिकांश प्रोग्राम नए Mac पर काम करने चाहिए। अपवाद पुराने पावरपीसी प्रोग्राम हैं जो हिम तेंदुए में काम करते हैं लेकिन वर्तमान ऑपरेटिंग सिस्टम में काम नहीं करेंगे। आपको इस पर शोध करने और एक नया संगत संस्करण खोजने या प्रोग्राम को बदलने की आवश्यकता होगी। कुछ प्रोग्राम जैसे Microsoft Office या पुराने Adobe उत्पाद उन प्रोग्रामों को नए कंप्यूटर पर चलाने के लिए आपका सीरियल नंबर मांगेंगे।
त्वरित उपयोगकर्ता ध्यान दें: Intuit बनाता है a शेर के लिए क्विक 2007 जो नए मैक के साथ काम करता है। इसे आपकी डेटा फ़ाइल को अपग्रेड करने के लिए डिज़ाइन किया गया है ताकि इसे क्विकन के नए संस्करण में उपयोग किया जा सके। आप इसके बिना अपना Quicken 2006 डेटा आयात नहीं कर पाएंगे।
प्रवासन सहायक के लिए सर्वोत्तम अभ्यास
आपके द्वारा उपयोग की जाने वाली विधि के बावजूद, आपको धैर्य रखने की आवश्यकता होगी। माइग्रेशन असिस्टेंट अनुमान लगाता है कि माइग्रेशन में कितना समय लगेगा। यह आपको जो पहला अनुमान देता है वह आमतौर पर सबसे अच्छा होता है। जैसे ही यह डेटा कॉपी करता है, समय अनुमान में उतार-चढ़ाव होता है। यह लटका हुआ लग सकता है, लेकिन यह आमतौर पर केवल कड़ी मेहनत कर रहा है। कॉपी करते समय मैं अपने कर्सर को प्रगति पट्टी के अंत में ले जाता हूं। यदि बिना गति के चार घंटे से अधिक समय हो गया है, तो मुझे लगता है कि इसे लटका दिया गया है और प्रक्रिया को रद्द कर दिया गया है।
Mac. से माइग्रेट करना
जब भी संभव हो, टाइम मशीन बैकअप का उपयोग करें. इससे आप अपने पुराने मैक का उपयोग जारी रख सकते हैं जबकि माइग्रेशन असिस्टेंट अपना जादू चला रहा है। नोट: यह माइग्रेशन प्रारंभ होने के बाद आपके द्वारा बनाए गए किसी भी डेटा की प्रतिलिपि नहीं बना सकता है। यह सख्ती से सर्फिंग के लिए है जबकि नया मैक डेटा कॉपी कर रहा है।

जब आप Time Machine बैकअप से माइग्रेट करते हैं, तो Mac पुराने बैकअप को "इनहेरिट" करने की पेशकश करेगा। आपको एक नई टाइम मशीन स्थापित करने और संभावित रूप से डेटा को अधिलेखित करने की आवश्यकता नहीं होगी। मुझे यह तथ्य भी पसंद है कि यह आपके बैकअप सिस्टम का एक अंतर्निहित परीक्षण है। यदि यह काम नहीं करता है, तो आप जानते हैं कि आपके बैकअप में कोई समस्या है। यदि आपके पास Time Machine बैकअप नहीं है, तो यदि आप कर सकते हैं तो उसे सेट करें।
आपके डेटा को खोने की लागत की तुलना में हार्ड ड्राइव सस्ती हैं। मैं एक मैनुअल टाइम मशीन बैकअप का सुझाव देता हूं, अपने पुराने मैक को बंद करना, फिर टाइम मशीन को नए मैक से जोड़ना। फिर बस उस पुराने मैक पर वेब सर्फ करें या उसे अकेला छोड़ दें।
बस याद रखें कि टाइम मशीन बैकअप को नए मैक पर नहीं ले जाने के बाद आपने जो कुछ भी किया था।
यदि आपका मैक बूट नहीं होगा और आपके पास टाइम मशीन बैकअप नहीं है, तो अगला सबसे अच्छा समाधान लक्ष्य डिस्क मोड है। मैंने ऐसे मैक देखे हैं जिनमें सभी प्रकार की समस्याएं हैं जो अभी भी इस मोड में माइग्रेशन असिस्टेंट का उपयोग करने में सक्षम हैं। यदि मैक चालू नहीं होता है, तो आप कर सकते हैं USB अडैप्टर के लिए बाहरी SATA का उपयोग करें डेटा कॉपी करने के लिए। माइग्रेशन असिस्टेंट किसी भी रूप में हार्ड ड्राइव को पढ़ेगा।
यदि आप नेटवर्क माइग्रेशन करते हैं, तो आपको दोनों कंप्यूटरों पर माइग्रेशन असिस्टेंट को खोलना होगा। मैक आपको दोनों कंप्यूटरों पर मेल खाने वाले कोड को सत्यापित करने के लिए कहेगा। यह ब्लूटूथ डिवाइस को पेयर करने जैसा है।
शुरू करने से पहले अपने मैक हार्ड ड्राइव की मरम्मत करें: अगर हार्ड ड्राइव को पढ़ने में परेशानी होती है, तो माइग्रेशन असिस्टेंट हैंग हो जाएगा। दौड़ना तस्तरी उपयोगिता पुराने मैक हार्ड ड्राइव पर यदि आप इसे सीधे से कॉपी कर रहे हैं। यदि आप माइग्रेशन के लिए Time Machine बैकअप का उपयोग कर रहे हैं, तो आप इस चरण से बच सकते हैं।
एक पीसी से माइग्रेट करना
पीसी के लिए माइग्रेशन असिस्टेंट एक नेटवर्क पर हमेशा के लिए कब्जा कर लेता है। मैंने देखा है कि इसमें कई दिन लगते हैं और अभी भी पूरा नहीं हुआ है! कई घरेलू नेटवर्क धीमे हैं और संभवत: वाई-फ़ाई का उपयोग करते हैं। यदि आप माइग्रेशन सहायक का उपयोग करते हैं, तो यह सुनिश्चित करने का प्रयास करें कि दोनों कंप्यूटर वायर्ड नेटवर्क पर हैं। यह आपको सफलता का सबसे अच्छा मौका देता है।
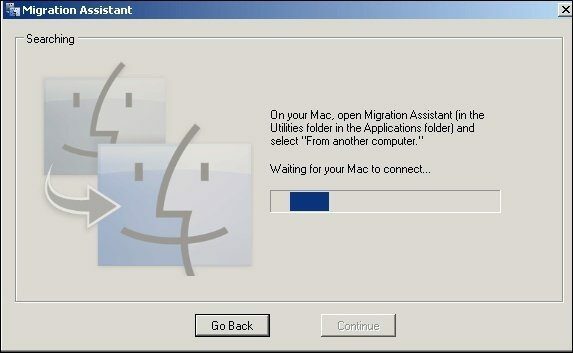
अधिकांश फ़ाइलों की प्रतिलिपि बनाने के लिए, आप बाहरी हार्ड ड्राइव या फ्लैश ड्राइव का उपयोग करना बेहतर समझते हैं। आप अपने दस्तावेज़ों को अपने Mac पर उसी फ़ोल्डर में रख सकते हैं। चित्रों और संगीत के लिए, आप iTunes और फ़ोटो को उस बाहरी हार्ड ड्राइव को आयात करने के लिए कह सकते हैं। पीसी माइग्रेशन असिस्टेंट में केवल एक बार जब मैं वास्तव में मूल्य देखता हूं तो ईमेल डेटा को पीसी से मैक में परिवर्तित कर रहा है।
यदि आप वेब-आधारित ईमेल का उपयोग करते हैं, तो आपको वास्तव में माइग्रेशन सहायक की आवश्यकता नहीं है। आप उन फ़ाइलों को मैन्युअल रूप से कॉपी करना बेहतर समझते हैं।
यदि आप मैक की तरह नेटवर्क माइग्रेशन करते हैं, तो आप दोनों सिस्टम पर प्रोग्राम खोलेंगे। पीसी पर, आपको प्रोग्राम डाउनलोड करना होगा। जब आपके पास दोनों कंप्यूटरों पर प्रोग्राम खुला हो, तो उन फ़ाइलों का चयन करें जिन्हें आप नए मैक पर कॉपी करना चाहते हैं।
मैन्युअल माइग्रेशन का मूल्य
जब आप माइग्रेशन करते हैं, तो आप संभावित समस्याओं को नए कंप्यूटर पर कॉपी कर रहे होते हैं। आपकी सभी पुरानी प्राथमिकताएं और अप्रयुक्त कार्यक्रम कॉपी हो जाते हैं। कभी-कभी एक साफ शुरुआत करना अच्छा होता है। आपके पास केवल वही प्रोग्राम और सेटिंग्स हैं जो आप चाहते हैं। मैं जब भी कोई अन्य नया कंप्यूटर खरीदता हूं, मैं मैन्युअल रूप से माइग्रेशन करता हूं। मैं संगीत, चित्रों और दस्तावेजों को बाहरी हार्ड ड्राइव पर कॉपी करता हूं। फिर मैंने उन्हें नए मैक पर सही फ़ोल्डर्स में डाल दिया। मैं फिर नवीनतम संस्करण के साथ प्रोग्राम को पुनर्स्थापित करता हूं। अगर मेरे पास प्रोग्राम इंस्टॉलर नहीं है, तो ही मैं प्रोग्राम को नए मैक पर कॉपी कर सकता हूं।
फिर मैंने उन्हें नए मैक पर सही फ़ोल्डर्स में डाल दिया। मैं फिर नवीनतम संस्करण के साथ प्रोग्राम को पुनर्स्थापित करता हूं। अगर मेरे पास प्रोग्राम इंस्टॉलर नहीं है, तो ही मैं प्रोग्राम को नए मैक पर कॉपी कर सकता हूं।
प्राथमिकताएं कॉपी करने के लिए: आप उन्हें स्वयं खोज सकते हैं या हमारे गाइड की जाँच करें ऐसा करने के लिए ऐप क्लीनर का उपयोग करने के लिए।
माइग्रेशन असिस्टेंट आपका नया Mac सेट करने में आपका समय बचाता है। अगली बार जब आप नया Mac सेट अप करें, तो इसे आज़माएँ! आखिरकार, यह उन पहले प्रश्नों में से एक है जो एक नया मैक आपसे प्रारंभिक सेटअप के दौरान पूछता है।