विंडोज़ कीबोर्ड के साथ एमएस एक्सेल में पंक्तियों को कैसे सम्मिलित करें
अनेक वस्तुओं का संग्रह / / February 15, 2022
आह, माइक्रोसॉफ्ट एक्सेल। वह एक उपकरण जिसने मुझे उपयोग करने के लिए उत्साहित किया क्योंकि इसमें ये सब था "कूल फीचर्स" जैसे ऑटो समन और "व्लुकअप" जो मेरे दैनिक कार्यों में मेरी मदद करेगा। तब चीजें काफी अलग थीं, Google डॉक्स अभी भी कोई चीज नहीं थी और क्लाउड कंप्यूटिंग पर केंद्रित कोई स्पष्ट एंड-यूज़र कंपनी नहीं थी।

लेकिन जैसा कि पुरानी कहावत है, चीजें जितनी बदलती हैं, उतनी ही वे वैसी ही रहती हैं। भले ही माइक्रोसॉफ्ट का ऑफिस 365 एक बेहतरीन टूल है, फिर भी मैं मदद नहीं कर सकता, लेकिन पुराने संस्करणों से जुड़ा रह सकता हूं क्योंकि मुझे कुछ को सिंक करने के लिए ज्यादा निवेश करने की आवश्यकता नहीं है। महत्वपूर्ण दस्तावेज. जिस दिन मुझे लगेगा कि यह मेरे लिए महत्वपूर्ण हो जाएगा, हालांकि, मैं इसे दिल की धड़कन में करूंगा।
इस बीच, एमएस एक्सेल के बारे में बात करते हैं। विशेष रूप से पंक्तियों को सम्मिलित करने के बारे में कुंजीपटल अल्प मार्ग. खासकर अगर आप इसे बार-बार करते रहना चाहते हैं न कि सिर्फ एक या दो बार। इसे पूरा करने के कुछ अलग तरीके हैं, तो आइए उन्हें देखें।
विधि 1
यदि आप बहुत सारे टेक्स्ट के साथ काम करते हैं (जैसे मैं करता हूं, क्योंकि आप जानते हैं, लेखक!) तो आप शायद Shift कुंजी दबाए रखने और टेक्स्ट का चयन करने के आदी हैं। पंक्तियों को सम्मिलित करने का यह तरीका मेरे जैसे लोगों के लिए काम करेगा, क्योंकि Shift धारण करते समय पाठ का चयन करने की परिचितता अधिक स्वाभाविक लगती है।
आपको बस इतना करना है कि किसी भी कॉलम का चयन करें जिसके ऊपर पंक्ति (पंक्तियों) को सम्मिलित करने की आवश्यकता है। अब दबाए रखें खिसक जाना + स्पेस बार एक ही समय में कुंजी, जो पूरी पंक्ति का चयन करेगी। जिसके बाद हिट Ctrl, शिफ्ट तथा “+” कुंजी एक ही समय में ऊपर एक पंक्ति सम्मिलित करने के लिए। बरकरार रखना Ctrl तथा खिसक जाना और फिर दबाकर “+” key कई पंक्तियों को जोड़ना जारी रखेगी।
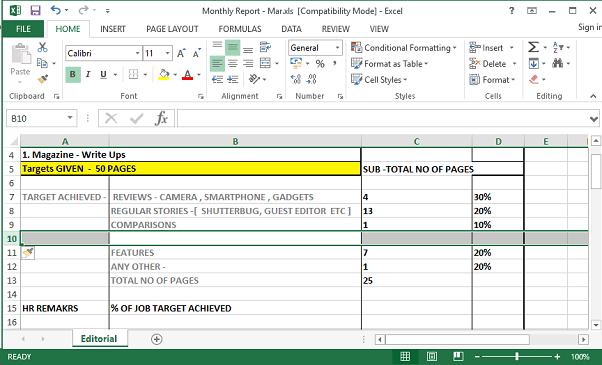
ध्यान दें: किसी भी गलत जोड़ को पूर्ववत करने के लिए आपको चिपके रहना चाहिए Ctrl + Z, इसके बजाय अन्य एक्सेल शॉर्टकट. विशेष रूप से यदि आपकी स्प्रैडशीट में किसी भी प्रकार का स्वरूपण शामिल है।
इसे लागू करने का एक और तरीका है दबाकर शिफ्ट + स्पेसबार पंक्ति का चयन करने के लिए और फिर अधिकांश विंडोज कीबोर्ड पर मौजूद 'राइट-क्लिक की' को हिट करने के लिए। फिर आप हिट कर सकते हैं मैं (सम्मिलित करने के लिए) और फिर टैप करते रहें आर कुंजी (पंक्तियों के लिए) जितनी चाहें उतनी पंक्तियाँ जोड़ने के लिए।
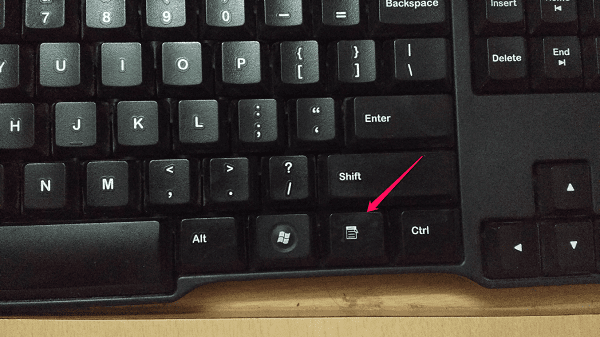
विधि 2
यह विधि उपरोक्त का केवल एक मामूली रूप है। दबाए रखते हुए Ctrl तथा खिसक जाना उसी समय, आप + कुंजी दबाते हैं और स्वीकार करते हैं कोशिकाओं को नीचे खिसकाएं (डिफ़ॉल्ट रूप से चयनित) एंटर दबाकर। बेशक, नुकसान यह है कि आप इसे कई पंक्तियों के लिए पिछली विधि की तरह आसानी से नहीं कर सकते।
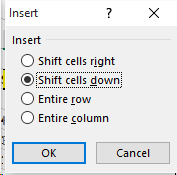
विधि 3
यदि आप अपनी स्प्रैडशीट में केवल एक पंक्ति लेकिन विभिन्न स्थानों पर सम्मिलित करना चाहते हैं, तो आप शॉर्टकट का भी उपयोग कर सकते हैं ऑल्ट + आई. यह आपको या तो पंक्तियों को सम्मिलित करने का विकल्प देगा (दबाकर) आर कुंजी) सेल के वर्तमान चयन के ऊपर, या यहां तक कि कॉलम (दबाकर) सी चाभी)।

विधि 4
यह विशेष विधि एमएस ऑफिस के किसी भी संस्करण के लिए काम करेगी जो इसका समर्थन करता है कुइक एक्सेस टूलबार. जब आप 'इन्सर्ट' टैब पर क्लिक करते हैं और फिर आपके द्वारा देखे जाने वाले पहले विकल्प पर राइट-क्लिक करते हैं त्वरित पहुँच टूलबार में जोड़ें, तो आप भाग्य में हैं। यह केवल एक बार किया जाना है और फिर आपको बस शॉर्टकट कुंजियों को हिट करना है ऑल्ट + 4 (यदि आपने पहले से टूलबार में कुछ और नहीं जोड़ा है) पंक्तियों को जोड़ते रहने के लिए।
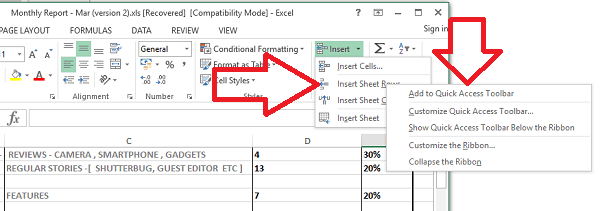
शॉर्टकट निन्जा, यूनाइट
हमें यह जानकर अच्छा लगेगा कि क्या ये कीबोर्ड शॉर्टकट आपके लिए मददगार हैं। या अगर माइक्रोसॉफ्ट ऑफिस और इसी तरह के अलावा और भी चीजें हैं जिन्हें हमें कवर करने की जरूरत है। हमारे मंचों में शामिल हों और चर्चा को आगे बढ़ाएं।
अंतिम बार 02 फरवरी, 2022 को अपडेट किया गया
उपरोक्त लेख में सहबद्ध लिंक हो सकते हैं जो गाइडिंग टेक का समर्थन करने में मदद करते हैं। हालांकि, यह हमारी संपादकीय अखंडता को प्रभावित नहीं करता है। सामग्री निष्पक्ष और प्रामाणिक रहती है।
क्या तुम्हें पता था
उत्पादकता ऐप, धारणा की स्थापना 2013 में हुई थी।


