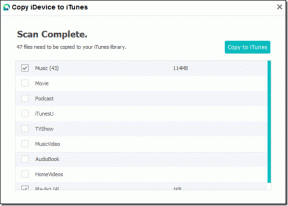क्रोम से सीधे टैब और स्क्रीन कैसे रिकॉर्ड करें
अनेक वस्तुओं का संग्रह / / February 16, 2022
वहाँ है आप Chrome में बहुत कुछ कर सकते हैं कि कभी-कभी ऐसा लगता है कि यह स्वयं का एक ऑपरेटिंग सिस्टम है। ऐसा इसलिए है क्योंकि यह है। खैर, तरह का (नमस्ते Chromebook उपयोगकर्ता). सामान के बाद छवि संपादन की तरह, सूची में किसी एक क्रोम टैब या संपूर्ण पीसी स्क्रीन को रिकॉर्ड करने की क्षमता जोड़ें।

दो एक्सटेंशन हैं जो ऐसा करने में आपकी सहायता कर सकते हैं। चलो एक नज़र डालते हैं।
1. स्क्रीनकास्टिफाइ
सबसे बहुमुखी और सुविधा संपन्न विकल्प है स्क्रीनकास्टिफाइ. जब आप एक्सटेंशन इंस्टॉल करते हैं तो आपको अपने माइक्रोफ़ोन और सामने वाले कैमरे तक पहुंचने के लिए ऐप को अनुमति देनी होगी। बेशक यह स्वैच्छिक है। लेकिन अगर आप पहुंच प्रदान करते हैं, तो एक्सटेंशन आपकी आवाज और आपके चेहरे को रिकॉर्ड करने में सक्षम होगा जो कि नीचे-दाईं ओर एक छोटी सी विंडो में दिखाया जाएगा।

यदि आप किसी के लिए पूर्वाभ्यास रिकॉर्ड कर रहे हैं, तो यह सक्षम करने के लिए एक शानदार सुविधा है।
जबकि Screencastify उपयोग करने के लिए स्वतंत्र है, आप केवल 10 मिनट के वीडियो को मुफ्त योजना के साथ रिकॉर्ड कर सकते हैं। और उनके पास ऊपर-दाईं ओर एक Screencastify वॉटरमार्क होगा। प्रतिबंधों को हटाने के लिए, आपको €20 एकमुश्त शुल्क देना होगा।
रिकॉर्डिंग शुरू करने के लिए, क्लिक करें स्क्रीनकास्टिफाइ एक्सटेंशन बार से आइकन। आपको विकल्पों की सूची के साथ एक ड्रॉप-डाउन दिखाई देगा।
यहां से आप वेदर का चयन कर सकते हैं जिसे आप केवल एक टैब, पूरी स्क्रीन या कैमरा रिकॉर्ड करना चाहते हैं।
नीचे आपको ऑडियो को सक्षम करने, वॉल्यूम का चयन करने, वीडियो को सक्षम करने और वीडियो की गुणवत्ता निर्दिष्ट करने के विकल्प मिलेंगे। सबसे नीचे, क्लिक करें रिकॉर्डिंग शुरू आरंभ करने के लिए बटन।
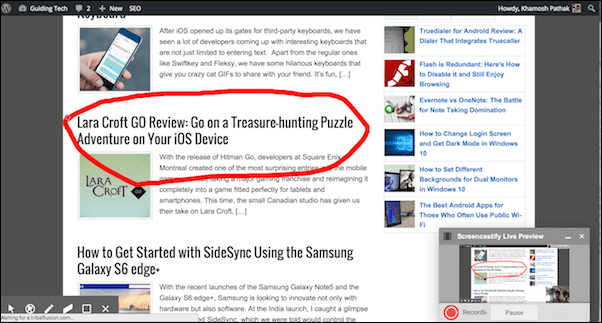
रिकॉर्डिंग अब शुरू हो जाएगी और आपको निचले-दाएं कोने में एक छोटा सा पूर्वावलोकन दिखाई देगा। नीचे-बाईं ओर आपको एनोटेशन और कर्सर दिखाने के विकल्प दिखाई देंगे। पॉप अप आपको वीडियो को पॉज करने की सुविधा भी देता है।
वीडियो को रोकने के लिए, एक्सटेंशन बटन पर दोबारा क्लिक करें और क्लिक करें रिकॉर्डिंग बंद करें.
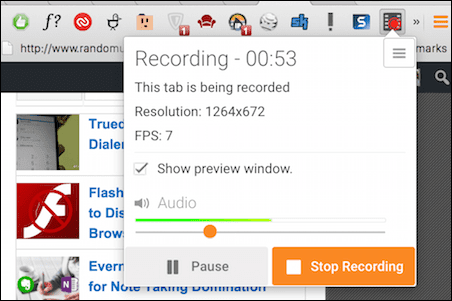
अब आप वीडियो का पूर्वावलोकन देखेंगे। यहां से आप वीडियो साझा कर सकते हैं, इसे स्थानीय डिस्क या Google ड्राइव में सहेज सकते हैं।

क्रोम के साथ सुरक्षित ब्राउज़िंग: इसकी जाँच पड़ताल करो शीर्ष 9 सुरक्षा केंद्रित क्रोम एक्सटेंशन. जब आप इसमें हों, तो पता लगाना बस आपको ऑनलाइन कौन ट्रैक कर रहा है भी चोट नहीं पहुंचाएगा।
2. टेकस्मिथ स्नैगिट
यदि आप पूरी तरह से मुफ़्त और आसान विकल्प की तलाश में हैं, SnagIt तुम्हारे लिए है। Snagit की सीमा यह है कि यह आपको केवल वीडियो को Google ड्राइव में सहेजने देता है। स्थानीय भंडारण समर्थित नहीं है। इसलिए यदि आपके पास हमेशा एक स्थिर ब्रॉडबैंड कनेक्शन नहीं है, तो हो सकता है कि स्नैगिट आपके लिए न हो।
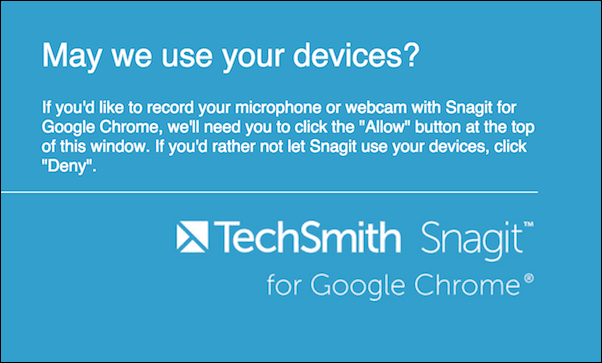
स्नैगिट स्क्रीनशॉट और स्क्रीनकास्ट दोनों को सपोर्ट करता है। लेकिन केवल स्क्रीनकास्ट ही पूरी स्क्रीन को रिकॉर्ड कर सकते हैं।
सभी स्क्रीनशॉट के बारे में: सबसे अच्छा देखें क्रोम और आईओएस एक्सटेंशन पूरे पेज के स्क्रीनशॉट लेने के लिए।
आरंभ करने के लिए, क्लिक करें SnagIt एक्सटेंशन बार से आइकन। विकल्पों के साथ एक साइडबार दिखाई देगा। यहां, चुनें वीडियो और पॉप-अप विंडो से, उस क्षेत्र का चयन करें जिसे आप रिकॉर्ड करना चाहते हैं। यह पूरी स्क्रीन या कोई भी खुली खिड़की हो सकती है।

जब आपका काम हो जाए, तो बस एक्सटेंशन आइकन पर फिर से क्लिक करें और वर्ग पर क्लिक करें विराम बटन।
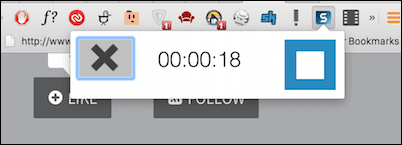
वीडियो पूर्वावलोकन दिखाई देगा और एक्सटेंशन आपको अपने Google खाते में लॉग इन करने के लिए प्रेरित करेगा ताकि यह वीडियो को आपके Google ड्राइव में "टेकस्मिथ" फ़ोल्डर में सहेज सके।
जीवन के लिए पूर्वाभ्यास
यदि आपके मित्र या परिवार आपको एक ही वेब समस्या के बारे में बार-बार परेशान करते हैं, तो आप जानते हैं कि यह कितना कष्टप्रद हो सकता है। अब, बस उन्हें एक वीडियो पूर्वाभ्यास भेजें।
आप किस सामान के लिए स्क्रीनकास्ट का उपयोग करेंगे? नीचे टिप्पणी में हमारे साथ साझा करें।
अंतिम बार 03 फरवरी, 2022 को अपडेट किया गया
उपरोक्त लेख में सहबद्ध लिंक हो सकते हैं जो गाइडिंग टेक का समर्थन करने में मदद करते हैं। हालांकि, यह हमारी संपादकीय अखंडता को प्रभावित नहीं करता है। सामग्री निष्पक्ष और प्रामाणिक रहती है।