Android पर बात न करने वाले Google मानचित्र को ठीक करें
अनेक वस्तुओं का संग्रह / / November 28, 2021
क्या आप कभी ऐसी स्थिति में फंस गए हैं जहां आप जिस मार्ग पर यात्रा कर रहे हैं वह आपको नहीं मिल रहा है और आपको पता नहीं है कि आपका Google मानचित्र ध्वनि निर्देश देना क्यों बंद कर देता है? यदि आप इस समस्या से संबंधित हैं, तो आप सही जगह पर आए हैं। वाहन चलाते समय कोई भी डिवाइस की स्क्रीन पर ध्यान केंद्रित नहीं कर सकता है, और इस स्थिति में आवाज निर्देश महत्वपूर्ण भूमिका निभाते हैं। यदि इसे ठीक नहीं किया जाता है, तो यह बहुत खतरनाक हो जाता है, इसलिए जितनी जल्दी हो सके "गूगल मैप्स नॉट टॉकिंग" समस्या को हल करना महत्वपूर्ण है।
Google मानचित्र एक अविश्वसनीय एप्लिकेशन है जो ट्रैफ़िक अपडेट में बहुत सहायता करता है। यह एक शानदार विकल्प है जो निश्चित रूप से आपकी यात्रा की अवधि को कम करने में आपकी मदद करेगा। यह एप्लिकेशन आपको बिना किसी समस्या के अपने आदर्श स्थानों की तलाश करने की अनुमति देता है। Google मानचित्र आपके गंतव्य की दिशा दिखाएगा, और आप निस्संदेह मार्ग का अनुसरण करके वहां पहुंच सकते हैं। ऐसे कई कारण हैं जहां Google मानचित्र ध्वनि निर्देशों के साथ प्रतिक्रिया देना बंद कर देता है। "गूगल मैप्स नॉट टॉकिंग" समस्या को ठीक करने के लिए यहां दस सरल और प्रभावी तरीके दिए गए हैं।

अंतर्वस्तु
- Android पर बात न करने वाले Google मानचित्र को कैसे ठीक करें
- टॉक नेविगेशन फ़ीचर पर स्विच करें:
- विधि 1: वॉल्यूम स्तर की जाँच करें
- विधि 2: वॉयस नेविगेशन अनम्यूट करें
- विधि 3: ध्वनि नेविगेशन की मात्रा बढ़ाएँ
- विधि 4: वॉयस ओवर ब्लूटूथ पर टॉगल करें
- विधि 5: कैश साफ़ करें
- विधि 6: ब्लूटूथ को ठीक से पेयर करें
- विधि 7: ब्लूटूथ पर प्ले अक्षम करें
- विधि 8: गूगल मैप्स ऐप को अपडेट करें
- विधि 9: सिस्टम अपडेट करें
- विधि 10: Google मानचित्र एप्लिकेशन को पुनर्स्थापित करें
Android पर बात न करने वाले Google मानचित्र को कैसे ठीक करें
इन विधियों में Android और iOS दोनों के लिए लागू की जाने वाली प्रक्रिया शामिल है। ये समस्या निवारण चरण आपके Google मानचित्र को आपकी सहजता से सामान्य कार्यात्मक स्थिति में लाने में आपकी सहायता करेंगे।
टॉक नेविगेशन फ़ीचर पर स्विच करें:
सबसे पहले, आपको पता होना चाहिए कि अपने Google मानचित्र ऐप पर टॉक नेविगेशन कैसे सक्षम करें।
1. को खोलो गूगल मानचित्र अनुप्रयोग।

2. अब स्क्रीन के टॉप-राइट-हैंड पर अकाउंट आइकन पर क्लिक करें.
3. पर टैप करें समायोजन विकल्प।
4. के पास जाओ नेविगेशन सेटिंग्स अनुभाग.

5. में मार्गदर्शन मात्रा अनुभाग, आप वॉल्यूम का वह स्तर चुन सकते हैं जो आपके लिए उपयुक्त हो।

6. यह अनुभाग आपको ब्लूटूथ इयरफ़ोन के साथ अपने टॉक नेविगेशन को जोड़ने का विकल्प भी देगा।
विधि 1: वॉल्यूम स्तर की जाँच करें
यह उपयोगकर्ताओं के बीच एक आम गलती है। कम या म्यूट वॉल्यूम किसी को भी यह विश्वास दिलाने के लिए मूर्ख बना सकता है कि Google मैप्स ऐप में कोई त्रुटि है। यदि आप टॉक नेविगेशन के साथ किसी समस्या का सामना कर रहे हैं, तो पहला कदम अपने वॉल्यूम स्तर की जांच करना होना चाहिए।
टॉक नेविगेशन को म्यूट रखने की एक और सामान्य गलती है। बहुत से लोग वॉयस आइकन को अनम्यूट करना भूल जाते हैं और परिणामस्वरूप, कुछ भी सुनने में असफल हो जाते हैं। ये कुछ प्रारंभिक समाधान हैं जो अधिक तकनीकी समस्याओं पर ध्यान दिए बिना आपकी समस्या का समाधान कर सकते हैं। इन दो सरल गलतियों की जाँच करें और यदि समस्या बनी रहती है, तो आगे चर्चा किए गए समाधानों की जाँच करें।
Android के लिए, इन चरणों का पालन करें:
1. हर कोई जानता है कि अपने डिवाइस का वॉल्यूम कैसे बढ़ाया जाए; ऊपरी वॉल्यूम बटन पर क्लिक करके और इसे उच्चतम स्तर पर बनाएं।
2. सुनिश्चित करें कि Google मानचित्र अभी ठीक काम करता है या नहीं।
3. नेविगेट करने का दूसरा तरीका है समायोजन.
4. निम्न को खोजें ध्वनि और कंपन.
5. अपने मोबाइल के मीडिया की जांच करें। सुनिश्चित करें कि यह उच्चतम स्तर पर है और म्यूट या साइलेंट मोड में नहीं है।

6. यदि आपका मीडिया वॉल्यूम कम या शून्य है, तो हो सकता है कि आपको ध्वनि निर्देश न सुनाई दें। इसलिए इसे उच्चतम स्तर पर समायोजित करें।
7. Google मानचित्र खोलें और अभी प्रयास करें।
आईओएस के लिए, इन चरणों का पालन करें:
1. यदि आपके फ़ोन का वॉल्यूम बहुत कम है, तो आप ध्वनि नेविगेशन का ठीक से उपयोग नहीं कर पाएंगे।
2. अपने डिवाइस का वॉल्यूम बढ़ाने के लिए, बस ऊपरी वॉल्यूम बटन पर क्लिक करें और इसे उच्चतम स्तर तक ले जाएं।
3. को खोलो आईफोन कंट्रोल सेंटर.
4. अपना वॉल्यूम स्तर बढ़ाएँ।
5. कुछ मामलों में, भले ही आपके फ़ोन का वॉल्यूम भर गया हो, हो सकता है कि आपके ध्वनि नेविगेशन में पूर्ण वॉल्यूम एक्सेस न हो। कई आईफोन यूजर्स इस समस्या की रिपोर्ट करते हैं। इसे हल करने के लिए, जब आप ध्वनि मार्गदर्शन सहायता का उपयोग कर रहे हों तो बस वॉल्यूम बार को ऊपर उठाएं।
विधि 2: वॉयस नेविगेशन अनम्यूट करें
Google मानचित्र हमेशा ध्वनि नेविगेशन को डिफ़ॉल्ट रूप से सक्षम करता है, लेकिन कभी-कभी इसे गलती से अक्षम किया जा सकता है। यहां कुछ तरीके दिए गए हैं जो प्रदर्शित करते हैं कि एंड्रॉइड और आईओएस में वॉयस नेविगेशन को कैसे अनम्यूट किया जाए।
Android के लिए, इन चरणों का पालन करें:
1. Google मानचित्र एप्लिकेशन लॉन्च करें।
2. अपने गंतव्य के लिए खोजें।
3. स्पीकर सिंबल पर इस प्रकार क्लिक करें।

4. एक बार जब आप स्पीकर आइकन पर क्लिक करते हैं, तो ऐसे प्रतीक होते हैं जो ध्वनि नेविगेशन को म्यूट/अनम्यूट कर सकते हैं।
5. पर क्लिक करें अनम्यूट बटन (अंतिम स्पीकर आइकन)।
आईओएस के लिए, इन चरणों का पालन करें:
उपरोक्त प्रक्रिया आईओएस के लिए भी काम करती है। “अनम्यूट स्पीकर सिंबल” पर क्लिक करने से यह बदल जाएगा पर आपका ध्वनि नेविगेशन, और यदि आप एक iPhone उपयोगकर्ता हैं, तो आप इसे दूसरे तरीके से कर सकते हैं।
1. Google मानचित्र एप्लिकेशन लॉन्च करें।
2. अपने गंतव्य के लिए खोजें।
3. के लिए जाओ समायोजन होम पेज पर अपनी प्रोफाइल पिक्चर पर क्लिक करके।
4. पर क्लिक करें मार्गदर्शन.
5. जब आप उस पर क्लिक करते हैं, तो आप अनम्यूट सिंबल पर टैप करके अपने वॉयस नेविगेशन को अनम्यूट कर सकते हैं।
अब आपने आईओएस में अपने वॉयस गाइडेंस को अनम्यूट करके अपना वॉयस नेविगेशन सफलतापूर्वक ठीक कर लिया है।
विधि 3: ध्वनि नेविगेशन की मात्रा बढ़ाएँ
ध्वनि नेविगेशन को अनम्यूट करने से आपको अधिकांश स्थितियों में मदद मिलेगी। लेकिन कुछ मामलों में, वॉइस गाइडेंस वॉल्यूम को एडजस्ट करने से भी उपयोगकर्ता की मदद करें "Google मानचित्र बात नहीं कर रहा है" समस्या का सामना करना पड़ रहा है। Android और iOS में भी इसे लागू करने के लिए यहां कुछ चरण दिए गए हैं।
Android के लिए, इन चरणों का पालन करें:
1. Google मानचित्र एप्लिकेशन लॉन्च करें।
2. के लिए जाओ समायोजन होम पेज पर अपनी प्रोफाइल पिक्चर पर क्लिक करके।
3. प्रवेश करना नेविगेशन सेटिंग्स.
4. ध्वनि मार्गदर्शन की मात्रा को पर सेट करें ज़ोर विकल्प।

आईओएस के लिए, इन चरणों का पालन करें:
यहां भी यही प्रक्रिया लागू होती है।
1. Google मानचित्र एप्लिकेशन लॉन्च करें।
2. के लिए जाओ समायोजन होम पेज पर अपनी प्रोफाइल पिक्चर पर क्लिक करके।
3. में प्रवेश नेविगेशन सेटिंग्स.
4. ध्वनि मार्गदर्शन की मात्रा को पर सेट करें ज़ोर विकल्प।
विधि 4: वॉयस ओवर ब्लूटूथ पर टॉगल करें
जब ब्लूटूथ या वायरलेस हेडफ़ोन जैसा कोई वायरलेस डिवाइस आपके डिवाइस से कनेक्ट होता है, तो आपको अपनी वॉइस नेविगेशन कार्यक्षमता में समस्या का सामना करना पड़ सकता है। अगर ये डिवाइस आपके मोबाइल के साथ सही तरीके से कॉन्फिगर नहीं किए गए हैं, तो Google का वॉइस गाइडेंस ठीक से काम नहीं करेगा। यहाँ इसे ठीक करने का तरीका बताया गया है:
Android के लिए, इन चरणों का पालन करें:
1. अपना Google मानचित्र लॉन्च करें।
2. के लिए जाओ समायोजन होम पेज पर अपनी प्रोफाइल पिक्चर पर क्लिक करके।
3. में प्रवेश नेविगेशन सेटिंग्स.
4. निम्नलिखित विकल्पों पर टॉगल करें।

आईओएस के लिए, इन चरणों का पालन करें:
यहां भी यही प्रक्रिया काम करती है।
1. Google मानचित्र एप्लिकेशन लॉन्च करें।
2. के लिए जाओ समायोजन होम पेज पर अपनी प्रोफाइल पिक्चर पर क्लिक करके।
3. में प्रवेश नेविगेशन सेटिंग्स.
4. निम्नलिखित विकल्पों पर टॉगल करें:
- ब्लूटूथ पर आवाज चलाएं
- फोन कॉल के दौरान आवाज चलाएं
- ऑडियो संकेत चलाएं
5. सक्षम करना "फोन कॉल के दौरान आवाज चलाएं"आपको नेविगेशन निर्देश चलाने देगा, भले ही आप फ़ोन कॉल पर हों।
आप अपनी ब्लूटूथ कार के स्पीकर के माध्यम से Google ध्वनि नेविगेशन भी सुन सकते हैं।
विधि 5: कैश साफ़ करें
कैशे साफ़ करना शायद फ़ोन की सभी समस्याओं का सबसे आम समाधान है। कैशे साफ़ करते समय, आप ऐप की दक्षता में सुधार करने के लिए डेटा भी साफ़ कर सकते हैं। अपने Google मानचित्र ऐप से कैशे साफ़ करने के लिए इन चरणों का पालन करें:
1. के पास जाओ सेटिंग्स मेनू.

2. पर टैप करें ऐप्स विकल्प.
3. ऐप मैनेजर खोलें और गूगल मैप्स खोजें।
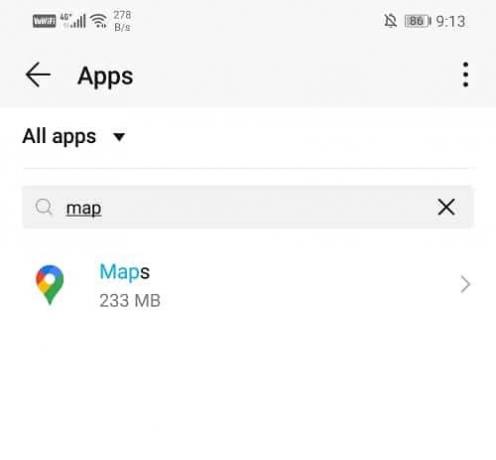
4. Google मानचित्र खोलने पर, पर जाएं भंडारण खंड।
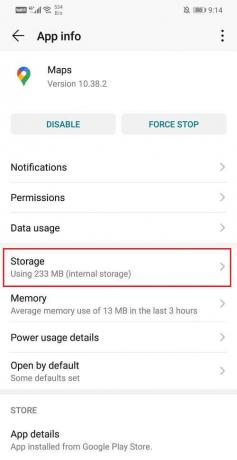
5. आपको विकल्प मिलेंगे कैश को साफ़ करें इतने ही अच्छे तरीके से शुद्ध आंकड़े।

6. एक बार जब आप यह ऑपरेशन कर लेते हैं, तो देखें कि क्या आप सक्षम हैं Android समस्या पर बात न करने वाले Google मानचित्र को ठीक करें।
यह भी पढ़ें:फिक्स एंड्रॉइड फोन विंडोज 10 पर मान्यता प्राप्त नहीं है
विधि 6: ब्लूटूथ को ठीक से पेयर करें
अक्सर, टॉक नेविगेशन की समस्या से संबंधित होती है ब्लूटूथ ऑडियो डिवाइस। सुनिश्चित करें कि आपके इयरफ़ोन ठीक से जुड़े हुए हैं। समस्या तब उत्पन्न हो सकती है यदि आपने ब्लूटूथ डिवाइस के साथ पेयरिंग सक्षम नहीं की है। सुनिश्चित करें कि आप जिस ब्लूटूथ डिवाइस का उपयोग कर रहे हैं वह ठीक से युग्मित है और डिवाइस पर वॉल्यूम नियंत्रण उचित श्रव्य स्तर पर सेट है।
यदि आपके डिवाइस और ब्लूटूथ के बीच उचित कनेक्शन स्थापित नहीं होता है, तो Google मानचित्र का ध्वनि मार्गदर्शन काम नहीं करेगा। इस समस्या का समाधान यह है कि आप अपने डिवाइस को डिस्कनेक्ट करके इसे फिर से कनेक्ट करें। यह ज्यादातर तब काम करेगा जब आप ब्लूटूथ से जुड़े होंगे। कृपया अपना कनेक्शन बंद करें और कुछ समय के लिए अपने फ़ोन के स्पीकर का उपयोग करें और इसे फिर से कनेक्ट करने का प्रयास करें। यह एंड्रॉइड और आईओएस दोनों के लिए काम करता है।
विधि 7: ब्लूटूथ पर प्ले अक्षम करें
त्रुटि "Google मानचित्र Android में बात नहीं कर रहा है"ब्लूटूथ-सक्षम वॉयसओवर के कारण दिखाई दे सकता है। अगर आप ब्लूटूथ डिवाइस का उपयोग नहीं कर रहे हैं, तो आपको ब्लूटूथ फीचर के जरिए टॉक नेविगेशन को डिसेबल कर देना चाहिए। ऐसा करने में विफल रहने पर ध्वनि नेविगेशन में त्रुटियां उत्पन्न होती रहेंगी।
1. को खोलो गूगल मैप्स ऐप.

2. अब पर टैप करें खाता आइकन स्क्रीन के ऊपरी-दाएँ हाथ की ओर।
3. पर टैप करें सेटिंग्स विकल्प.

4. के पास जाओ नेविगेशन सेटिंग्स अनुभाग.

5. अब बस “के लिए विकल्प को टॉगल करें”ब्लूटूथ पर आवाज चलाएं”.
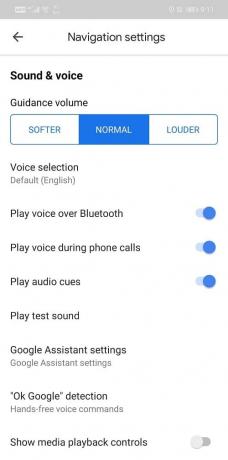
विधि 8: गूगल मैप्स ऐप को अपडेट करें
यदि आपने उपरोक्त चरणों का प्रयास किया है और "Google मैप्स एंड्रॉइड पर बात नहीं कर रहा है" त्रुटि का सामना करना जारी रखता है, तो आपको प्ले स्टोर में अपडेट देखना चाहिए। यदि ऐप में कुछ बग हैं, तो डेवलपर्स उन बगों को ठीक कर देंगे और बेहतर संस्करण के लिए आपके ऐप स्टोर पर अपडेट भेज देंगे। इस तरह, आप बिना किसी अन्य समाधान के स्वचालित रूप से समस्या का समाधान कर सकते हैं।
1. खोलना प्ले स्टोर.

2. पर टैप करें तीन लंबवत रेखाएं ऊपर बाईं ओर।
3. अब टैप करें "मेरे ऐप्स और गेम्स".

4. इंस्टॉल किए गए टैब पर जाएं और मैप्स खोजें और पर टैप करें अद्यतन बटन।
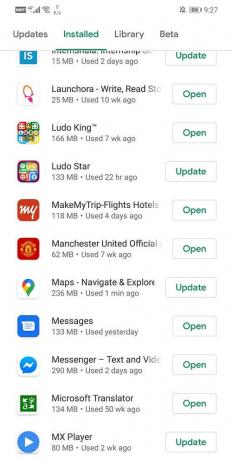
5. एक बार ऐप अपडेट हो जाने के बाद, इसे एक बार फिर से उपयोग करने का प्रयास करें और देखें कि क्या समस्या हल हो गई है।
विधि 9: सिस्टम अपडेट करें
यदि आप Google मानचित्र एप्लिकेशन को अपडेट करने के बाद भी ध्वनि मार्गदर्शन समस्या का सामना करते हैं, तो संभावना है कि सिस्टम अपडेट करने से यह समस्या ठीक हो सकती है। कुछ मामलों में, यह Google मानचित्र की कुछ विशेषताओं का समर्थन नहीं कर सकता है। आप अपने ओएस संस्करण को वर्तमान संस्करण में अपडेट करके इसे दूर कर सकते हैं।
Android के लिए, इन चरणों का पालन करें:
1. अपने डिवाइस पर जाएं समायोजन.
2. के लिए जाओ प्रणाली और चुनें एडवांस सेटिंग.
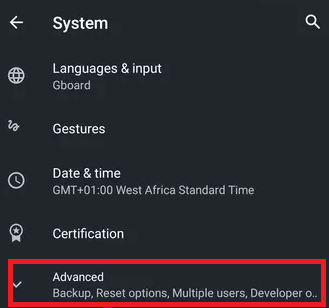
3. पर क्लिक करें सिस्टम अद्यतन.
4. अपने डिवाइस के अपडेट होने की प्रतीक्षा करें और अपने Android पर Google मानचित्र को फिर से लॉन्च करें।
IPhone के लिए, इन चरणों का पालन करें:
1. अपने डिवाइस पर जाएं समायोजन.
2. पर क्लिक करें आम और नेविगेट करें सॉफ्टवेयर अपडेट.
3. अपडेशन की प्रतीक्षा करें और इसे अपने iOS पर पुनः लॉन्च करें।
यदि आपका iPhone वर्तमान संस्करण में चल रहा है, तो आपको एक संकेत के साथ सूचित किया जाएगा। अन्यथा, अद्यतनों की जाँच करें और आवश्यक अद्यतनों को डाउनलोड और स्थापित करने की आवश्यकता है।
विधि 10: Google मानचित्र एप्लिकेशन को पुनर्स्थापित करें
यदि आपने ऊपर बताए गए सभी तरीकों को आजमाया है और यह नहीं जानते हैं कि आपका ध्वनि मार्गदर्शन काम क्यों नहीं कर रहा है, तो अपने Google मानचित्र को अनइंस्टॉल करने का प्रयास करें और इसे फिर से स्थापित करें। इस मामले में, एप्लिकेशन से जुड़े सभी डेटा को हटा दिया जाएगा और पुन: कॉन्फ़िगर किया जाएगा। इसलिए, कई संभावनाएं हैं कि आपका Google मानचित्र प्रभावी ढंग से कार्य करेगा।
अनुशंसित:Android पर स्क्रीन टाइम चेक करने के 3 तरीके
"गूगल मैप्स नॉट टॉकिंग" समस्या को ठीक करने के ये दस प्रभावी तरीके थे। इनमें से कम से कम एक तरीका आपको निश्चित रूप से समस्या को हल करने में मदद करेगा। यदि आपके पास Google मानचित्र पर ध्वनि मार्गदर्शन को अनम्यूट करने के संबंध में कोई प्रश्न हैं, तो कृपया हमें टिप्पणी अनुभाग में बताएं।



