डेस्कटॉप पीसी को वर्चुअल राउटर में कैसे बदलें
अनेक वस्तुओं का संग्रह / / February 16, 2022
परंपरागत रूप से डेस्कटॉप पीसी में कोई वायरलेस कनेक्टिविटी हार्डवेयर पहले से इंस्टॉल नहीं होता है। आमतौर पर उन्हें ईथरनेट केबल के जरिए ही इंटरनेट कनेक्टिविटी मिलती है। हाल ही में, हाल ही में 'ऑल थिंग्स वायरलेस' में बदलाव के साथ कुछ मदरबोर्ड आए हैं जो डेस्कटॉप के लिए वायरलेस एडेप्टर के साथ आते हैं।

लेकिन, अगर आप किसी पुराने पीसी (मेरे जैसे) के साथ ऐसी किस्मत के साथ फंस गए हैं, तो निराशा न करें। कुछ टिप्स और ट्रिक्स की मदद से यह न केवल वाई-फाई एक्सेस कर सकता है, बल्कि वर्चुअल राउटर की तरह भी काम कर सकता है। आइए जानें कैसे!
अच्छी चीजें मुफ्त नहीं होती हैं
ठीक है, तो चलिए एक बात स्पष्ट करते हैं। कोई भी चीज किसी पीसी को बिना किसी अतिरिक्त हार्डवेयर के वायरलेस क्षमताएं प्राप्त करने के लिए जादुई रूप से सक्षम नहीं कर सकती है। यह बस नहीं होगा। बिल्कुल भी। लेकिन, अच्छी खबर यह है- वायरलेस एडेप्टर जिन्हें आप खरीद सकते हैं आजकल काफी सस्ते हैं। उनका उपयोग लैपटॉप पर भी किया जा सकता है, इसलिए यदि उस स्पैंकिंग नए लैपटॉप पर आपके वायरलेस कार्ड ने रास्ता दिया है, तो आप वायरलेस एडेप्टर आज़मा सकते हैं।

वे आम तौर पर बहुत छोटे होते हैं और कभी-कभी नियमित आकार के थंब ड्राइव से भी छोटे होते हैं। लेकिन, छोटी पैकेजिंग को मूर्ख मत बनने दो।
सेट अप
वायरलेस एडॉप्टर में प्लगिंग किसी अन्य की तरह स्वचालित रूप से आपको सेटअप प्रक्रिया के माध्यम से चलाएगा यूएसबी प्लग-एंड-प्ले डिवाइस. अपने पीसी पर एक खाली यूएसबी पोर्ट खोजने में कोई समस्या नहीं होनी चाहिए और भले ही आप प्राचीन विंडोज 7 ओएस पर हों, ऐसे एडेप्टर के ड्राइवर आमतौर पर काफी आसानी से स्थापित हो जाओ.
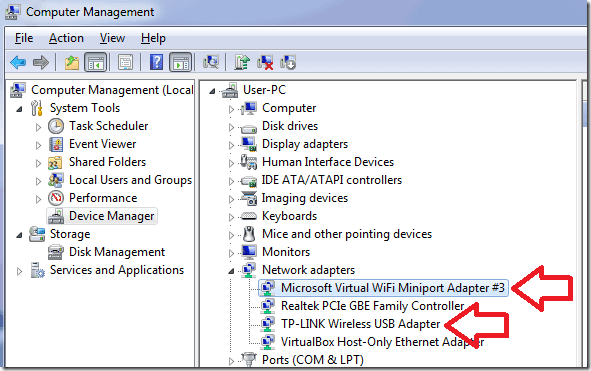
जब आप देखते हैं तो आप जानते हैं कि आपने इसे सही तरीके से सेट किया है दो आपके पीसी के डिवाइस मैनेजर में अतिरिक्त एडेप्टर। राइट क्लिक करके वहां जाएं मेरा कंप्यूटर > प्रबंधित करना > डिवाइस मैनेजर बाईं तरफ। के लिए एक होना चाहिए माइक्रोसॉफ्ट वर्चुअल वाईफाई मिनिपोर्ट एडेप्टर और एक वायरलेस यूएसबी एडाप्टर अपने चयन के ब्रांड नाम के साथ। (टीपी-लिंक, मेरे मामले में)
वायरलेस जा रहे हैं
डेस्कटॉप पीसी पर वायरलेस नेटवर्क से कनेक्ट करना बिल्कुल वैसा ही है जैसा लैपटॉप पर होता है। पर क्लिक करें नेटवर्क टास्कबार के नीचे दाईं ओर आइकन और फिर वायरलेस नेटवर्क के लिए स्कैन करें. वहां से, यह आपके वाई-फाई नेटवर्क का पासवर्ड टाइप करने और कनेक्ट होने की बात है। यदि आपको इस तरह से कनेक्ट होने के लिए अधिक डेस्कटॉप पीसी की आवश्यकता है, तो अधिक वायरलेस एडेप्टर खरीदें। आसान, है ना?
लेकिन रुकें! अभी और है
यह केवल चीजों का हार्डवेयर पक्ष था। एक पीसी के लिए वायरलेस कनेक्टिविटी प्राप्त करना पथ तोड़ने वाला नहीं हो सकता है, क्योंकि आप वास्तव में एक लैपटॉप के समान क्षमता देने के लिए एक नया हार्डवेयर पेश कर रहे हैं।
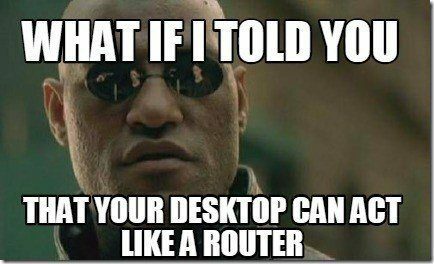
लेकिन, क्या होगा अगर मैंने आपसे कहा कि आप एक डेस्कटॉप भी ले सकते हैं और इसे वाई-फाई राउटर में बदल सकते हैं? ओह हां। यह।
वर्चुअल राउटर सॉफ्टवेयर
मैंने उच्च और निम्न देखा है। ज्वलंत डार्क वेब की गहराई में सबसे अद्भुत सॉफ़्टवेयर साझाकरण रिपॉजिटरी में। लेकिन, मेरे पास वर्चुअल राउटर सॉफ़्टवेयर नहीं है जो मेरे डेस्कटॉप पर त्रुटिपूर्ण रूप से काम करता हो। प्रत्येक के पास एक के बाद एक अनाड़ी मुद्दे थे। या कुछ मेरे लिए वास्तव में देखभाल करने के लिए बहुत जटिल थे।
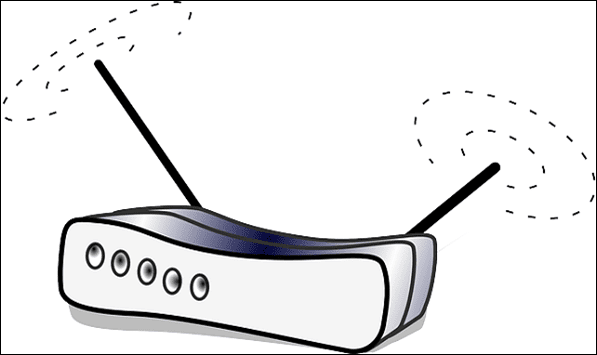
तभी मुझे गलती से इस महान सॉफ्टवेयर का पता चला, जिसका नाम है एम हॉटस्पॉट. यह न केवल स्थिर, विश्वसनीय और आसान है, बल्कि विंडोज 7 और 8 दोनों के साथ भी संगत है। (इसमें कोई शक नहीं कि वे जल्द ही विंडोज 10 को भी सपोर्ट देंगे)।
एक बार जब आप उसी डेस्कटॉप पर सॉफ़्टवेयर को डाउनलोड और इंस्टॉल कर लेते हैं, तो आपको बस इसे कॉन्फ़िगर करना होगा जैसे आप राउटर को कॉन्फ़िगर कर रहे हैं। कंपनी के अच्छे लोगों के पास पहले से ही अपने उपयोगकर्ताओं के लिए एक उपयोगी वीडियो है, इसलिए मैं इसे यहां एक त्वरित नज़र के लिए रखूंगा कि यह कैसे काम करता है।
वीडियो में कोई ऑडियो नहीं है, इसलिए अपने कंप्यूटर को पीटना शुरू न करें! और अगर वीडियो अभी भी किसी भी तरह से अस्पष्ट था, तो मैं आपको बता दूं कि आपको सॉफ्टवेयर पर केवल एक नेटवर्क नाम (SSID) और पासवर्ड (WPA2-PSK) असाइन करना है। चूंकि आपके पास पहले से ही आपके पीसी पर एक वायरलेस एडेप्टर स्थापित है, यह सॉफ़्टवेयर उस हार्डवेयर के संयोजन के साथ कार्य करेगा और आपके पीसी को एक वर्चुअल राउटर में बदल देगा, जब आप इसे हिट करेंगे हॉटस्पॉट शुरू करें बटन।
हाँ, यह वास्तव में इतना आसान है।
सहायक युक्ति: इंटरनेट स्रोत आपके पीसी को इंटरनेट क्या दे रहा है, इसके आधार पर चयन करने की आवश्यकता है। यदि यह एक वायर्ड कनेक्शन है, तो उस विकल्प का चयन करें, या आप त्रुटियों में भाग लेंगे। साथ ही, इस उदाहरण में, हम मान रहे हैं कि आपका डेस्कटॉप है एक वायर्ड कनेक्शन और आप इसे अपने आईपैड या एंड्रॉइड फोन जैसे अन्य उपकरणों के लिए वर्चुअल राउटर में बदलना चाहते हैं।
संक्षेप में एमहॉटस्पॉट
ठीक है, इसलिए मैंने पहले ही इस सॉफ़्टवेयर के लिए अपने अटूट प्रेम का इजहार कर दिया है। जिसका अर्थ है कि मैं जो कुछ भी कहता हूं वह एक 'अपसेल' के रूप में सामने आ सकता है, लेकिन मैं इस पद्धति में किए गए सभी परीक्षण और त्रुटि से अपना ज्ञान प्रदान कर रहा हूं, ताकि आप सभी आनंद ले सकें।
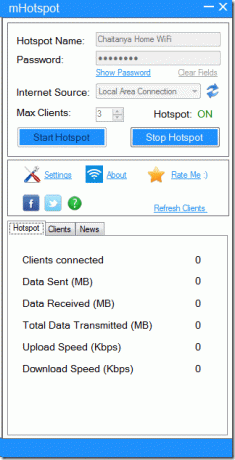
कंपनी का यह भी दावा है कि mHotspot का इस्तेमाल किया जा सकता है वाई-फाई रेंज का विस्तार करें आपके राउटर का, जो सिद्धांत रूप में सच है, लेकिन व्यवहार में, यह इतनी बड़ी डिग्री तक काम नहीं करता है। इसके अलावा आप इस सॉफ़्टवेयर का उपयोग अपने लैपटॉप से अपने अन्य उपकरणों तक पहुंच प्रदान करने के लिए भी कर सकते हैं, यदि आप सार्वजनिक वाई-फ़ाई पर हैं और इससे निपटने के लिए केवल आपके लैपटॉप में सुरक्षा सॉफ़्टवेयर है।
अन्य डिवाइस केवल आपके लैपटॉप के कनेक्शन से कनेक्ट हो रहे होंगे और इंटरनेट पर केवल पिगी-बैकिंग चल रहे होंगे। चिंता न करें, यह अटपटा लग सकता है, लेकिन यह पूरी तरह से कानूनी भी है।
विशेष रूप से लैपटॉप के लिए: हमने पहले आपके लैपटॉप के नेटवर्क को अन्य उपकरणों के साथ साझा करने पर लिखा गया, अगर केवल यही एक चीज है जिसमें आप रुचि रखते हैं।
एक तार मुक्त जीवन
मुझे निश्चित रूप से उम्मीद है कि आपने हमारे त्वरित रूप का आनंद लिया है कि कैसे एक डेस्कटॉप वाई-फाई एक्सेस प्राप्त कर सकता है और यहां तक कि वर्चुअल राउटर की तरह भी कार्य कर सकता है। यदि आपके कोई प्रश्न हैं, तो उन्हें नीचे टिप्पणी में पूछने में संकोच न करें। इसके अतिरिक्त, हम वाई-फाई से संबंधित प्रश्नों का भी स्वागत करते हैं जिन्हें हमने पहले कवर नहीं किया है।
अंतिम बार 02 फरवरी, 2022 को अपडेट किया गया
उपरोक्त लेख में सहबद्ध लिंक हो सकते हैं जो गाइडिंग टेक का समर्थन करने में मदद करते हैं। हालांकि, यह हमारी संपादकीय अखंडता को प्रभावित नहीं करता है। सामग्री निष्पक्ष और प्रामाणिक रहती है।



