आपको अधिक उत्पादक बनाने के लिए 4 कूल मैक टर्मिनल टिप्स
अनेक वस्तुओं का संग्रह / / February 16, 2022

मैक उपयोगकर्ताओं के लिए, OS X Mavericks ढेर सारी शानदार सुविधाएँ पैक करता है जो पहले उपलब्ध नहीं थीं, जैसे मैप्स, ऐप नेप और अधिसूचना केंद्र उनमें से कुछ के नाम रखने के लिए। मावेरिक्स कितना सक्षम है, इसके बावजूद, इसमें अभी भी कुछ कार्यात्मकताओं का अभाव है, जिन्हें कुछ लोग आवश्यक मानेंगे।
इसे ध्यान में रखते हुए, आइए इस प्रविष्टि का उपयोग कुछ वाकई शानदार सुविधाओं के बारे में जानने के लिए करें जिन्हें आप अपने मैक पर अपनी उत्पादकता को सुपरचार्ज करने के लिए टर्मिनल ऐप का उपयोग करके सक्षम कर सकते हैं।
ध्यान दें: यदि आप टर्मिनल से अपरिचित हैं, आरंभ करने के तरीके के बारे में यहां एक अच्छा लेख है इस अविश्वसनीय रूप से उपयोगी मैक टूल के साथ।
तैयार? यहाँ आपके पास है।
1. QuickLook पूर्वावलोकन विंडो से टेक्स्ट का चयन करें
मुझे यकीन है कि यह आपके साथ पहले भी हो चुका है: वहाँ है एक पाठ फ़ाइल या दस्तावेज़ जिसमें कुछ महत्वपूर्ण जानकारी है जिसकी आपको आवश्यकता है, इसलिए आप QuickLook का उपयोग करके कई लोगों को तब तक स्क्रॉल करते हैं जब तक आपको वह नहीं मिल जाता। लेकिन एक बार ऐसा करने के बाद, आपको तुरंत आवश्यक महत्वपूर्ण डेटा प्राप्त करने के बजाय, आपको खोलना होगा एक देशी ऐप का उपयोग करके फ़ाइल और फिर इसे अपने पास कॉपी करने के लिए जानकारी के टुकड़े को फिर से खोजें क्लिपबोर्ड।
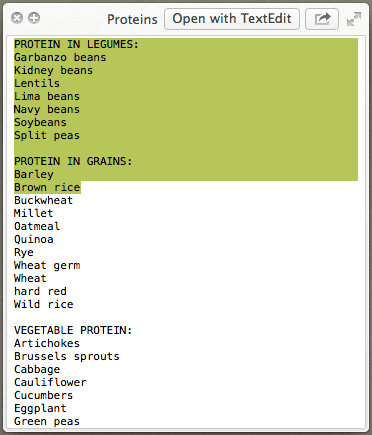
टर्मिनल पर इन आदेशों का उपयोग करके (जिस क्रम में उन्हें दिखाया गया है), आप उस मुद्दे के बारे में भूल सकते हैं और बस छवि में दिखाए गए अनुसार किसी भी टेक्स्ट फ़ाइल का पूर्वावलोकन करते समय क्विकलुक विंडो से टेक्स्ट का चयन करें और कॉपी करें के ऊपर।
सबसे पहले, इस सुविधा को सक्षम करने का आदेश:
डिफ़ॉल्ट लिखें -g QLEnableTextSelection -bool true
और फिर, परिवर्तनों को प्रभावी करने के लिए खोजक को पुनरारंभ करने का आदेश:
किलॉल फाइंडर
2. पूर्वावलोकन और क्विकटाइम ऐप्स को अपनी पिछली खुली हुई फ़ाइल को स्वतः पुनर्स्थापित करने से रोकें
परिस्थितियों के आधार पर इन दो ऐप्स का यह विशेष व्यवहार काफी परेशानी भरा हो सकता है, खासकर यदि आप अपने मैक का उपयोग काम और घर दोनों में करते हैं, क्योंकि यदि आप पूर्वावलोकन खोलते हैं या त्वरित समय कार्यस्थल पर, ये ऐप्स आपके द्वारा पहले देखे गए दस्तावेज़ या वीडियो को भी खोलेंगे।

और जबकि ऐप्स की सेटिंग के माध्यम से इसे स्थायी रूप से बदलने का कोई तरीका नहीं है, आप ऐसा करने के लिए इन टर्मिनल कमांड का उपयोग कर सकते हैं।
क्विकटाइम के लिए:
डिफ़ॉल्ट com.apple लिखते हैं। QuickTimePlayerX NSQuitAlwaysKepsWindows -बूल असत्य
पूर्वावलोकन के लिए
डिफ़ॉल्ट com.apple लिखते हैं। पूर्वावलोकन NSQuitAlwaysKepsWindows -बूल असत्य
3. अपने मैक को सोने से रोकें
जब आप इसका उपयोग नहीं कर रहे हों तो स्लीपिंग आपको मैक को ऊर्जा और संसाधनों को बर्बाद करने से रोकता है। लेकिन उन अवसरों के लिए जब आप इसे चालू रखना चाहते हैं, भले ही आप इसके सामने नहीं बैठे हों, इस टर्मिनल कोड का उपयोग करें।
कैफीन-टी 7200
...जहाँ 7200 सेकंड की संख्या का प्रतिनिधित्व करते हैं जो आप चाहते हैं कि आपका मैक जागता रहे (इस मामले में 2 घंटे)। तो बेझिझक इसे किसी भी अन्य नंबर के लिए बदलें जो आपकी आवश्यकताओं के अनुरूप बेहतर हो।
4. वह स्थान बदलें जहां आपके स्क्रीनशॉट संग्रहीत हैं
डिफ़ॉल्ट रूप से, सभी स्क्रीनशॉट आप अपने मैक को अपने डेस्कटॉप पर संग्रहीत करते हैं। सुविधाजनक होते हुए भी यह व्यवहार आपके डेस्कटॉप को कुछ ही समय में अव्यवस्थित कर सकता है यदि आप कम समय में अच्छी मात्रा में स्क्रीनशॉट लेते हैं।
इसे बदलने के लिए, ZZZ को उस फ़ोल्डर के स्थान के साथ बदलकर इस टर्मिनल कमांड का उपयोग करें जिसे आप चाहते हैं कि आपके स्क्रीनशॉट अभी से रहें:
चूक लिखें com.apple.screencapture स्थान ZZZ
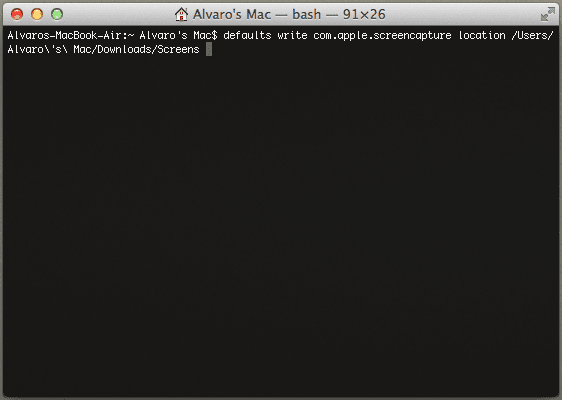
कूल टिप: नए लक्ष्य फ़ोल्डर में सभी पथ टाइप करने के बजाय, कमांड में 'स्थान' शब्द के ठीक बाद इसे टर्मिनल विंडो पर खींचें
वहां आपके पास है। टर्मिनल के थोड़े से ज्ञान के साथ अब आप बहुत सारा समय बचा सकते हैं और अपने मैक पर चीजों को अधिक कुशलता से पूरा कर सकते हैं। आनंद लेना!
शीर्ष छवि क्रेडिट: काला धब्बा
अंतिम बार 02 फरवरी, 2022 को अपडेट किया गया
उपरोक्त लेख में सहबद्ध लिंक हो सकते हैं जो गाइडिंग टेक का समर्थन करने में मदद करते हैं। हालांकि, यह हमारी संपादकीय अखंडता को प्रभावित नहीं करता है। सामग्री निष्पक्ष और प्रामाणिक रहती है।
क्या तुम्हें पता था
उत्पादकता ऐप, धारणा की स्थापना 2013 में हुई थी।



