बिना किसी सीमा के विंडोज़ स्क्रीनकास्ट को मुफ्त में कैसे रिकॉर्ड करें
अनेक वस्तुओं का संग्रह / / February 16, 2022
कुछ दिन पहले, मेरे देवर ने मुझे कुछ आईटी मदद के लिए बुलाया। उसे एक ऐसे सॉफ्टवेयर की जरूरत थी, जिसके इस्तेमाल से वह ऑडियो के साथ-साथ कंप्यूटर स्क्रीन को भी रिकॉर्ड कर सके विंडोज़ मुफ्त में. चूंकि वह जिस कंप्यूटर पर काम कर रहा था, वह उसके संगठन द्वारा प्रदान किया गया था, वह लाइसेंस के मुद्दों के कारण मुक्त हिस्से के बारे में बहुत खास था। साथ ही, चूंकि वह सुनिश्चित नहीं था कि ऑनलाइन संगोष्ठी कितने समय तक रिकॉर्ड करना चाहता है, चलेगा, और इसलिए, बिना किसी सीमा के एक उपकरण रखना चाहता था।

अब, जब मैंने देखना शुरू किया, तो मुझे एक स्वतंत्र और खुला स्रोत मिला ओपन ब्रॉडकास्टर नामक सॉफ्टवेयर यह मूल रूप से लाइव स्ट्रीमिंग के लिए एक उपकरण है। लेकिन इसका उपयोग बिना किसी समस्या के स्क्रीनकास्ट और वीडियो, वेब कैमरा और बाहरी स्रोत रिकॉर्ड करने के लिए भी किया जा सकता है।
उपकरण वास्तव में आशाजनक है, इसलिए मैं आपको दिखाता हूं कि आप इसका उपयोग अपने विंडोज पीसी पर स्क्रीनकास्ट बनाने के लिए कैसे कर सकते हैं।
ओपन ब्रॉडकास्टर का उपयोग करके स्क्रीनकास्ट रिकॉर्ड करना
आरंभ करना, डाउनलोड और अपने कंप्यूटर पर ओपन ब्रॉडकास्टर स्थापित करें और इसे लॉन्च करें। इंटरफ़ेस थोड़ा बहुत सरल है और इसलिए यह थोड़ा भ्रमित करने वाला भी लग सकता है। दृश्य अनुभाग मुख्य दृश्य है जिसे आप रिकॉर्ड कर रहे हैं और आपको स्रोत अनुभाग के तहत इसमें एक रिकॉर्डिंग स्रोत जोड़ना होगा।
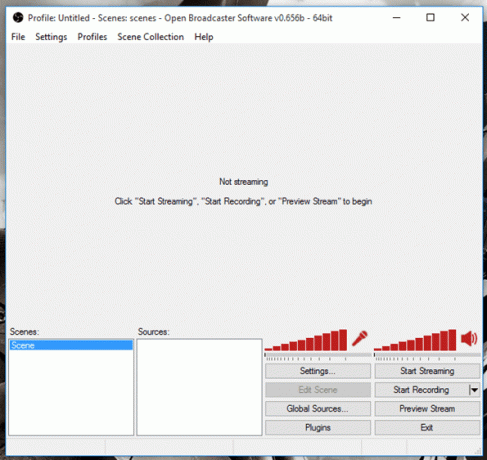
स्रोतों पर राइट-क्लिक करें, और फिर चुनें मॉनिटर कैप्चर एक स्रोत के रूप में। यदि आप हैं दोहरे प्रदर्शन का उपयोग करना, आपको उस डिस्प्ले का चयन करने के लिए कहा जाएगा जिसे आप रिकॉर्डिंग स्रोत के रूप में उपयोग करना चाहते हैं।
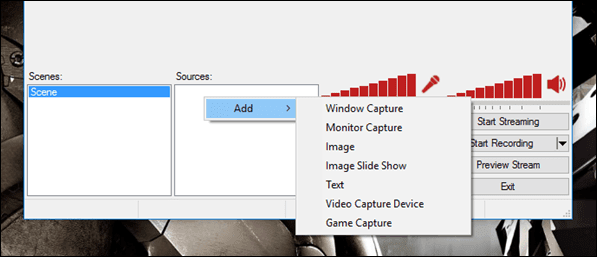
इसके अलावा, यदि आप किसी विशिष्ट विंडो को कैप्चर करना चाहते हैं, तो आपको विकल्प का चयन करना होगा और फिर ड्रॉपडाउन सूची से प्रोग्राम का चयन करना होगा।
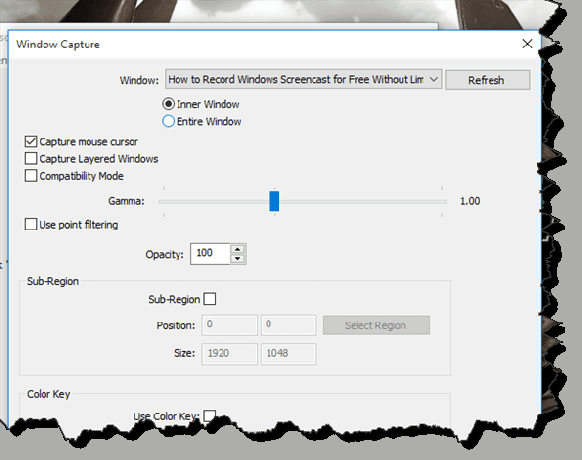
एक बार जब आप स्रोत का चयन कर लेते हैं, तो ऑडियो स्रोत को कॉन्फ़िगर करने का समय आ जाता है। एक स्क्रीनकास्ट के लिए, यदि आपको आवश्यकता हो स्पीकर से ध्वनि का उपयोग करें, माइक वॉल्यूम बार को म्यूट करें। अंत में, जब सब कुछ ठीक हो जाए, तो पर क्लिक करें रिकॉर्डिंग शुरू बटन दबाएं और फिर अपना काम जारी रखें।
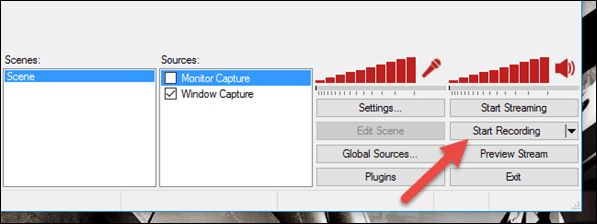
उपकरण शुरू हो जाएगा पृष्ठभूमि में रिकॉर्डिंग और इसे रोकने के लिए आपको एक बार फिर उसी बटन पर क्लिक करना होगा। आप क्लिक कर सकते हैं फ़ाइल और चुनें रिकॉर्डिंग फ़ोल्डर खोलें रिकॉर्डिंग देखने के लिए। अपनी सेटिंग्स को सहेजना न भूलें ताकि आपको हर बार रिकॉर्डिंग के लिए ऐप को इनिशियलाइज़ करने के लिए स्रोतों को कॉन्फ़िगर न करना पड़े।
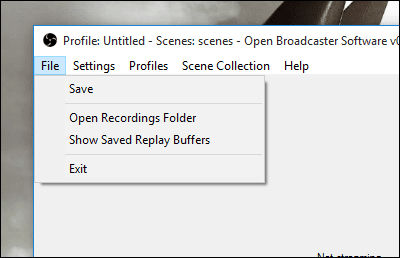
सॉफ्टवेयर की सभी सेटिंग्स जैसे एन्कोडिंग, सेव फोल्डर और यहां तक कि रिकोडिंग की गुणवत्ता को सेटिंग्स मेनू से कॉन्फ़िगर किया जा सकता है।
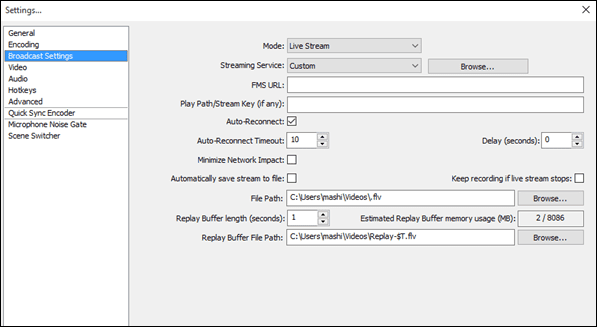
कूल टिप: अबाधित रिकॉर्डिंग के लिए विभिन्न दृश्य जोड़ें
तो मान लीजिए कि आपके पास आपके कंप्यूटर से जुड़ा एक बाहरी वीडियो उपकरण है और आपको एक के बाद एक स्क्रीनकास्ट और बाहरी वीडियो स्रोतों से फुटेज रिकॉर्ड करने की आवश्यकता है। ओपन ब्रॉडकास्टर का उपयोग करके, आप एक से अधिक दृश्य बना सकते हैं और फिर इसे कैप्चर करने के लिए रिकॉर्डिंग चालू होने पर बस उस दृश्य पर क्लिक करें।
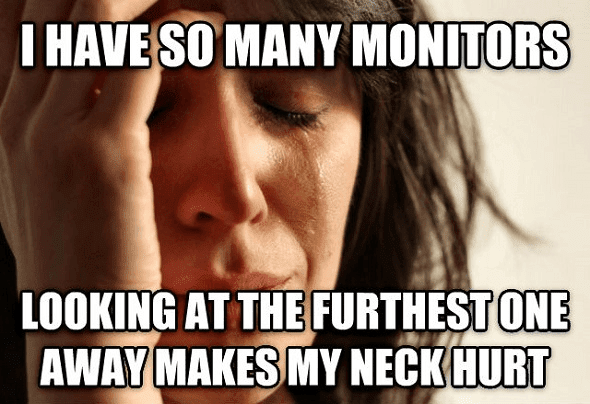
यह एक निश्चित समय में एक से अधिक स्रोतों से निर्बाध वीडियो बनाने के सर्वोत्तम तरीकों में से एक है। ऐसे कई प्लगइन्स भी हैं जिन्हें आप डाउनलोड कर सकते हैं और विशिष्ट परिदृश्यों के लिए प्रयास कर सकते हैं, जैसे जबकि आप एक गेम कैप्चर कर रहे हैं आपके कंप्युटर पर।
निष्कर्ष
ईमानदार होने के लिए, मैंने उन उपकरणों पर एक सूची पोस्ट करने के बारे में सोचा जिनका उपयोग आप विंडोज़ पर मुफ्त में स्क्रीनकास्ट रिकॉर्ड करने के लिए कर सकते हैं। लेकिन जब मैंने ओपन ब्रॉडकास्टर का इस्तेमाल किया, तो मैंने सोचा कि यह किसी के लिए भी सही होगा और सूची में अन्य ऐप्स कोई मूल्य नहीं देंगे। तो, टूल को आज़माएं और हमें इसके साथ अपना अनुभव बताएं।
अंतिम बार 02 फरवरी, 2022 को अपडेट किया गया
उपरोक्त लेख में सहबद्ध लिंक हो सकते हैं जो गाइडिंग टेक का समर्थन करने में मदद करते हैं। हालांकि, यह हमारी संपादकीय अखंडता को प्रभावित नहीं करता है। सामग्री निष्पक्ष और प्रामाणिक रहती है।



