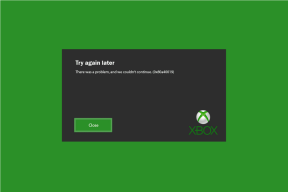फिक्स कंप्यूटर कई बार पुनरारंभ होने तक शुरू नहीं होता है
अनेक वस्तुओं का संग्रह / / November 28, 2021
फिक्स कंप्यूटर कई बार पुनरारंभ होने तक शुरू नहीं होता है: पीसी उपयोगकर्ताओं के साथ एक नया मुद्दा प्रतीत होता है, जो कि जब वे पहली बार अपने पीसी को चालू करते हैं तो बिजली चालू होती है, पंखे शुरू होते हैं स्पिन लेकिन सब कुछ अचानक बंद हो जाता है और पीसी को कभी भी डिस्प्ले नहीं मिलता है, संक्षेप में, पीसी बिना किसी के स्वचालित रूप से बंद हो जाता है चेतावनी। अब यदि उपयोगकर्ता, पीसी को बंद कर देता है और फिर उसे वापस चालू कर देता है, तो कंप्यूटर बिना किसी अतिरिक्त समस्या के सामान्य रूप से बूट हो जाता है। मूल रूप से, कंप्यूटर कई बार पुनरारंभ होने तक शुरू नहीं होता है जो कि बुनियादी विंडोज उपयोगकर्ताओं के लिए बहुत कष्टप्रद है।
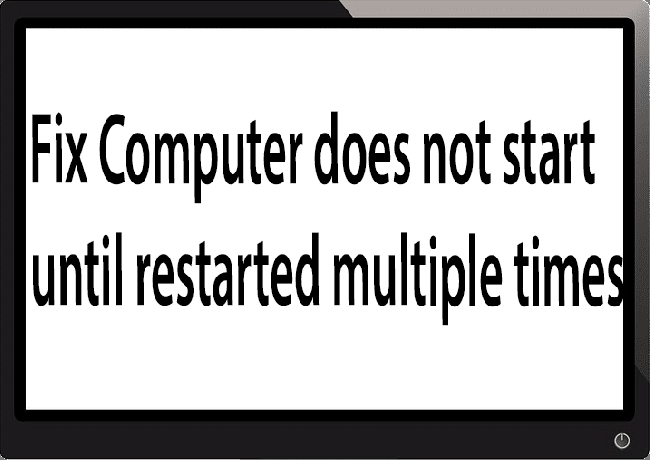
कभी-कभी आपको डिस्प्ले देखने या अपने पीसी को बूट करने से पहले 4-5 बार तक बूट करने की आवश्यकता होती है, लेकिन इसकी कोई गारंटी नहीं है कि यह बूट होगा। अब इस अनिश्चितता में रहना, कि आप अगले दिन अपने पीसी का उपयोग करने में सक्षम हो सकते हैं या नहीं, इतनी अच्छी बात नहीं है, इसलिए आपको इस समस्या का तुरंत समाधान करने की आवश्यकता है।
अब केवल कुछ समस्याएं हैं जो इस समस्या का कारण बन सकती हैं, इसलिए आप निश्चित रूप से इस समस्या का आसानी से निवारण कर सकते हैं। समस्या कभी-कभी सॉफ़्टवेयर से संबंधित हो सकती है जैसे मुख्य अपराधी कई मामलों में फास्ट स्टार्टअप प्रतीत होता है और इसे अक्षम करने से समस्या ठीक हो जाती है। लेकिन अगर यह समस्या को ठीक नहीं करता है, तो आप सुनिश्चित हो सकते हैं कि समस्या हार्डवेयर से संबंधित है। हार्डवेयर में, यह एक मेमोरी समस्या, दोषपूर्ण बिजली आपूर्ति, BIOS सेटिंग्स या सीएमओएस बैटरी सूखना आदि हो सकता है। तो बिना समय बर्बाद किए देखते हैं कि कंप्यूटर को कैसे ठीक किया जाए जब तक कि नीचे सूचीबद्ध गाइड की मदद से कई बार पुनरारंभ न हो जाए।
अंतर्वस्तु
- फिक्स कंप्यूटर कई बार पुनरारंभ होने तक शुरू नहीं होता है
- विधि 1: फास्ट स्टार्टअप बंद करें
- विधि 2: स्वचालित मरम्मत चलाएँ
- विधि 3: BIOS को डिफ़ॉल्ट सेटिंग्स पर रीसेट करें
- विधि 4: जांचें कि क्या हार्ड डिस्क विफल हो रही है
- विधि 5: बिजली की आपूर्ति की जाँच करें
- विधि 6: CMOS बैटरी बदलें
- विधि 7: एटीएक्स रीसेटिंग
फिक्स कंप्यूटर कई बार पुनरारंभ होने तक शुरू नहीं होता है
यह सुनिश्चित कर लें पुनर्स्थापन स्थल बनाएं, बस अगर कुछ गलत हो जाता है।
ध्यान दें: कुछ तरीकों के लिए विशेषज्ञ पर्यवेक्षण की आवश्यकता होती है क्योंकि आप प्रदर्शन करते समय अपने पीसी को गंभीर रूप से नुकसान पहुंचा सकते हैं कदम, इसलिए यदि आप नहीं जानते कि आप क्या कर रहे हैं तो अपने लैपटॉप/पीसी को सर्विस रिपेयर के लिए ले जाएं केंद्र। यदि आपका पीसी वारंटी के अधीन है तो केस खोलना वारंटी को खराब/शून्य कर सकता है।
विधि 1: फास्ट स्टार्टअप बंद करें
1. विंडोज की + आर दबाएं, फिर कंट्रोल टाइप करें और एंटर दबाएं खोलने के लिए कंट्रोल पैनल।

2.क्लिक करें हार्डवेयर और ध्वनि फिर क्लिक करें ऊर्जा के विकल्प.

3.फिर बाएँ विंडो फलक से “चुनें”चुनें कि पावर बटन क्या करते हैं।“

4.अब “पर क्लिक करें”सेटिंग्स बदलें जो वर्तमान में अनुपलब्ध हैं।“

5.अनचेक करें"तेज़ स्टार्टअप चालू करें"और परिवर्तन सहेजें पर क्लिक करें।

विधि 2: स्वचालित मरम्मत चलाएँ
1.विंडोज 10 बूट करने योग्य इंस्टॉलेशन डीवीडी डालें और अपने पीसी को पुनरारंभ करें।
2. जब करने के लिए कहा कोई बटन दबाएं सीडी या डीवीडी से बूट करने के लिए, जारी रखने के लिए कोई भी कुंजी दबाएं।

3. अपनी भाषा वरीयताएँ चुनें, और अगला क्लिक करें। मरम्मत पर क्लिक करें आपका कंप्यूटर नीचे-बाईं ओर।

4. एक विकल्प स्क्रीन चुनने पर, क्लिक करें समस्याओं का निवारण.

5.समस्या निवारण स्क्रीन पर, क्लिक करें अग्रिम विकल्प.

6.उन्नत विकल्प स्क्रीन पर, क्लिक करें स्वचालित मरम्मत या स्टार्टअप मरम्मत.

7. प्रतीक्षा करें विंडोज़ स्वचालित/स्टार्टअप मरम्मत पूर्ण।
8. पुनरारंभ करें और आपने सफलतापूर्वक किया है कई बार समस्या के पुनरारंभ होने तक फिक्स कंप्यूटर प्रारंभ नहीं होता है, यदि नहीं, तो जारी रखें।
यह भी पढ़ें स्वचालित मरम्मत कैसे ठीक करें आपके पीसी की मरम्मत नहीं कर सका.
विधि 3: BIOS को डिफ़ॉल्ट सेटिंग्स पर रीसेट करें
1.अपना लैपटॉप बंद करें, फिर उसे चालू करें और साथ-साथ F2, DEL या F12 दबाएं (आपके निर्माता के आधार पर) में प्रवेश करने के लिए बाईओस सेटअप।

2.अब आपको रीसेट विकल्प खोजने की आवश्यकता होगी डिफ़ॉल्ट कॉन्फ़िगरेशन लोड करें और इसे रीसेट टू डिफॉल्ट, लोड फैक्ट्री डिफॉल्ट्स, क्लियर BIOS सेटिंग्स, लोड सेटअप डिफॉल्ट्स, या कुछ इसी तरह का नाम दिया जा सकता है।

3. इसे अपनी तीर कुंजियों से चुनें, एंटर दबाएं, और ऑपरेशन की पुष्टि करें। आपका BIOS अब इसका इस्तेमाल करेंगे डिफ़ॉल्ट सेटिंग्स।
4. एक बार जब आप विंडोज़ में लॉग इन हो जाते हैं तो देखें कि क्या आप करने में सक्षम हैं कई बार समस्या के पुनरारंभ होने तक फिक्स कंप्यूटर प्रारंभ नहीं होता है।
विधि 4: जांचें कि क्या हार्ड डिस्क विफल हो रही है
कई मामलों में, समस्या हार्ड डिस्क के विफल होने के कारण होती है और यह जाँचने के लिए कि क्या यह समस्या है यहां आपको अपने पीसी से हार्ड डिस्क को डिस्कनेक्ट करने और इसे दूसरे पीसी से कनेक्ट करने और बूट करने का प्रयास करने की आवश्यकता है यह। यदि आप अन्य पीसी पर बिना किसी समस्या के हार्ड डिस्क से बूट कर सकते हैं तो आप सुनिश्चित हो सकते हैं कि समस्या इससे संबंधित नहीं है।

अपनी हार्ड डिस्क का परीक्षण करने का दूसरा तरीका है डाउनलोड करें और SeaTools को बर्न करें एक सीडी पर डॉस के लिए फिर यह जांचने के लिए परीक्षण चलाएं कि आपकी हार्ड डिस्क विफल हो रही है या नहीं। इसे काम करने के लिए आपको BIOS से पहले बूट को सीडी/डीवीडी में सेट करना होगा।
विधि 5: बिजली की आपूर्ति की जाँच करें
एक दोषपूर्ण या विफल बिजली आपूर्ति आमतौर पर पीसी के पहले बूट पर शुरू नहीं होने का कारण है। क्योंकि अगर हार्ड डिस्क की बिजली की खपत पूरी नहीं होती है, तो इसे चलाने के लिए पर्याप्त शक्ति नहीं मिलेगी और बाद में पीएसयू से पर्याप्त बिजली लेने से पहले आपको कई बार पीसी को पुनरारंभ करना पड़ सकता है। इस मामले में, आपको बिजली की आपूर्ति को एक नए के साथ बदलने की आवश्यकता हो सकती है या आप यह जांचने के लिए अतिरिक्त बिजली की आपूर्ति उधार ले सकते हैं कि क्या यह मामला है।

यदि आपने हाल ही में एक नया हार्डवेयर जैसे वीडियो कार्ड स्थापित किया है तो संभावना है कि पीएसयू ग्राफिक कार्ड के लिए आवश्यक आवश्यक शक्ति देने में सक्षम नहीं है। बस हार्डवेयर को अस्थायी रूप से हटा दें और देखें कि क्या यह समस्या को ठीक करता है। यदि समस्या हल हो जाती है तो ग्राफिक कार्ड का उपयोग करने के लिए आपको एक उच्च वोल्टेज बिजली आपूर्ति इकाई खरीदने की आवश्यकता हो सकती है।
विधि 6: CMOS बैटरी बदलें
यदि सीएमओएस बैटरी सूख गई है या अब पावर नहीं दे रही है तो आपका पीसी शुरू नहीं होगा और कुछ दिनों के बाद यह अंततः हैंग होना शुरू हो जाएगा। समस्या को ठीक करने के लिए, आपकी CMOS बैटरी को बदलने की सलाह दी जाती है।
विधि 7: एटीएक्स रीसेटिंग
ध्यान दें: यह प्रक्रिया आमतौर पर लैपटॉप पर लागू होती है, इसलिए अगर आपके पास कंप्यूटर है तो इस तरीके को छोड़ दें।
1.अपना लैपटॉप बंद करें फिर पावर कॉर्ड हटा दें, इसे कुछ मिनट के लिए छोड़ दें।
2.अब बैटरी हटाओ पीछे से और 15-20 सेकंड के लिए पावर बटन को दबाकर रखें।

ध्यान दें: पावर कॉर्ड को अभी कनेक्ट न करें, हम आपको बताएंगे कि यह कब करना है।
3.अब प्लग इन करें आपका पावर कॉर्ड (बैटरी नहीं डाली जानी चाहिए) और अपने लैपटॉप को बूट करने का प्रयास कर रहे हैं।
4. अगर यह ठीक से बूट हो गया है तो अपने लैपटॉप को फिर से बंद कर दें। बैटरी में डालें और अपना लैपटॉप फिर से चालू करें।
यदि समस्या अभी भी है तो अपना लैपटॉप फिर से बंद कर दें, पावर कॉर्ड और बैटरी हटा दें। 15-20 सेकंड के लिए पावर बटन को दबाकर रखें और फिर बैटरी डालें। लैपटॉप को चालू करें और इससे समस्या ठीक होनी चाहिए।
अब यदि उपरोक्त में से कोई भी तरीका मददगार नहीं है, तो इसका मतलब है कि समस्या आपके मदरबोर्ड में है और दुर्भाग्य से, समस्या को ठीक करने के लिए आपको इसे बदलने की आवश्यकता है।
अनुशंसित:
- Windows 10 पर WORKER_INVALID ब्लू स्क्रीन त्रुटि ठीक करें
- Windows 10 पर स्वचालित ड्राइवर डाउनलोड रोकें
- Windows अद्यतन त्रुटि को ठीक करें 0x8007007e
- MULTIPLE_IRP_COMPLETE_REQUESTS त्रुटि ठीक करें
यही आपने सफलतापूर्वक किया है फिक्स कंप्यूटर कई बार पुनरारंभ होने तक शुरू नहीं होता है लेकिन अगर आपके पास अभी भी इस गाइड के बारे में कोई प्रश्न हैं, तो बेझिझक उनसे टिप्पणी अनुभाग में पूछें।