पूर्ण विंडोज 10 बैकअप प्राप्त करने के लिए 3 सर्वश्रेष्ठ और नि: शुल्क तरीके
अनेक वस्तुओं का संग्रह / / February 16, 2022
यदि आप बैकअप बनाने का महत्व जानना चाहते हैं, तो उस व्यक्ति से पूछें जिसने सामना किया है पूर्ण हार्ड डिस्क विफलता या प्रणाली की विफलता उसके कंप्यूटर पर एक के बिना। वह आपको यह बताने के लिए सबसे अच्छा व्यक्ति होगा कि महत्वपूर्ण फाइलों या यहां तक कि पूरे सिस्टम का बैकअप बनाना कितना महत्वपूर्ण है।
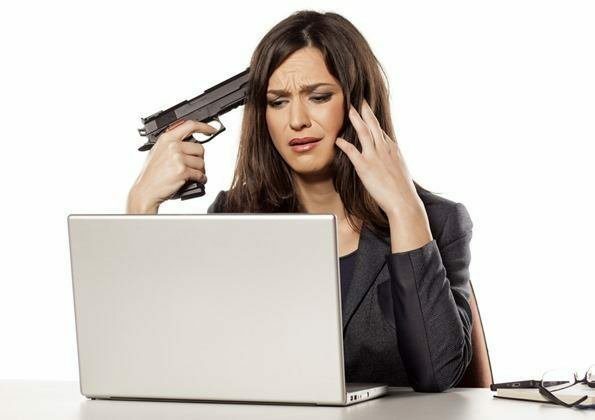
पहले, उच्च बाह्य भंडारण लागत के कारण, दोनों पर भौतिक ड्राइव और बादल एक प्रमुख कारण था कि उपयोगकर्ता बैकअप बनाने के लिए अनिच्छुक थे। लेकिन अब और नहीं। स्टोरेज सॉल्यूशंस की कीमतों में भारी कमी आई है और इससे भी ज्यादा बचत करने के लिए, हम आपके विंडोज 10 पीसी के लिए बैकअप बनाने के लिए 3 पूरी तरह से मुफ्त तरीके साझा करेंगे।
ये उपकरण विंडोज 10 बैकअप बनाने के लिए आपके द्वारा खोजे जा रहे हर संभव पहलू को कवर करेंगे।
1. बिल्ट-इन टूल का उपयोग करके बैकअप लें
विंडोज़ स्वयं उपयोग में आसान टूल प्रदान करता है जिसके उपयोग से आप बाहरी मीडिया के लिए अपने सिस्टम ड्राइव का पूर्ण बैकअप बना सकते हैं। पूर्ण हार्डवेयर खराबी या सिस्टम विफलता के मामले में यह सिस्टम छवि बहुत उपयोगी हो सकती है। विकल्प को कंट्रोल पैनल के माध्यम से एक्सेस किया जा सकता है।
जिन तरीकों से आप इसे एक्सेस कर सकते हैं उनमें से एक है स्टार्ट मेन्यू बटन का उपयोग करना और विकल्प का चयन करना।
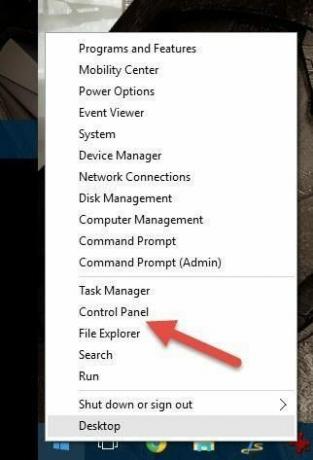
एक बार कंट्रोल पैनल खुलने के बाद, के विकल्प का चयन करें फ़ाइल इतिहास और इसे खोलो। फ़ाइल इतिहास उन तरीकों में से एक है जिससे आप अपनी फ़ाइलों का एक बाहरी ड्राइव पर बैकअप रख सकते हैं ताकि खो जाने या क्षतिग्रस्त होने पर आप उन्हें वापस पा सकें। उन फ़ाइलों के लिए उन्हें चालू करना एक अच्छा विचार है जो आपके लिए सबसे महत्वपूर्ण हैं।
यदि आप क्लाउड बैकअप का उपयोग कर रहे हैं, तो आप इन्हें छोड़ सकते हैं और आगे बढ़ सकते हैं सिस्टम इमेज बैकअप निचले-बाएँ कोने में स्थित है।
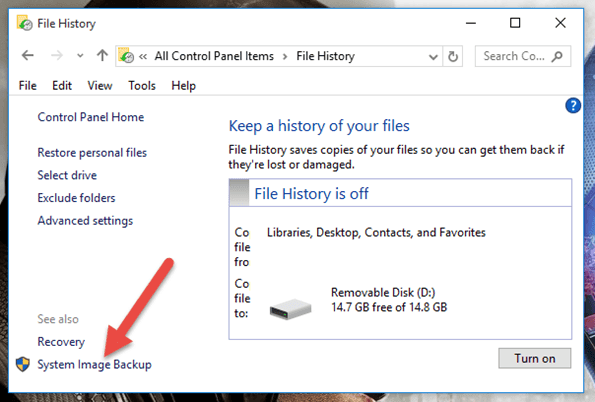
यदि आप सिस्टम बैकअप के लिए जाते हैं, तो आपको बाहरी हार्ड ड्राइव और संपूर्ण सिस्टम ड्राइव का उपयोग करने के लिए कहा जाएगा बाहरी ड्राइव पर बैकअप लिया जाएगा. आपके कंप्यूटर पर डेटा के आधार पर प्रक्रिया में कुछ घंटे लग सकते हैं।
सिस्टम इमेज पूरे सिस्टम ड्राइव का बैकअप लेने का एक मजबूत तरीका है। हालाँकि, एकमात्र दोष यह है कि इसका उपयोग व्यक्तिगत फ़ाइलों को पुनर्स्थापित करने के लिए नहीं किया जा सकता है और इसे केवल एक छवि के रूप में पुनर्स्थापित किया जा सकता है।
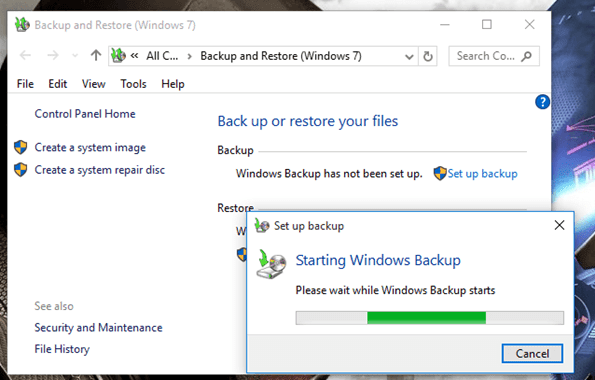
इसलिए, व्यक्तिगत रूप से फ़ाइलों और डेटा का बैकअप बनाना काफी महत्वपूर्ण है।
2. एओएमईआई बैकअपर मानक
एओएमईआई बैकअपर मानक पूर्ण ऑफ़लाइन बैकअप आवश्यकताओं के लिए विंडोज के लिए सबसे अच्छे कार्यक्रमों में से एक है। कार्यक्रम मानक घरेलू उपयोग के लिए मुफ़्त है और प्रोग्राम को स्थापित और लॉन्च करने के बाद, आपको केवल is. पर क्लिक करना होगा नया बैकअप बनाएं.

आप डिस्क बैकअप, पार्टीशन बैकअप और व्यक्तिगत फ़ाइल बैकअप बना सकते हैं। बैकअप बनाते समय उपलब्ध कुछ उन्नत सुविधाएँ फ़ाइल विभाजन और पासवर्ड सुरक्षा हैं। यदि आप बैकअप शेड्यूल करना चाहते हैं, तो क्लिक करें शेड्यूल चेक और वह समय निर्दिष्ट करें जब आप बैकअप शेड्यूल करना चाहते हैं।
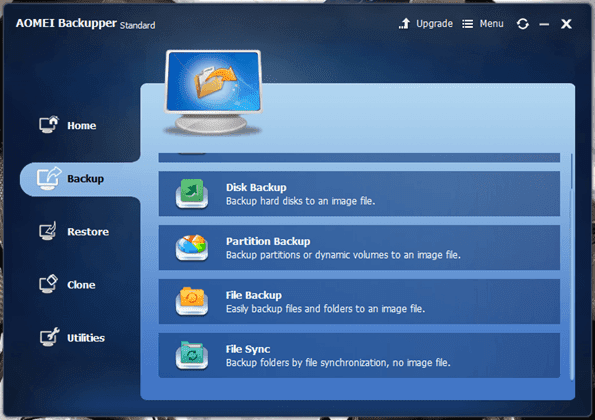
हम पहले ही AOMEI के एक अन्य मॉड्यूल के बारे में बात कर चुके हैं जिसका उपयोग करके आप एक सिस्टम रिकवरी पार्टीशन बना सकते हैं। मैं पिछले कुछ समय से एओएमईआई उत्पादों का उपयोग कर रहा हूं और मुझे कहना होगा, वे मुफ्त में अद्भुत सुविधाएं देते हैं और वह भी बिना किसी विज्ञापन और ब्लोटवेयर के।

कूल टिप: विंडोज 10 में रिकवरी ड्राइव बनाने का तरीका देखें एओईएमआई वनकी रिकवरी
3. डुप्लीकेट क्लाउड बैकअप
ऊपर बताई गई दोनों सेवाओं ने फ़ाइलों को बाहरी ड्राइव पर बैकअप दिया। हालाँकि, यदि आपके पास अपने क्लाउड ड्राइव पर पर्याप्त स्थान है, जैसे Google ड्राइव या वनड्राइव, तो आप क्लाउड पर बैकअप भी सुरक्षित कर सकते हैं। डुप्लीकेट क्लाउड बैकअप उपयोग में आसान एप्लिकेशन है जिसके उपयोग से आप क्लाउड और दूरस्थ फ़ाइल सर्वर पर फ़ाइलों का बैकअप ले सकते हैं।
यह Amazon S3, OneDrive, Google Drive, Rackspace Cloud Files और अधिक के साथ काम करता है और यह मुफ़्त और खुला स्रोत है।

ऐप पर काम करना बहुत आसान है और आपको बस उस स्थान का चयन करना है जिसका आप बैकअप लेना चाहते हैं और इसे अपने क्लाउड स्टोरेज अकाउंट के एक फोल्डर से कनेक्ट करें।
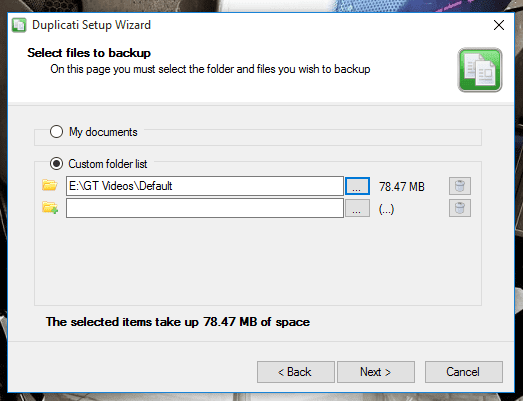
एप्लिकेशन भी विंडोज के साथ ऑटो शुरू होता है और इसलिए, यह सुनिश्चित करता है कि क्लाउड की सभी फाइलें अप टू डेट हैं। साथ ही, यदि इंटरनेट बैंडविड्थ कोई समस्या नहीं है, तो डेटा को पुनर्स्थापित करना भी काफी सरल है।

निष्कर्ष
तो ये थे कुछ फ्री बैकअप सॉल्यूशंस जो आपको विंडोज 10 में मिल सकते हैं। हालांकि, जाने से पहले, मैं वास्तव में क्रैश प्लान आधारित ऐप की सिफारिश करना चाहूंगा और यह सब्सक्रिप्शन आधारित सेवा है। केवल US$ 5 प्रति माह के लिए, यह आपको ऑफ़लाइन और क्लाउड दोनों पर संपूर्ण कवरेज देता है।
अंतिम बार 02 फरवरी, 2022 को अपडेट किया गया
उपरोक्त लेख में सहबद्ध लिंक हो सकते हैं जो गाइडिंग टेक का समर्थन करने में मदद करते हैं। हालांकि, यह हमारी संपादकीय अखंडता को प्रभावित नहीं करता है। सामग्री निष्पक्ष और प्रामाणिक रहती है।



