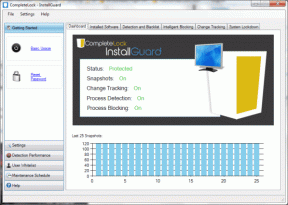RuntimeBroker.exe द्वारा उच्च CPU उपयोग को ठीक करें
अनेक वस्तुओं का संग्रह / / November 28, 2021
यदि आप इस लेख को पढ़ रहे हैं, तो आपको इस समस्या का सामना करना पड़ेगा जहां उच्च CPU उपयोग RuntimeBroker.exe के कारण होता है। अब यह रनटाइम ब्रोकर क्या है, ठीक है, यह एक विंडोज़ प्रक्रिया है जो विंडोज़ स्टोर से ऐप्स के लिए अनुमतियों का प्रबंधन करती है। आमतौर पर, रनटाइम ब्रोकर (RuntimeBroker.exe) की प्रक्रिया में केवल थोड़ी मात्रा में मेमोरी होनी चाहिए और केवल बहुत कम CPU उपयोग होना चाहिए। लेकिन अगर आप इस समस्या का सामना कर रहे हैं, तो कुछ दोषपूर्ण ऐप के कारण रनटाइम ब्रोकर सभी मेमोरी का उपयोग कर सकता है और उच्च CPU उपयोग का कारण बन सकता है।
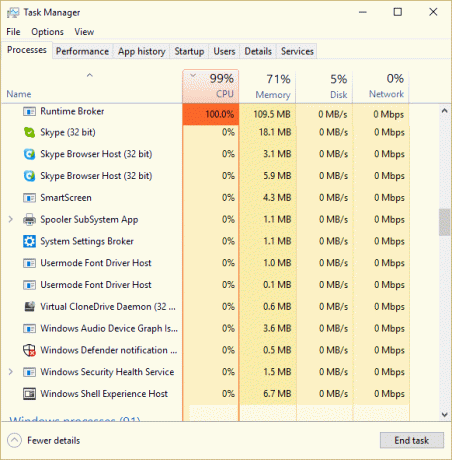
मुख्य समस्या यह है कि सिस्टम धीमा हो जाता है, और अन्य ऐप्स या प्रोग्राम सुचारू रूप से कार्य करने के लिए पर्याप्त संसाधनों के साथ नहीं बचते हैं। अब इस समस्या को ठीक करने के लिए, आपको रनटाइम ब्रोकर को अक्षम करना होगा जिसकी चर्चा हम इस लेख में करने जा रहे हैं। तो बिना समय बर्बाद किए आइए देखें कि नीचे सूचीबद्ध समस्या निवारण गाइड के साथ RuntimeBroker.exe द्वारा वास्तव में उच्च CPU उपयोग को कैसे ठीक किया जाए।
अंतर्वस्तु
- RuntimeBroker.exe द्वारा उच्च CPU उपयोग को ठीक करें
- विधि 1: अक्षम करें युक्तियाँ, तरकीबें और सुझाव प्राप्त करें जैसे आप Windows का उपयोग करते हैं
- विधि 2: पृष्ठभूमि ऐप्स अक्षम करें
- विधि 3: रजिस्ट्री के माध्यम से रनटाइम ब्रोकर को अक्षम करें
RuntimeBroker.exe द्वारा उच्च CPU उपयोग को ठीक करें
यह सुनिश्चित कर लें पुनर्स्थापन स्थल बनाएं बस कुछ गलत होने पर।
विधि 1: अक्षम करें युक्तियाँ, तरकीबें और सुझाव प्राप्त करें जैसे आप Windows का उपयोग करते हैं
1. सेटिंग्स खोलने के लिए विंडोज की + I दबाएं और फिर क्लिक करें प्रणाली।

2. अब, बाएँ हाथ के मेनू से, पर क्लिक करें सूचनाएं और कार्रवाइयां.
3. नीचे स्क्रॉल करें जब तक आपको मिल न जाए “Windows का उपयोग करते समय युक्तियाँ, तरकीबें और सुझाव प्राप्त करें।“

4. यह सुनिश्चित कर लें टॉगल बंद करें इस सेटिंग को अक्षम करने के लिए।
5. अपने पीसी को रिबूट करें और देखें कि क्या आप समस्या को ठीक करने में सक्षम हैं या नहीं।
विधि 2: पृष्ठभूमि ऐप्स अक्षम करें
1. सेटिंग्स खोलने के लिए विंडोज की + I दबाएं, फिर क्लिक करें गोपनीयता।

2. अब, बाएँ हाथ के मेनू से, पर क्लिक करें बैकग्राउंड ऐप्स।
3. सभी ऐप्स के लिए टॉगल को अक्षम करें के अंतर्गत चुनें कि कौन से ऐप्स पृष्ठभूमि में चल सकते हैं।

4. परिवर्तनों को सहेजने के लिए अपने पीसी को रीबूट करें।
विधि 3: रजिस्ट्री के माध्यम से रनटाइम ब्रोकर को अक्षम करें
1. विंडोज की + आर दबाएं फिर टाइप करें regedit और रजिस्ट्री संपादक खोलने के लिए एंटर दबाएं।

2. निम्न रजिस्ट्री कुंजी पर नेविगेट करें:
HKEY_LOCAL_MACHINE\SYSTEM\CurrentControlSet\Services\TimeBrokerSvc
3. अब सुनिश्चित करें कि आपने हाइलाइट किया है टाइमब्रोकरएसवीसी बाएँ विंडो फलक में और फिर दाएँ विंडो में डबल क्लिक करें शुरू उप कुंजी।

4. से इसका मान बदलें 3 से 4.
ध्यान दें: 4 का अर्थ है अक्षम, 3 मैनुअल के लिए है, और 2 स्वचालित के लिए है।
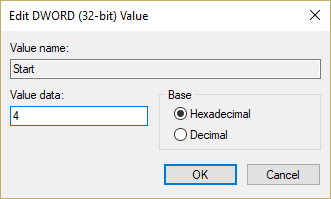
5. यह RuntimeBroker.exe को अक्षम कर देगा, लेकिन परिवर्तनों को सहेजने के लिए अपने पीसी को रीबूट करें।
अनुशंसित:
- विंडोज 10 में थंबनेल पूर्वावलोकन सक्षम या अक्षम करें
- डिस्क रीड एरर को ठीक करने के 10 तरीके हुए
- गैर-सिस्टम डिस्क या डिस्क त्रुटि संदेश को ठीक करें
- विंडोज 10 में लॉक स्क्रीन टाइमआउट सेटिंग बदलें
यही आपने सफलतापूर्वक किया है RuntimeBroker.exe द्वारा उच्च CPU उपयोग को ठीक करें लेकिन अगर आपके मन में अभी भी इस पोस्ट के बारे में कोई सवाल है तो बेझिझक उन्हें कमेंट सेक्शन में पूछ सकते हैं।