थंकयू
विंडोज 7 के लिए काम करने वाली रजिस्ट्री की तरकीब
डिफ़ॉल्ट प्रिंटर त्रुटि सेट करने में असमर्थ ठीक करें 0x00000709
अनेक वस्तुओं का संग्रह / / November 28, 2021
डिफ़ॉल्ट प्रिंटर त्रुटि 0x00000709 सेट करने में असमर्थ ठीक करें: यदि आपको त्रुटि कोड 0x00000709 के साथ त्रुटि संदेश "ऑपरेशन पूरा नहीं किया जा सका" का सामना करना पड़ रहा है, तो इसका मतलब है कि आप विंडोज 10 पर डिफ़ॉल्ट प्रिंटर सेट करने में असमर्थ हैं। मुख्य मुद्दा सिर्फ एक रजिस्ट्री प्रविष्टि है जिसके कारण डिफ़ॉल्ट प्रिंटर स्वचालित रूप से पिछले प्रिंटर पर सेट हो जाता है। पूर्ण त्रुटि संदेश नीचे सूचीबद्ध है:
ऑपरेशन पूर्ण नहीं किया जा सका त्रुटि (0x00000709)। प्रिंटर का नाम दोबारा जांचें और सुनिश्चित करें कि प्रिंटर नेटवर्क से जुड़ा है।
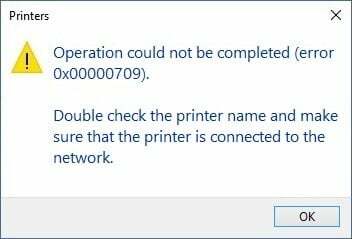
समस्या यह है कि विंडोज 10 ने प्रिंटर्स के लिए नेटवर्क लोकेशन अवेयर फीचर को हटा दिया है और इस वजह से आप अपनी पसंद का डिफॉल्ट प्रिंटर सेट नहीं कर सकते हैं। वैसे भी, बिना समय बर्बाद किए आइए देखें कि नीचे सूचीबद्ध समस्या निवारण मार्गदर्शिका की सहायता से डिफ़ॉल्ट प्रिंटर त्रुटि 0x00000709 सेट करने में असमर्थ कैसे ठीक करें।
अंतर्वस्तु
- डिफ़ॉल्ट प्रिंटर त्रुटि सेट करने में असमर्थ ठीक करें 0x00000709
- विधि 1: अपने प्रिंटर को स्वचालित रूप से प्रबंधित करने के लिए Windows 10 को अक्षम करें
- विधि 2: डिफ़ॉल्ट प्रिंटर को मैन्युअल रूप से सेट करें
- विधि 3: रजिस्ट्री फिक्स
- विधि 4: एक नया उपयोगकर्ता खाता बनाएँ
डिफ़ॉल्ट प्रिंटर त्रुटि सेट करने में असमर्थ ठीक करें 0x00000709
यह सुनिश्चित कर लें पुनर्स्थापन स्थल बनाएं बस कुछ गलत होने पर।
विधि 1: अपने प्रिंटर को स्वचालित रूप से प्रबंधित करने के लिए Windows 10 को अक्षम करें
1. खोलने के लिए विंडोज की + I दबाएं समायोजन तब दबायें उपकरण।

2.अब बाएँ हाथ के मेनू से चुनें प्रिंटर और स्कैनर।
3.अक्षम करना टॉगल के तहत "विंडोज़ को मेरा डिफ़ॉल्ट प्रिंटर प्रबंधित करने दें।“
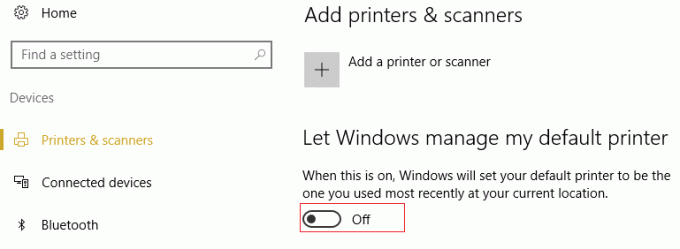
4. सब कुछ बंद करें और अपने पीसी को रीबूट करें।
विधि 2: डिफ़ॉल्ट प्रिंटर को मैन्युअल रूप से सेट करें
1. विंडोज की + एक्स दबाएं और फिर चुनें कंट्रोल पैनल।
2.क्लिक करें हार्डवेयर और ध्वनि और फिर चुनें उपकरणों और छापक यंत्रों।

3. अपने प्रिंटर पर राइट-क्लिक करें और चुनें डिफ़ॉल्ट प्रिंटर के रूप में सेट करें।
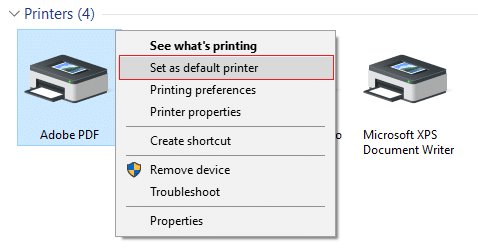
4. परिवर्तनों को सहेजने के लिए अपने पीसी को पुनरारंभ करें और देखें कि क्या आप सक्षम हैं डिफ़ॉल्ट प्रिंटर त्रुटि 0x00000709 सेट करने में असमर्थ ठीक करें।
विधि 3: रजिस्ट्री फिक्स
1. विंडोज की + आर दबाएं और फिर टाइप करें regedit और एंटर दबाएं।

2.अब निम्न रजिस्ट्री कुंजी पर नेविगेट करें:
HKEY_CURRENT_USER\Software\Microsoft\Windows NT\CurrentVersion\Windows
3. राइट-क्लिक करें खिड़कियाँ कुंजी और चुनें अनुमतियां।

4. समूह या उपयोगकर्ता नाम से अपना चयन करें व्यवस्थापक खाता और चेकमार्क पूर्ण नियंत्रण।
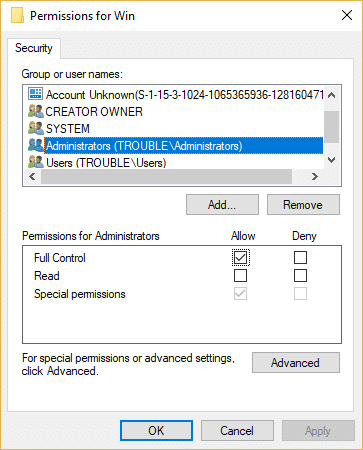
5. अप्लाई पर क्लिक करें और उसके बाद ओके पर क्लिक करें।
6. अगला, Windows रजिस्ट्री कुंजी का चयन करें फिर दाएँ विंडो फलक में डबल-क्लिक करें डिवाइस कुंजी।
7. मूल्य डेटा फ़ील्ड के तहत अपने प्रिंटर का नाम टाइप करें और ओके पर क्लिक करें।
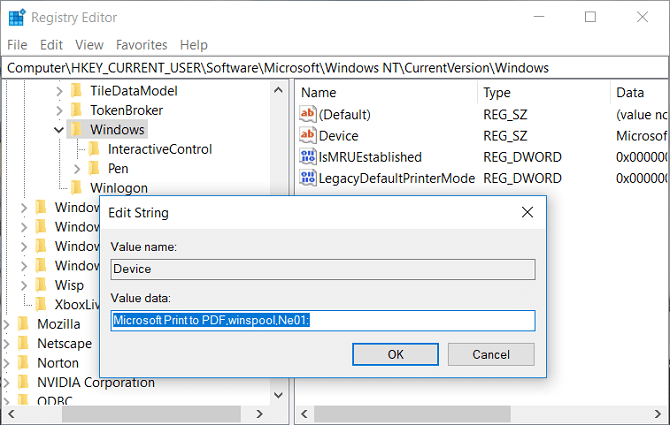
8. सब कुछ से बाहर निकलें और परिवर्तनों को सहेजने के लिए अपने पीसी को रीबूट करें।
9.यदि पुनरारंभ करने के बाद भी आप डिफ़ॉल्ट प्रिंटर सेट करने में असमर्थ हैं तो रजिस्ट्री संपादक में डिवाइस कुंजी हटाएं और फिर से अपने पीसी को पुनरारंभ करें।
विधि 4: एक नया उपयोगकर्ता खाता बनाएँ
1. विंडोज की + आर दबाएं और फिर टाइप करें नेटप्लविज़ और यूजर अकाउंट खोलने के लिए एंटर दबाएं।

2.अब पर क्लिक करें जोड़ें के लिए एक नया उपयोगकर्ता खाता जोड़ें।
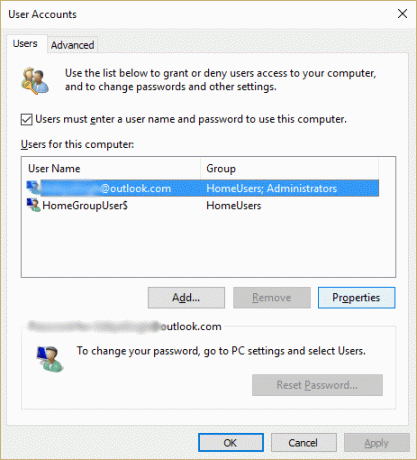
3.पर यह व्यक्ति स्क्रीन में कैसे साइन इन करेगा पर क्लिक करें Microsoft खाते के बिना साइन इन करें।
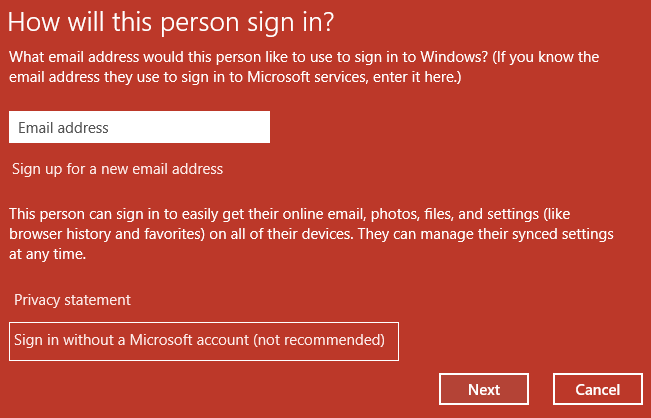
4. यह साइन इन करने के लिए दो विकल्प प्रदर्शित करेगा: Microsoft खाता और स्थानीय खाता।
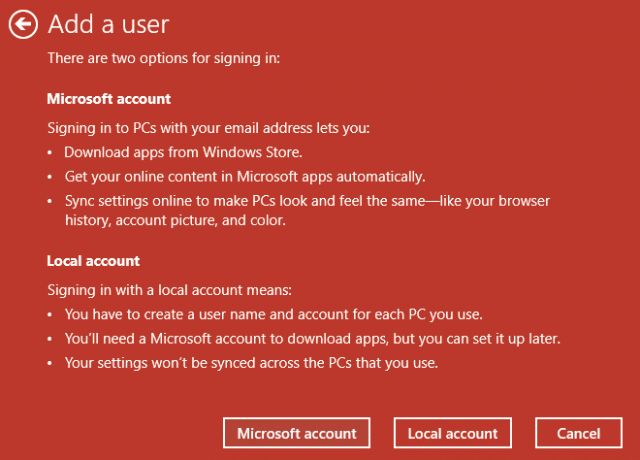
5.क्लिक करें स्थानीय खाता तल पर बटन।
6. उपयोगकर्ता नाम और पासवर्ड जोड़ें और अगला क्लिक करें।
नोट: पासवर्ड हिंट को खाली छोड़ दें।
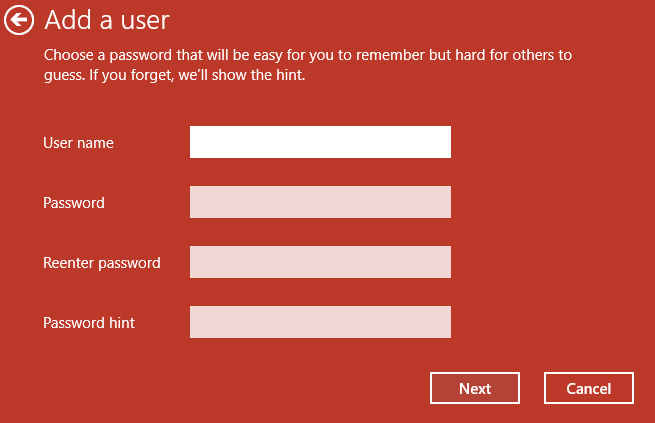
7. एक नया उपयोगकर्ता खाता बनाने के लिए स्क्रीन पर दिए गए निर्देशों का पालन करें।
अनुशंसित:
- DISM स्रोत फ़ाइलों को ठीक करें त्रुटि नहीं मिली
- फिक्स माइक्रोफ़ोन विंडोज 10 पर काम नहीं कर रहा है
- विंडोज 10 से कैंडी क्रश सोडा सागा निकालें
- विंडोज 10 में नेटवर्क ड्राइव को कैसे मैप करें
यही आपने सफलतापूर्वक किया है डिफ़ॉल्ट प्रिंटर त्रुटि सेट करने में असमर्थ ठीक करें 0x00000709 लेकिन अगर आपके पास अभी भी इस गाइड के बारे में कोई प्रश्न हैं, तो बेझिझक उनसे टिप्पणी अनुभाग में पूछें।
- आत्माने रबाहीजवाब
- जेवी
बहुत - बहुत धन्यवाद। मेरे लिए वही "regedit" ने मेरी समस्या हल कर दी।
जवाब - शमूएल
महान। रजिस्ट्री संपादन ने मेरे लिए काम किया।
जवाब



