यूसी ब्राउज़र की सामान्य समस्याओं को कैसे ठीक करें?
अनेक वस्तुओं का संग्रह / / November 28, 2021
यूसी ब्राउज़र उन उपयोगकर्ताओं के लिए एक व्यवहार्य विकल्प साबित हुआ है, जो आपके डिवाइस पर पहले से इंस्टॉल किए गए Google क्रोम के साथ नहीं मिलते हैं। यूसी ब्राउज़र पिछले कुछ वर्षों में बेहद लोकप्रिय हो गया है और कुछ असाधारण सुविधाएं प्रदान करता है जो Google क्रोम या किसी अन्य मुख्यधारा के ब्राउज़र पर अनुपलब्ध हैं। इसके अलावा, यूसी ब्राउजर में ब्राउजिंग और डाउनलोडिंग स्पीड पहले से इंस्टॉल किए गए ब्राउजर की तुलना में काफी तेज है।
उपरोक्त तथ्यों का मतलब यह नहीं है कि यूसी ब्राउज़र सही है, यानी यह अपनी खामियों और समस्याओं के सेट के साथ आता है। यूजर्स को डाउनलोड, रैंडम फ्रीज और क्रैश होने, यूसी ब्राउजर में जगह की कमी, इंटरनेट से कनेक्ट नहीं हो पाने जैसी समस्याओं का सामना करना पड़ रहा है। लेकिन चिंता न करें इस लेख में हम विभिन्न यूसी ब्राउज़र मुद्दों और उन्हें ठीक करने के तरीके पर चर्चा करेंगे।

अंतर्वस्तु
- यूसी ब्राउज़र के साथ समस्याओं का सामना करना पड़ रहा है? UC Browser की सामान्य समस्याओं को ठीक करें
- समस्या 1: फ़ाइलें और दस्तावेज़ डाउनलोड करते समय त्रुटि
- समस्या 2: रैंडम फ़्रीज़ और क्रैश
- समस्या 3: अंतरिक्ष से बाहर त्रुटि
- समस्या 4: यूसी ब्राउज़र इंटरनेट से कनेक्ट नहीं हो पा रहा है
यूसी ब्राउज़र के साथ समस्याओं का सामना करना पड़ रहा है? UC Browser की सामान्य समस्याओं को ठीक करें
सबसे आम त्रुटियों को समूहीकृत किया गया है, और इन विशेष मुद्दों को हल करने के तरीके के बारे में तरीके दिखाए गए हैं।
समस्या 1: फ़ाइलें और दस्तावेज़ डाउनलोड करते समय त्रुटि
विभिन्न यूसी ब्राउज़र उपयोगकर्ताओं द्वारा रिपोर्ट किए गए सबसे आम मुद्दों में से एक डाउनलोड के संबंध में है, यानी डाउनलोड बंद हो जाता है अचानक और भले ही ऐसा होने पर इसे फिर से शुरू किया जा सकता है, ऐसे कुछ उदाहरण हैं जहां डाउनलोड को फिर से शुरू करना पड़ता है शुरुआत। यह डेटा के नुकसान के कारण उपयोगकर्ताओं के बीच निराशा का कारण बनता है।
समाधान: बैटरी अनुकूलन अक्षम करें
1. सेटिंग खोलें और यहां जाएं एप्लिकेशन मैनेजर या ऐप्स।

2. नीचे स्क्रॉल करें "यूसी ब्राउज़र" और उस पर टैप करें।
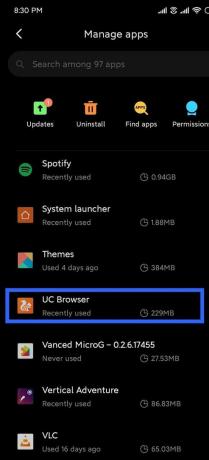
3. पर जाए "बैटरी बचाने वाला" और चुनें कोई पाबन्दी नहीं।
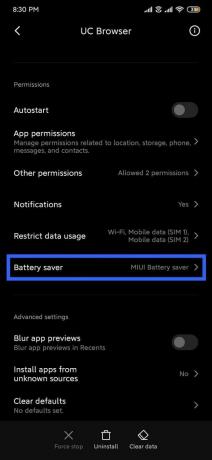
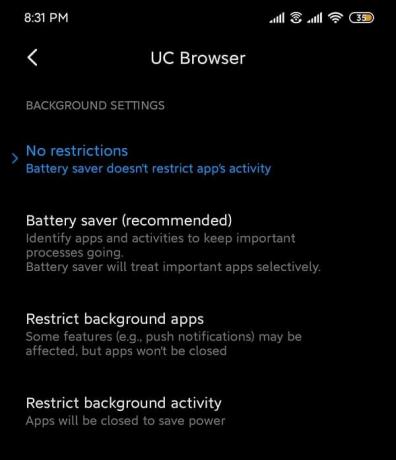
स्टॉक एंड्रॉइड चलाने वाले उपकरणों के लिए:
- वहां जाओ आवेदन प्रबंधंक सेटिंग्स के तहत।
- चुनना विशेष ऐप एक्सेस "उन्नत" के तहत।
- बैटरी ऑप्टिमाइजेशन खोलें और UC ब्राउजर चुनें।
- चुनते हैं अनुकूलन न करें।
समस्या 2: रैंडम फ़्रीज़ और क्रैश
एक अन्य आम समस्या Android उपकरणों पर यूसी ब्राउज़र एप्लिकेशन का अचानक बंद होना है। अचानक क्रैश होने के संबंध में कई मुद्दे सामने आए हैं, खासकर उन उपयोगकर्ताओं के लिए जिन्होंने ऐप को नवीनतम संस्करण में अपडेट नहीं किया है। यह समय-समय पर होता रहता है, और भले ही इस मुद्दे को वर्तमान संस्करण में ठीक कर दिया गया हो, लेकिन इसे एक बार और सभी के लिए हल करना बेहतर है।
समाधान 1: ऐप कैश और डेटा साफ़ करें
1. खोलना समायोजन अपने डिवाइस पर और ऐप्स या एप्लिकेशन मैनेजर पर जाएं।
2. पर जाए यूसी ब्राउज़र सभी ऐप्स के तहत।
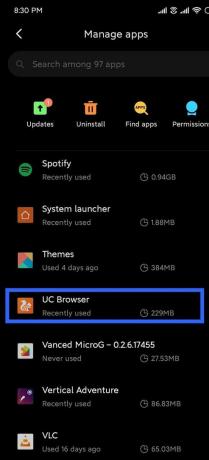
3. पर थपथपाना भंडारण ऐप विवरण के तहत।
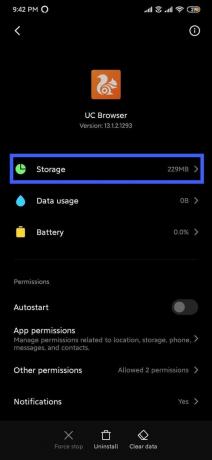
4. पर थपथपाना कैश को साफ़ करें.
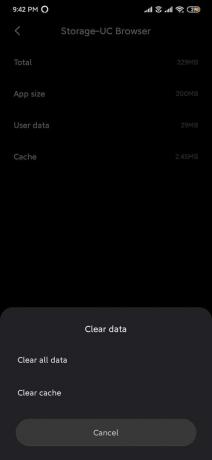
5. ऐप खोलें और अगर समस्या बनी रहती है, तो चुनें सभी डेटा साफ़ करें / संग्रहण साफ़ करें।
समाधान 2: सुनिश्चित करें कि सभी आवश्यक अनुमतियाँ सक्षम हैं
1. सेटिंग खोलें और यहां जाएं ऐप्स/एप्लिकेशन मैनेजर।
2. नीचे स्क्रॉल करें "यूसी ब्राउज़र" और इसे खोलो।
3. चुनते हैं एप्लिकेशन अनुमतियों।
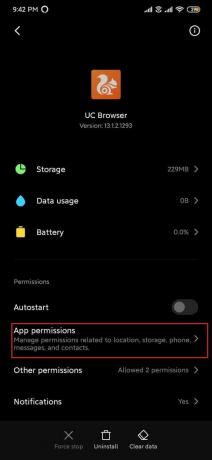
4. अगला, कैमरा, स्थान और भंडारण के लिए अनुमतियाँ सक्षम करें अगर यह पहले से सक्षम नहीं है।
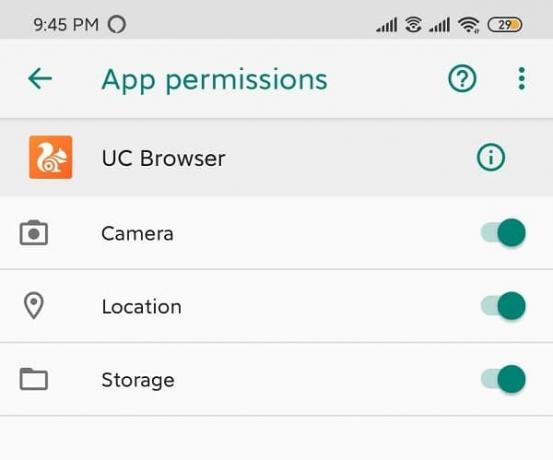
समस्या 3: अंतरिक्ष से बाहर त्रुटि
Android पर ब्राउज़र ऐप्स मुख्य रूप से विभिन्न मल्टीमीडिया फ़ाइलों को डाउनलोड करने के लिए उपयोग किए जाते हैं। हालांकि, अगर कोई जगह नहीं बची है तो इनमें से कोई भी फाइल डाउनलोड नहीं की जा सकती है। यूसी ब्राउजर के लिए डिफॉल्ट डाउनलोड लोकेशन एक्सटर्नल एसडी कार्ड है जिसके कारण इस बात की संभावना है कि “अंतरिक्ष से बाहर"त्रुटि पॉप अप। इस समस्या को हल करने के लिए, डाउनलोड स्थान को वापस आंतरिक मेमोरी में बदलना होगा।
1. यूसी ब्राउजर खोलें।
2. नीचे स्थित नेविगेशन बार पर टैप करें और "खोलें"समायोजन”.
3. अगला, पर टैप करें सेटिंग्स डाउनलोड करें विकल्प।
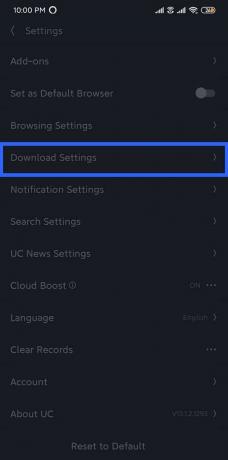
4. पर टैप करें डिफ़ॉल्ट पथ अंतर्गत सेटिंग्स डाउनलोड करें और डाउनलोड स्थान बदलें।
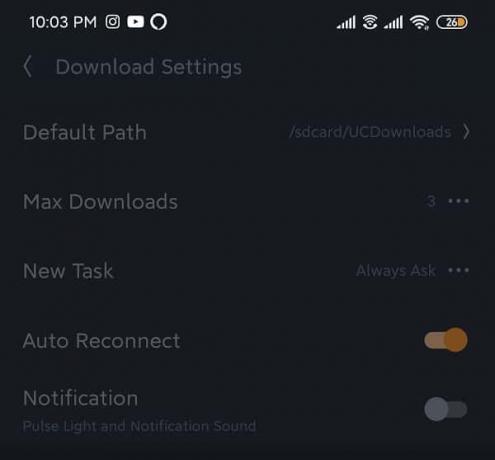
ध्यान रखें कि फ़ाइलों को आंतरिक मेमोरी में सहेजने के लिए, "नाम का एक फ़ोल्डर बनाने की अनुशंसा की जाती है"यूसीडाउनलोड" प्रथम।
समस्या 4: यूसी ब्राउज़र इंटरनेट से कनेक्ट नहीं हो पा रहा है
एक वेब ब्राउज़र की विशेषताओं को तभी तक पहचाना जाता है जब तक वह एक स्थिर इंटरनेट कनेक्शन से जुड़ा होता है। यदि इंटरनेट कनेक्शन नहीं है तो एक वेब ब्राउज़र बेकार है, जाहिर है, क्योंकि ब्राउज़र द्वारा प्रदान की जाने वाली किसी भी चीज़ तक बिल्कुल पहुंच नहीं है। यूसी ब्राउज़र समय-समय पर नेटवर्क से संबंधित कुछ समस्याओं में चल सकता है। यहां उन्हें एक बार और सभी के लिए हल करने का तरीका बताया गया है।
समाधान 1: डिवाइस को पुनरारंभ करें
डिवाइस में किसी भी समस्या के संबंध में सब कुछ वापस करने के लिए सबसे बुनियादी और बेहतर समाधान में से एक है पुनरारंभ करना/रिबूट करना फोन। यह "को दबाकर और दबाकर किया जा सकता है"शक्ति"बटन और चयन"पुनः आरंभ करें”. फोन के आधार पर इसमें एक या दो मिनट का समय लगेगा और अक्सर कुछ समस्याओं को ठीक करता है।

समाधान 2: हवाई जहाज मोड चालू करें और इसे बंद करें
स्मार्टफ़ोन पर हवाई जहाज़ मोड सभी वायरलेस और सेलुलर कनेक्शन को अक्षम कर देता है। मूल रूप से, आप कोई भी कार्य नहीं कर सकते जिसके लिए इंटरनेट कनेक्शन की आवश्यकता होती है। साथ ही, आप कॉल और मैसेज करने या प्राप्त करने में सक्षम नहीं होंगे।
1. अधिसूचना पैनल को नीचे खींचें और हवाई जहाज़ मोड चालू करें (उड़ान प्रतीक)।

2. कृपया कुछ मिनट प्रतीक्षा करें और फिर हवाई जहाज मोड बंद करें।

समाधान 3: नेटवर्क सेटिंग्स रीसेट करें
नेटवर्क सेटिंग्स को रीसेट करने से सभी वायरलेस सेटिंग्स डिफ़ॉल्ट रूप से रीसेट हो जाती हैं और युग्मित ब्लूटूथ डिवाइस और एसएसआईडी भी हटा दिए जाते हैं।
1. के पास जाओ समायोजन आपके फोन का।
2. अब, पर क्लिक करें प्रणाली टैब।

3. पर क्लिक करें रीसेट बटन।
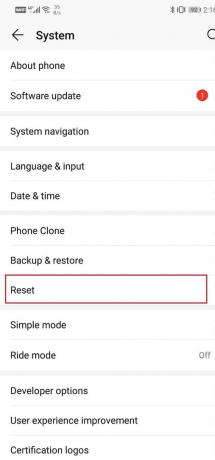
4. अब, चुनें नेटवर्क सेटिंग्स को रीसेट करें.

5. अब आपको एक चेतावनी प्राप्त होगी कि वे कौन सी चीजें हैं जो रीसेट होने वाली हैं। पर क्लिक करें "नेटवर्क सेटिंग्स को रीसेट करें" विकल्प।
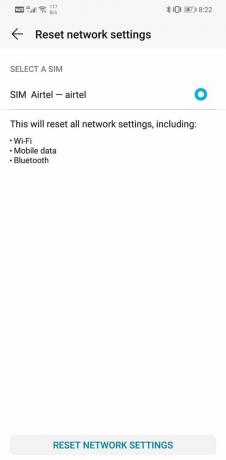
6. अब, वाई-फाई नेटवर्क से कनेक्ट करें और फिर मैसेंजर का उपयोग करने का प्रयास करें और देखें कि यह अभी भी वही त्रुटि संदेश दिखाता है या नहीं।
अनुशंसित:
- फिक्स एप्लिकेशन एंड्रॉइड पर त्रुटि स्थापित नहीं है
- सैमसंग गैलेक्सी पर कैमरा विफल त्रुटि को ठीक करें
- एंड्रॉइड फोन पर ऐप आइकन कैसे बदलें
हमें उम्मीद है कि यह जानकारी उपयोगी है और आप करने में सक्षम थे UC Browser की सामान्य समस्याओं को ठीक करें. लेकिन अगर आपके पास अभी भी इस गाइड के बारे में कोई प्रश्न या सुझाव है तो बेझिझक टिप्पणी अनुभाग का उपयोग करके पहुंचें।



