Windows 10 में लगातार पॉप अप करने में सहायता प्राप्त करें को ठीक करें
अनेक वस्तुओं का संग्रह / / November 28, 2021
यदि आप एक विंडोज उपयोगकर्ता हैं तो आप विंडोज 10 पीसी पर F1 कुंजी कॉन्फ़िगरेशन से अवगत हो सकते हैं। यदि आप F1 कुंजी दबाते हैं तो यह माइक्रोसॉफ्ट एज खुल जाएगा और स्वचालित रूप से "विंडोज 10 में सहायता कैसे प्राप्त करें" की खोज करेगा। हालांकि यह जब भी आवश्यक हो, उपयोगकर्ताओं की मदद करने का एक शानदार तरीका है, लेकिन कुछ उपयोगकर्ताओं को यह कष्टप्रद लगता है क्योंकि उन्होंने बताया है कि F1 कुंजी न होने पर भी वे लगातार सहायता प्राप्त करें पॉप-अप देख रहे हैं दब गया।

विंडोज 10 के मुद्दे में लगातार मदद पाने के पीछे दो मुख्य कारण हैं:
- F1 कुंजी को गलती से दबाने पर या F1 कुंजी अटक सकती है।
- आपके सिस्टम पर वायरस या मैलवेयर संक्रमण।
वेब ब्राउज़ करने, ऐसे एप्लिकेशन डाउनलोड करने से जो विंडोज स्टोर या किसी अन्य सुरक्षित स्रोत से उत्पन्न नहीं होते हैं, वायरस का कारण बन सकते हैं आपके Windows 10 पर संक्रमण प्रणाली। वायरस किसी भी रूप का हो सकता है, एप्लिकेशन इंस्टालर या यहां तक कि पीडीएफ फाइलों में भी एम्बेड किया जा सकता है। वायरस आपकी मशीन पर सेवाओं और अनुप्रयोगों को लक्षित कर सकता है और डेटा को दूषित कर सकता है, सिस्टम को धीमा कर सकता है, या झुंझलाहट पैदा कर सकता है। ऐसा ही एक परेशान करने वाला मुद्दा आजकल पैदा करता है
"सहायता प्राप्त करें" पॉप अप विंडोज 10 में।भले ही यह एक वायरस नहीं है जो विंडोज 10 में गेट हेल्प पॉप अप का कारण बन रहा है, कभी-कभी ऐसा हो सकता है कि आपके कीबोर्ड पर आपकी F1 कुंजी अटक गई हो। अपने कीबोर्ड पर F1 कुंजी दबाने से विंडोज 10 में गेट हेल्प पॉप अप दिखाई देता है। यदि कुंजी फंस गई है, और आप इसे ठीक नहीं कर सकते हैं, तो यह समस्या लगातार विंडोज 10 में कष्टप्रद पॉप-अप बनाएगी। हालांकि इसे कैसे ठीक करें? आइए विस्तार से देखें।
अंतर्वस्तु
- विंडोज 10 में लगातार पॉप अप करने में सहायता प्राप्त करें फिक्स
- विधि 1: अपने सिस्टम को वायरस या मैलवेयर के लिए स्कैन करें
- विधि 2: जांचें कि क्या स्टार्टअप अनुमति वाला कोई एप्लिकेशन इस समस्या का कारण बन रहा है
- विधि 3: Windows रजिस्ट्री के माध्यम से F1 कुंजी को अक्षम करें
- विधि 4: HelpPane.exe का नाम बदलें
- विधि 5: HelpPane.exe तक पहुंच से इनकार करें
विंडोज 10 में लगातार पॉप अप करने में सहायता प्राप्त करें फिक्स
अग्रिम चरणों के साथ आगे बढ़ने से पहले, पहले यह सुनिश्चित कर लें कि F1 कुंजी आपके कीबोर्ड पर अटकी नहीं है। यदि यह नहीं है तो जांचें कि क्या वही समस्या सेफ मोड या क्लीन बूट में होती है। जैसा कि कभी-कभी तृतीय-पक्ष सॉफ़्टवेयर Windows 10 पर "सहायता प्राप्त करें" पॉप-अप का कारण बन सकता है।
विधि 1: अपने सिस्टम को वायरस या मैलवेयर के लिए स्कैन करें
सबसे पहले, एक पूर्ण सिस्टम स्कैन चलाने की अनुशंसा की जाती है किसी भी वायरस या मैलवेयर संक्रमण को दूर करें अपने पीसी से। अधिकांश समय गेट हेल्प पॉप-अप किसी तृतीय-पक्ष एप्लिकेशन के संक्रमित होने के कारण होता है। यदि आपके पास कोई तृतीय-पक्ष एंटीवायरस सॉफ़्टवेयर नहीं है, तो चिंता न करें आप Windows 10 इन-बिल्ट मैलवेयर स्कैनिंग टूल का उपयोग कर सकते हैं जिसे Windows Defender कहा जाता है।
1. खोलने के लिए विंडोज की + I दबाएं समायोजन फिर क्लिक करें अद्यतन और सुरक्षा।

2. बाईं ओर की विंडो से, चुनें विंडोज सुरक्षा। इसके बाद, पर क्लिक करें विंडोज डिफेंडर या सुरक्षा बटन खोलें।

3. पर क्लिक करें वायरस और खतरा अनुभाग।

4. को चुनिए उन्नत अनुभाग और हाइलाइट करें विंडोज डिफेंडर ऑफलाइन स्कैन।
5. अंत में, पर क्लिक करें अब स्कैन करें।

6. स्कैन पूरा होने के बाद, यदि कोई मैलवेयर या वायरस पाया जाता है, तो विंडोज डिफेंडर उन्हें स्वचालित रूप से हटा देगा। ‘
7. अंत में, अपने पीसी को रीबूट करें और देखें कि क्या आप सक्षम हैं विंडोज 10 को ठीक करें मदद पॉप अप समस्या प्राप्त करें।
विधि 2: जांचें कि क्या स्टार्टअप अनुमति वाला कोई एप्लिकेशन इस समस्या का कारण बन रहा है
यदि नवीनतम वायरस परिभाषाओं वाला एंटीवायरस अभी भी ऐसे किसी प्रोग्राम का पता लगाने में असमर्थ है, तो निम्न प्रयास करें:
1. दबाएँ विंडोज की और एक्स एक साथ, और चुनें कार्य प्रबंधक मेनू से।

2. स्टार्टअप टैब पर स्विच करें। उन सभी प्रोग्रामों की जाँच करें जिनमें स्टार्टअप अनुमतियाँ सक्षम हैं और देखें कि क्या आप इसे इंगित कर सकते हैं अपरिचित आवेदन या सेवा. अगर आपको नहीं पता कि वहां कुछ क्यों मौजूद है, तो शायद ऐसा नहीं होना चाहिए।
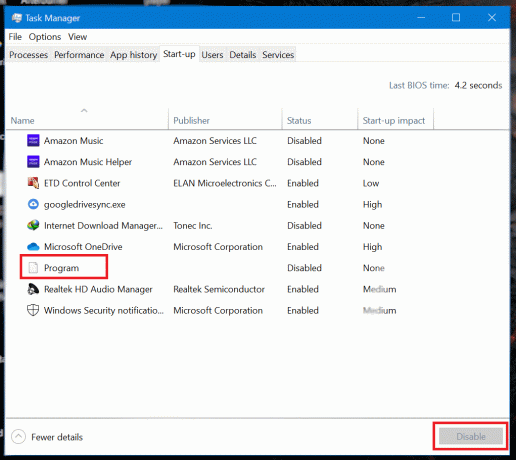
3. अक्षम करना ऐसे किसी के लिए अनुमति आवेदन/सेवा तथा अपनी मशीन को पुनरारंभ करें. जांचें कि क्या इससे गेट हेल्प कंटीन्यूअस पॉपिंग अप समस्या हल हो गई है।
यह भी पढ़ें:विंडोज 10 में स्टार्टअप प्रोग्राम को डिसेबल करने के 4 तरीके
विधि 3: Windows रजिस्ट्री के माध्यम से F1 कुंजी को अक्षम करें
यदि कुंजी फंस गई है या आप यह पता नहीं लगा सकते हैं कि कौन सा एप्लिकेशन कष्टप्रद पॉप-अप का कारण बन रहा है, तो आप F1 कुंजी को अक्षम कर सकते हैं। ऐसे मामले में, भले ही विंडोज को पता चल जाए कि F1 कुंजी दबा दी गई है, कोई कार्रवाई नहीं की जाएगी।
1. बनाएं एक नया F1KeyDisable.reg किसी भी टेक्स्ट एडिटर का उपयोग करके फाइल करें जैसे नोटपैड और इसे बचाओ। सहेजने से पहले निम्न पंक्तियों को टेक्स्ट फ़ाइल में रखें।
Windows रजिस्ट्री संपादक संस्करण 5.00. [HKEY_CURRENT_USER\SOFTWARE\Classes\Typelib\{8cec5860-07a1-11d9-b15e-000d56bfe6ee}\1.0\0\win32]@="" [HKEY_CURRENT_USER\SOFTWARE\Classes\Typelib\{8cec5860-07a1-11d9-b15e-000d56bfe6ee}\1.0\0\win64]@=""

नोट: सुनिश्चित करें कि फ़ाइल सहेजी गई है .reg विस्तार और सेव एज़ टाइप ड्रॉप-डाउन से "सभी फाइलें" चूना गया।
2. डबल क्लिक करें पर F1KeyDisable.reg आपके द्वारा अभी बनाई गई फ़ाइल। एक डायलॉग बॉक्स खुलेगा जिसमें पूछा जाएगा कि क्या आप रजिस्ट्री को संपादित करना चाहते हैं. पर क्लिक करें हां।
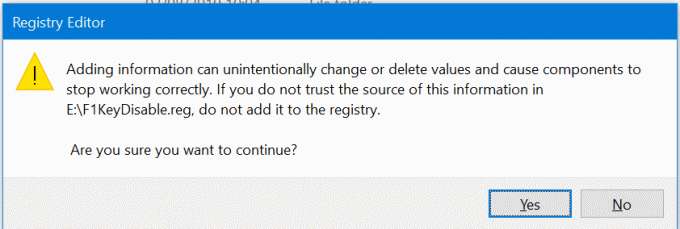
3. डायलॉग बॉक्स पुष्टिकरण रजिस्ट्री मूल्यों में परिवर्तन की पुष्टि करते हुए दिखाई देगा। पुनः आरंभ करें परिवर्तनों को सहेजने के लिए कंप्यूटर या लैपटॉप।
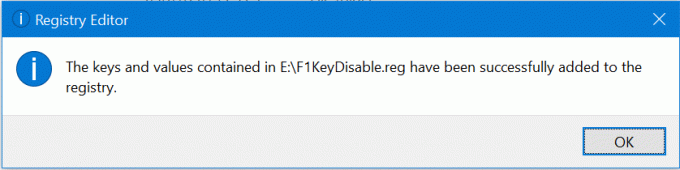
4. यदि आप चाहते हैं बहाल F1 प्रमुख कार्यशीलता, एक और F1KeyEnable.reg फ़ाइल बनाएँ इसमें निम्नलिखित पंक्तियों के साथ।
Windows रजिस्ट्री संपादक संस्करण 5.00
[-HKEY_CURRENT_USER\SOFTWARE\Classes\Typelib\{8cec5860-07a1-11d9-b15e-000d56bfe6ee}\1.0\0]
5. प्रति F1 कुंजी को पुन: सक्षम करें, F1KeyEnable.reg फ़ाइल में समान प्रक्रिया लागू करें और रीबूट आपका पीसी।
विधि 4: HelpPane.exe का नाम बदलें
जब भी F1 कुंजी को दबाया जाता है, तो Windows 10 ऑपरेटिंग सिस्टम हेल्प सेवा के लिए एक कॉल को ट्रिगर करता है, जिसे HelpPane.exe फ़ाइल के निष्पादन को प्रारंभ करके लॉन्च किया जाता है। आप या तो इस फ़ाइल को एक्सेस होने से रोक सकते हैं या इस सेवा को ट्रिगर होने से बचाने के लिए फ़ाइल का नाम बदल सकते हैं। फ़ाइल का नाम बदलने के लिए नीचे दिए गए चरणों का पालन करें:
1. फ़ाइल एक्सप्लोरर खोलें और फिर नेविगेट करें सी: / विंडोज़. पता लगाएँ हेल्पपेन.exe, फिर फ़ाइल पर राइट-क्लिक करें और चुनें गुण।
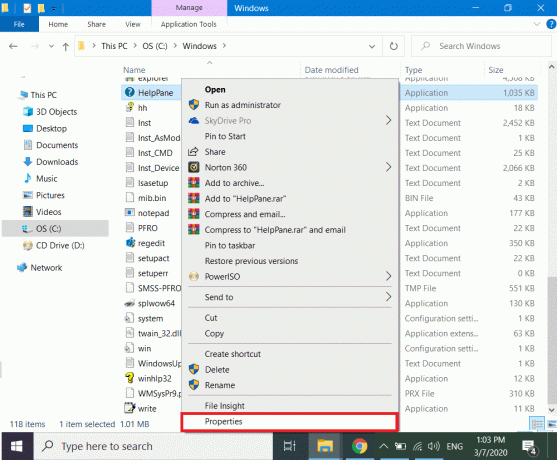
2. पर जाए सुरक्षा टैब, और पर क्लिक करें उन्नत तल पर बटन।
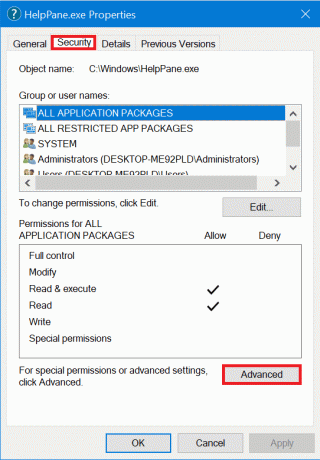
3. स्वामी फ़ील्ड के आगे स्थित बटन पर क्लिक करें, लेबल परिवर्तन।

4. अपना उपयोगकर्ता नाम जोड़ें तीसरे दायर में और क्लिक करें ठीक है. गुण विंडोज को बंद करें और सभी सेटिंग्स को सहेजते हुए इसे फिर से खोलें।
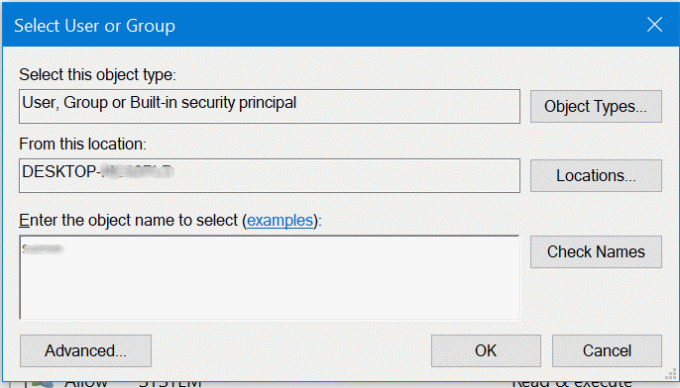
5. के पास जाओ सुरक्षा फिर से टैब करें और क्लिक करें संपादित करें।

6. चुनते हैं उपयोगकर्ताओं सूची से और सभी के खिलाफ चेकबॉक्स अनुमतियाँ।
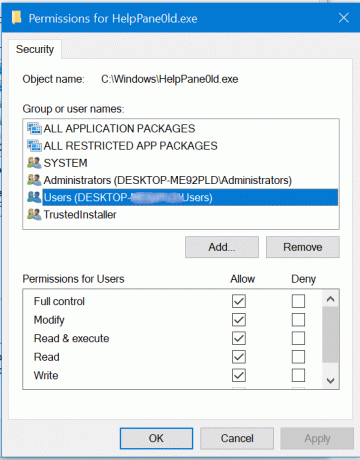
6. पर क्लिक करें लागू करना और खिड़की से बाहर निकलें। अब आप HelpPane.exe के स्वामी हैं और इसमें परिवर्तन कर सकते हैं।
7. उस पर राइट-क्लिक करें और चुनें नाम बदलें. नया नाम इस रूप में सेट करें हेल्पपेन_Old.exe और फाइल एक्सप्लोरर को बंद कर दें।
अब कोई पॉप अप नहीं होगा जब आप गलती से F1 कुंजी दबाते हैं या कोई वायरस विंडोज 10 पर गेट हेल्प पॉप अप को परेशान करने की कोशिश कर रहा है। लेकिन अगर आपको HelpPane.exe का स्वामित्व लेने में परेशानी हो रही है तो आप गाइड की मदद ले सकते हैं विंडोज 10 पर फुल कंट्रोल या ओनरशिप लें।
विधि 5: HelpPane.exe तक पहुंच से इनकार करें
यदि आपको HelpPane.exe का नाम बदलना मुश्किल लगता है तो आप किसी अन्य एप्लिकेशन या उपयोगकर्ताओं द्वारा उस तक पहुंच से इनकार कर सकते हैं। यह इसे किसी भी परिस्थिति में ट्रिगर होने से रोकेगा और इससे छुटकारा पायेगा Windows 10 समस्या में लगातार पॉप अप करने में सहायता प्राप्त करें।
1. को खोलो उन्नत कमांड प्रॉम्प्ट. ऐसा करने के लिए, स्टार्ट मेन्यू में सीएमडी खोजें, फिर दाएँ क्लिक करें खोज परिणामों से कमांड प्रॉम्प्ट पर और चुनें व्यवस्थापक के रूप में चलाओ।

2. टाइप करें और चलाएं निम्नलिखित आदेश एक समय में एक पंक्ति।
@ इको बंद। सी। टेकडाउन /f %WinDir%\HelpPane.exe। icacls %WinDir%\HelpPane.exe / सभी को नकारें:(X)
3. यह HelpPane.exe के सभी उपयोगकर्ताओं तक पहुंच से इनकार करेगा, और इसे फिर से ट्रिगर नहीं किया जाएगा।
यह भी पढ़ें:विंडोज़ को स्थानांतरित करते समय स्नैप पॉप-अप अक्षम करें
हम आशा करते हैं, उपरोक्त सरल विधियों का उपयोग करके आप सक्षम थे विंडोज 10 में कष्टप्रद गेट हेल्प पॉप अप को ठीक करें. इनमें से कुछ सुधार अस्थायी हैं, जबकि अन्य स्थायी हैं और इसे वापस लाने के लिए बदलाव की आवश्यकता है। किसी भी स्थिति में, यदि आपने F1 कुंजी को अक्षम कर दिया है या HelpPane.exe का नाम बदल दिया है, तो आप विंडोज 10 में हेल्प टूल तक नहीं पहुंच पाएंगे। इसके साथ ही, हेल्प टूल एक वेब पेज है जो माइक्रोसॉफ्ट एज में खुलता है जिसे किसी भी तरह से ज्यादा मदद के लिए इस्तेमाल नहीं किया जा सकता है, यही कारण है कि हमने इसे पूरी तरह से अक्षम करने की सिफारिश की है।



