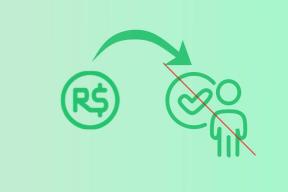ठीक करें इस वेबसाइट के सुरक्षा प्रमाणपत्र में कोई समस्या है
अनेक वस्तुओं का संग्रह / / November 28, 2021
क्या आपने कभी इंटरनेट के बिना एक दिन बिताने के बारे में सोचा है? इंटरनेट हमारे जीवन का एक अनिवार्य हिस्सा बन गया है। क्या होगा यदि आप किसी विशेष वेबसाइट तक पहुँचने में समस्या का अनुभव करते हैं? कई यूजर्स ने बताया कि उनका सामना 'इस वेबसाइट के सुरक्षा प्रमाणपत्र में कोई समस्या है' सुरक्षित वेबसाइटों तक पहुँचने का प्रयास करते समय त्रुटि। साथ ही, कभी-कभी आपको इस त्रुटि संदेश को जारी रखने या बायपास करने का कोई विकल्प नहीं मिलेगा जिससे यह समस्या बहुत परेशान करती है।
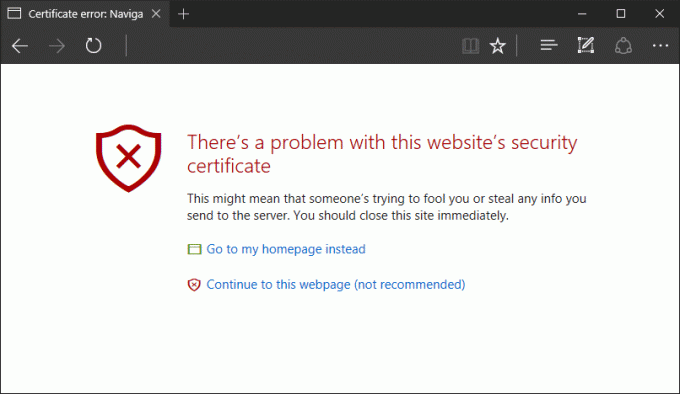
अगर आपको लगता है कि ब्राउज़र बदलना आपकी मदद कर सकता है, तो ऐसा नहीं होगा। ब्राउजर को बदलने और उसी वेबसाइट को खोलने की कोशिश करने में कोई राहत नहीं है जिससे आपकी समस्या हो रही है। साथ ही, यह समस्या हाल के Windows अद्यतन के कारण हो सकती है जो कुछ विरोध पैदा कर सकती है। कभी - कभी, एंटीवायरस कुछ वेबसाइटों में हस्तक्षेप और ब्लॉक भी कर सकता है। लेकिन चिंता न करें, इस लेख में हम इस समस्या को ठीक करने के उपायों पर चर्चा करेंगे।
अंतर्वस्तु
- ठीक करें इस वेबसाइट के सुरक्षा प्रमाणपत्र त्रुटि में कोई समस्या है
- विधि 1: सिस्टम दिनांक और समय समायोजित करें
- विधि 2: प्रमाणपत्र स्थापित करें
- विधि 3: प्रमाणपत्र पता बेमेल के बारे में चेतावनी बंद करें
- विधि 4: टीएलएस 1.0, टीएलएस 1.1, और टीएलएस 1.2 अक्षम करें
- विधि 5: विश्वसनीय साइट्स सेटिंग्स बदलें
- विधि 6: सर्वर निरस्तीकरण विकल्प बदलें
- विधि 7: हाल ही में स्थापित अद्यतन निकालें
ठीक करें इस वेबसाइट के सुरक्षा प्रमाणपत्र त्रुटि में कोई समस्या है
विधि 1: सिस्टम दिनांक और समय समायोजित करें
कभी-कभी आपका सिस्टम दिनांक और समय सेटिंग इस समस्या का कारण बन सकता है। इसलिए, आपको अपने सिस्टम की तिथि और समय को ठीक करने की आवश्यकता है क्योंकि कभी-कभी यह अपने आप बदल जाता है।
1.. पर राइट-क्लिक करें घड़ी का चिह्न स्क्रीन के निचले-दाएँ कोने पर रखें और चुनें दिनांक/समय समायोजित करें।
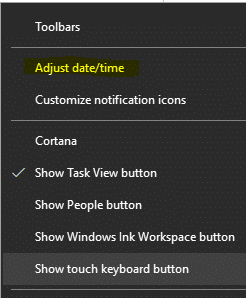
2.यदि आप पाते हैं कि दिनांक और समय सेटिंग सही तरीके से कॉन्फ़िगर नहीं की गई हैं, तो आपको करने की आवश्यकता है टॉगल बंद करें के लिये "स्वचालित रूप से समय निर्धारित करें” इसके बाद पर क्लिक करें परिवर्तन बटन।

3. इसमें आवश्यक परिवर्तन करें तारीख और समय बदलें तब दबायें परिवर्तन।

4. देखें कि क्या यह मदद करता है, यदि नहीं, तो "के लिए टॉगल बंद करें"समय क्षेत्र स्वचालित रूप से सेट करें।“
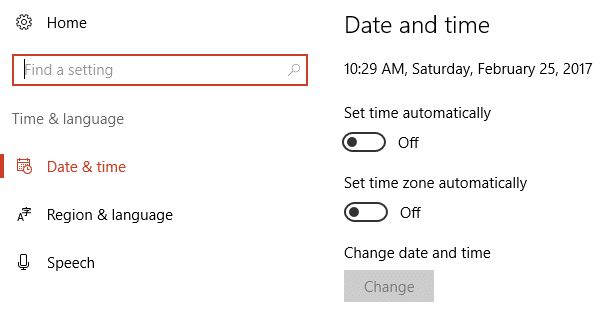
5.और समय क्षेत्र ड्रॉप-डाउन से, अपना समय क्षेत्र मैन्युअल रूप से सेट करें।

9. परिवर्तनों को सहेजने के लिए अपने पीसी को पुनरारंभ करें।
वैकल्पिक रूप से, यदि आप चाहें तो आप भी कर सकते हैं अपने पीसी की तारीख और समय बदलें नियंत्रण कक्ष का उपयोग करना।
विधि 2: प्रमाणपत्र स्थापित करें
यदि आप उपयोग कर रहे हैं इंटरनेट एक्स्प्लोरर ब्राउज़र, आप कर सकते हैं वेबसाइटों के लापता प्रमाण पत्र स्थापित करें जिसे आप एक्सेस नहीं कर पा रहे हैं।
1. आपकी स्क्रीन पर एरर मैसेज दिखने के बाद, आपको पर क्लिक करना होगा इस वेबसाइट को देखना जारी रखें (यह अनुशंसित नहीं है)।

2.. पर क्लिक करें प्रमाणपत्र त्रुटि अधिक जानकारी खोलने के लिए क्लिक करें प्रमाण पत्र देखें।
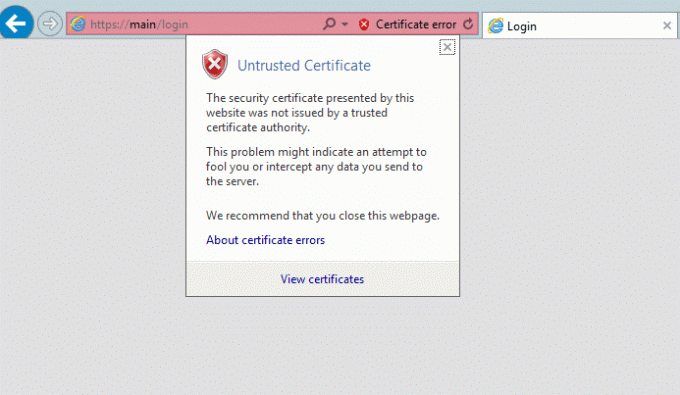
3.अगला, पर क्लिक करें प्रमाणपत्र स्थापित करें.
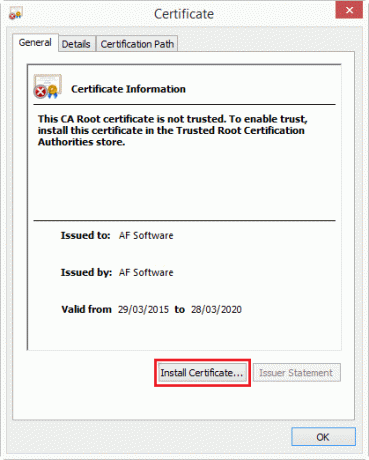
4. आपको अपनी स्क्रीन पर एक चेतावनी संदेश मिल सकता है, पर क्लिक करें हां।
5. अगली स्क्रीन पर “चुनना सुनिश्चित करें”स्थानीय मशीन"और क्लिक करें अगला।

6.अगली स्क्रीन पर, प्रमाण पत्र को के तहत स्टोर करना सुनिश्चित करें विश्वसनीय मूल प्रमाणीकरण प्राधिकारी।

7.क्लिक अगला और फिर पर क्लिक करें खत्म हो बटन।

8. जैसे ही आप फिनिश बटन पर क्लिक करते हैं, एक अंतिम पुष्टि संवाद प्रदर्शित होगा, क्लिक करें ठीक है जारी रखने के लिए।
हालाँकि, यह सलाह दी जाती है कि केवल विश्वसनीय वेबसाइटों से प्रमाणपत्र स्थापित करें इस तरह आप अपने सिस्टम पर किसी भी दुर्भावनापूर्ण वायरस के हमले से बच सकते हैं। आप विशेष वेबसाइटों के प्रमाण पत्र भी देख सकते हैं। पर क्लिक करें लॉक आइकन डोमेन के एड्रेस बार पर क्लिक करें और पर क्लिक करें प्रमाणपत्र।
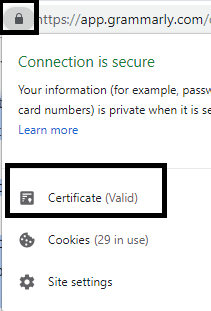
विधि 3: प्रमाणपत्र पता बेमेल के बारे में चेतावनी बंद करें
हो सकता है कि आपको किसी दूसरी वेबसाइट का सर्टिफिकेट जारी किया गया हो। इस समस्या को ठीक करने के लिए आपको चाहिए प्रमाणपत्र पता बेमेल विकल्प के बारे में चेतावनी बंद करें।
1. विंडोज की + आर दबाएं और फिर टाइप करें : Inetcpl.cpl और इंटरनेट विकल्प खोलने के लिए एंटर दबाएं।

2.नेविगेट करें उन्नत टैब और पता लगाओ प्रमाणपत्र पता बेमेल विकल्प के बारे में चेतावनी सुरक्षा अनुभाग के तहत।
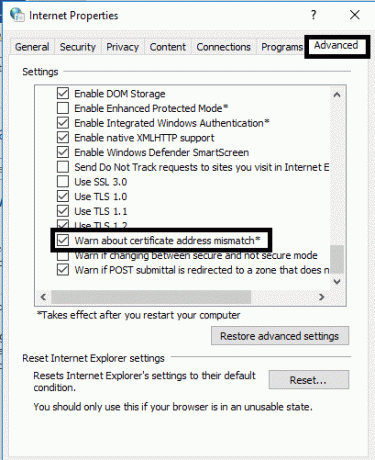
3.बॉक्स को अनचेक करें प्रमाणपत्र पता बेमेल के बारे में चेतावनी के आगे। ओके के बाद अप्लाई पर क्लिक करें।
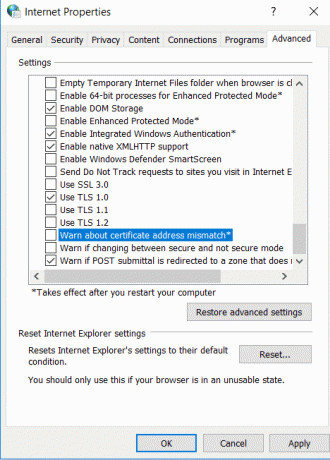
3. अपने सिस्टम को रीबूट करें और देखें कि क्या आप करने में सक्षम हैं ठीक करें इस वेबसाइट के सुरक्षा प्रमाणपत्र त्रुटि में कोई समस्या है।
विधि 4: टीएलएस 1.0, टीएलएस 1.1, और टीएलएस 1.2 अक्षम करें
कई उपयोगकर्ताओं ने बताया कि गलत टीएलएस सेटिंग्स इस समस्या का कारण बन सकता है। यदि आप अपने ब्राउज़र में किसी वेबसाइट को एक्सेस करते समय इस त्रुटि का सामना कर रहे हैं, तो यह एक टीएलएस समस्या हो सकती है।
1. विंडोज की + आर दबाएं और फिर टाइप करें : Inetcpl.cpl और इंटरनेट विकल्प खोलने के लिए एंटर दबाएं।

2. फिर उन्नत टैब पर जाएं अचिह्नित बगल में बक्से "टीएलएस 1.0. का प्रयोग करें“, “टीएलएस 1.1. का प्रयोग करें", तथा "टीएलएस 1.2. का प्रयोग करें“.
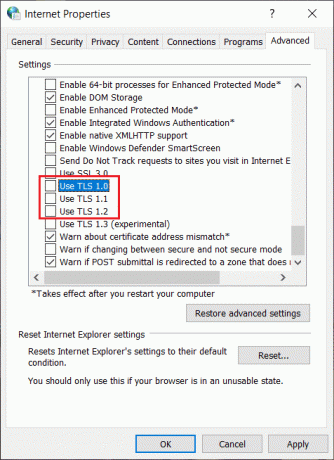
3. परिवर्तनों को सहेजने के लिए लागू करें के बाद ठीक क्लिक करें।
4. अंत में, अपने पीसी को रीबूट करें और जांचें कि क्या आप सक्षम हैं ठीक करें इस वेबसाइट के सुरक्षा प्रमाणपत्र त्रुटि में कोई समस्या है।
विधि 5: विश्वसनीय साइट्स सेटिंग्स बदलें
1. इंटरनेट विकल्प खोलें और नेविगेट करें सुरक्षा टैब जहां आप ढूंढ सकते हैं विश्वस्त जगहें विकल्प।
2.. पर क्लिक करें साइट बटन।
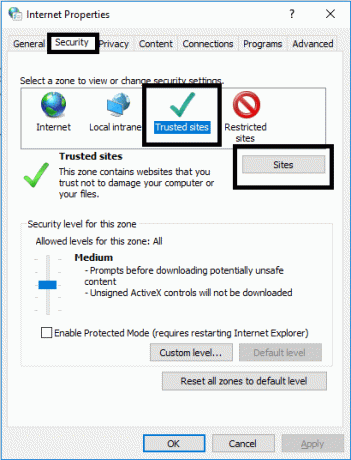
3. दर्ज करें के बारे में: इंटरनेट "इस वेबसाइट को ज़ोन में जोड़ें" फ़ील्ड के अंतर्गत और पर क्लिक करें जोड़ें बटन।

4. बॉक्स को बंद करें। सेटिंग्स को सेव करने के लिए अप्लाई के बाद ओके पर क्लिक करें।
विधि 6: सर्वर निरस्तीकरण विकल्प बदलें
यदि आप का सामना कर रहे हैं वेबसाइट का सुरक्षा प्रमाणपत्र त्रुटि संदेश तो यह गलत इंटरनेट सेटिंग्स के कारण हो सकता है। समस्या को ठीक करने के लिए, आपको अपने सर्वर निरस्तीकरण विकल्पों को बदलने की आवश्यकता है
1.ओपन कंट्रोल पैनल फिर क्लिक करें नेटवर्क और इंटरनेट।

2.अगला, पर क्लिक करें इंटरनेट विकल्प नेटवर्क और इंटरनेट के तहत।

3.अब उन्नत टैब पर जाएं और फिर सुरक्षा के अंतर्गत स्विच करें सही का निशान हटाएँ बगल में स्थित बॉक्स "प्रकाशक के प्रमाणन निरसन के लिए जाँच करें" तथा "सर्वर प्रमाणपत्र निरस्तीकरण की जाँच करें“.

4. बदलावों को सेव करने के लिए अप्लाई पर क्लिक करें और उसके बाद ओके पर क्लिक करें।
विधि 7: हाल ही में इंस्टॉल किए गए अपडेट हटाएं
1.खोज बार का उपयोग करके इसे खोजकर नियंत्रण कक्ष खोलें।

2. अब कंट्रोल पैनल विंडो से पर क्लिक करें कार्यक्रम।

3.अंडर कार्यक्रमों और सुविधाओं, पर क्लिक करें स्थापित अद्यतन का अवलोकन करें।

4. यहां आपको वर्तमान में स्थापित विंडोज अपडेट की सूची दिखाई देगी।

5. हाल ही में स्थापित विंडोज अपडेट को अनइंस्टॉल करें जो समस्या का कारण हो सकता है और ऐसे अपडेट को अनइंस्टॉल करने के बाद आपकी समस्या का समाधान हो सकता है।
अनुशंसित:
- आपकी फेसबुक गोपनीयता सेटिंग्स को प्रबंधित करने के लिए अंतिम गाइड
- विंडोज 10 स्वागत स्क्रीन पर अटक गया? इसे ठीक करने के 10 तरीके!
- विंडोज 10 पर वाई-फाई नेटवर्क को भूलने के 3 तरीके
- माइक्रोसॉफ्ट वर्ड में काम नहीं कर रहे वर्तनी जांच को ठीक करें
उम्मीद है, ऊपर बताए गए सभी तरीके सफल होंगे ठीक करें इस वेबसाइट के सुरक्षा प्रमाणपत्र में कोई समस्या है आपके सिस्टम पर त्रुटि संदेश। हालांकि, हमेशा उन वेबसाइटों को ब्राउज़ करने की अनुशंसा की जाती है जिनके पास सुरक्षा प्रमाणपत्र है। वेबसाइटों के सुरक्षा प्रमाणपत्र का उपयोग डेटा को एन्क्रिप्ट करने और आपको वायरस और दुर्भावनापूर्ण हमलों से बचाने के लिए किया जाता है। हालाँकि, यदि आप सुनिश्चित हैं कि आप विश्वसनीय वेबसाइट ब्राउज़ कर रहे हैं, तो आप इस त्रुटि को हल करने के लिए उपरोक्त विधियों में से एक का उपयोग कर सकते हैं और अपनी विश्वसनीय वेबसाइट को आसानी से ब्राउज़ कर सकते हैं।