फिक्स आरओजी गेमिंग सेंटर काम नहीं कर रहा
अनेक वस्तुओं का संग्रह / / February 17, 2022
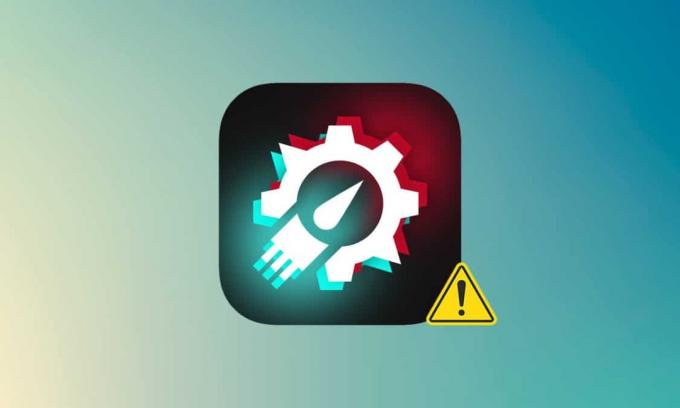
रिपब्लिक ऑफ गेमर्स या आरओजी का उद्देश्य गेमिंग समुदाय को गेमिंग के दौरान सबसे अच्छा अनुभव देना और गेमिंग पीसी, फोन और एक्सेसरीज के अलावा गेमर्स के लिए कुछ अनूठा सॉफ्टवेयर प्रदान करना है। Rog Gaming Center, Asus ROG सॉफ़्टवेयर लाइनअप का हेलो उत्पाद है। ROG गेमिंग सेंटर एक ऐसा टूल है जो ASUS कंप्यूटरों के साथ बिल्ट-इन आता है। यह सिस्टम घटकों के शीर्ष पर रहने और उन्हें ठीक करने के लिए वन-स्टॉप-शॉप है। जैसा कि नाम से संकेत मिलता है, यह कंप्यूटर पर कई गेमिंग प्रोफाइल के प्रबंधन में सहायता करता है, और कई खिलाड़ी इसमें उपलब्ध अनुकूलन के स्तर को पसंद करते हैं। लेकिन इस तरह का एक प्रिय एप्लिकेशन भी मुद्दों से नहीं छिप सकता है, और सबसे आकर्षक एक आरओजी गेमिंग सेंटर काम नहीं कर रहा है। यह लेख आपको इस मुद्दे पर गति प्रदान करेगा और आरओजी गेमिंग सेंटर को लॉन्च न करने की समस्या को कैसे ठीक किया जाए।
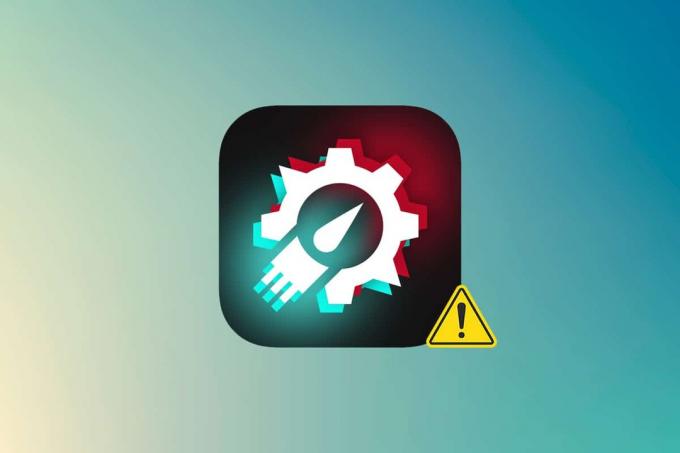
अंतर्वस्तु
- विंडोज 10 में काम नहीं कर रहे आरओजी गेमिंग सेंटर को कैसे ठीक करें
- आरओजी गेमिंग सेंटर से संबंधित अन्य मुद्दे नहीं खुल रहे हैं
- विंडोज़ पर आरओजी गेमिंग सेंटर की विफलता का कारण क्या है?
- विधि 1: ROG गेमिंग सेंटर को व्यवस्थापक के रूप में चलाएँ
- विधि 2: ROG गेमिंग सेंटर अपडेट करें
- विधि 3: ड्राइवर्स को अपडेट या रीइंस्टॉल करें
- विधि 4: विंडोज अपडेट करें
- विधि 5: अपने एंटीवायरस में एक अपवाद जोड़ें
- विधि 6: एंटीवायरस एप्लिकेशन को अक्षम या अनइंस्टॉल करें (अनुशंसित नहीं)
- विधि 7: आरओजी गेमिंग सेंटर को पुनर्स्थापित करें
विंडोज 10 में काम नहीं कर रहे आरओजी गेमिंग सेंटर को कैसे ठीक करें
ROG गेमिंग सेंटर कई प्रकार की आवश्यकताओं को पूरा करने के लिए कई उपयोगकर्ता विकल्प प्रदान करता है, जैसे RAM जारी करना, ओवरक्लॉकिंग, और अन्य लोगों के बीच प्रशंसक प्रदर्शन को बढ़ावा देना। गेमिंग सेंटर, अन्य कार्यक्रमों की तरह, विभिन्न समस्याएं हैं, और दुर्भाग्य से, कई उपयोगकर्ताओं के पास है ने बताया कि आरओजी गेमिंग सेंटर प्रोग्राम के लिए एक नया अपडेट स्थापित करने के बाद चलने से इंकार कर देता है या खिड़कियाँ।
आरओजी गेमिंग सेंटर से संबंधित अन्य मुद्दे नहीं खुल रहे हैं
अन्य कठिनाइयाँ तब होती हैं जब हम अपने पीसी पर आरओजी गेमिंग सेंटर का उपयोग या लॉन्च करते हैं। हम निम्नलिखित अनुच्छेदों में इस कार्यक्रम के साथ आपके कुछ मुद्दों पर चर्चा करेंगे।
- ROG गेमिंग सेंटर में CPU तापमान प्रदर्शित नहीं होता है: यदि आरओजी गेमिंग सेंटर को अपग्रेड करने के बाद भी यह समस्या बनी रहती है, तो अपने पीसी को उसकी पूर्व स्थिति में पुनर्स्थापित करने के लिए सिस्टम रिस्टोर पॉइंट्स का उपयोग करें। यदि आपके पास कोई सिस्टम पुनर्स्थापना बिंदु नहीं है, तो सबसे अच्छा तरीका ROG गेमिंग केंद्र को फिर से स्थापित करना है।
- आरओजी गेमिंग सेंटर में फैन कंट्रोल काम नहीं कर रहा है: सुनिश्चित करें कि आपके कंप्यूटर पर विंडोज और डिवाइस ड्राइवर अप टू डेट हैं। Microsoft Store से ASUS कीबोर्ड हॉटकी प्राप्त करें। यह फ़ंक्शन कुंजियों के लिए एक ओवरले नोटिस प्रदान करता है, जिससे हम पंखे की गति को समायोजित कर सकते हैं।
- ROG बटन काम नहीं कर रहा है G14: यह समस्या विंडोज डिफेंडर या आपके कंप्यूटर पर स्थापित किसी अन्य एंटीवायरस सॉफ़्टवेयर के कारण हो सकती है। नतीजतन, आरओजी गेमिंग सेंटर प्रोग्राम को अपने पीसी पर निष्पादित करने की अनुमति दें। यदि समस्या बनी रहती है तो एंटीवायरस प्रोग्राम को हटा दें।
- तृतीय-पक्ष कार्यक्रम: तृतीय-पक्ष प्रोग्राम ROG गेमिंग सेंटर फैन कंट्रोल उपयोगिता में हस्तक्षेप कर सकते हैं, जिसके परिणामस्वरूप ROG गेमिंग सेंटर फैन कंट्रोल गायब हो सकता है। समस्या को हल करने के लिए, आपत्तिजनक कार्यक्रमों को निष्क्रिय करें। सुनिश्चित करें कि इस तरह की समस्याओं से बचने के लिए आपके पास सभी आवश्यक ड्राइवर लोड हैं। यदि समस्या बनी रहती है तो ASUS तकनीकी सहायता से संपर्क करें।
- आरओजी गेमिंग सेंटर टर्बो गियर काम नहीं कर रहा है: जांचें कि क्या आप सॉफ़्टवेयर के पुराने या नए संस्करण का उपयोग कर रहे हैं। यदि आप अभी भी पिछले संस्करणों का उपयोग कर रहे हैं तो नवीनतम संस्करण स्थापित करें। इसे ठीक करने के लिए, Turbo Gear में मेमोरी क्लॉक और कोर क्लॉक बढ़ाएँ।
- ROG गेमिंग सेंटर काम नहीं कर रहा है या नहीं खुलेगा: इस थ्रेड में दिए गए समस्या निवारण चरणों का उपयोग करें। बिना किसी समस्या के आरओजी गेमिंग सेंटर का उपयोग करने के लिए, अपने विंडोज पीसी पर दिए गए निर्देशों का ध्यानपूर्वक पालन करें।
विंडोज़ पर आरओजी गेमिंग सेंटर की विफलता का कारण क्या है?
इस समस्या के कुछ कारण ज्ञात हैं, और इस एप्लिकेशन के कई उपयोगकर्ताओं ने उन पर चर्चा की है। अज्ञात कारण जोखिम भरे होते हैं, हालांकि कुछ तकनीकें बिना किसी को समझे काम करती हैं कि कैसे। किसी भी मामले में, हमने नीचे संभावित स्पष्टीकरणों की एक सूची दी है, इसलिए एक नज़र डालें!
- विंडोज डिफेंडर ब्लॉकलिस्ट: विंडोज डिफेंडर प्रोग्राम आरओजी गेमिंग सेंटर सॉफ्टवेयर की पहचान करने और कुछ परिस्थितियों में इसे ब्लॉक सूची में जोड़ने में विफल हो सकता है। नतीजतन, समस्या तब हो सकती है जब विंडोज डिफेंडर सॉफ्टवेयर को काम करने से रोकता है।
- पुराने ड्राइवर: आरओजी गेमिंग सेंटर का उपयोग गेमिंग से संबंधित उपकरणों की एक श्रृंखला को प्रबंधित करने के लिए किया जाता है, जैसे कि आपका ग्राफिक्स कार्ड और आपके माउस और कीबोर्ड जैसे परिधीय। सुनिश्चित करें कि यदि आप इस समस्या से बचना चाहते हैं तो इन उपकरणों के ड्राइवर अद्यतित हैं।
- व्यवस्थापक अनुमतियाँ: यह संभव है कि इसे सॉफ़्टवेयर व्यवस्थापकीय अनुमतियाँ प्रदान नहीं की गई हों, यही वजह है कि ROG गेमिंग सेंटर लॉन्च नहीं होगा। नतीजतन, हम आपको अत्यधिक सलाह देते हैं कि आप इसे ये अधिकार देने का प्रयास करें और फिर देखें कि क्या यह समस्या का समाधान करता है।
- गलत तरीके से स्थापित स्थापना: हो सकता है कि आपके कंप्यूटर सॉफ़्टवेयर इंस्टॉलेशन को स्टोरेज में सही तरीके से प्रोसेस न किया गया हो, जिसके परिणामस्वरूप ROG गेमिंग सेंटर नहीं खुल रहा हो। परिणामस्वरूप, आपको नीचे दिए गए विकल्पों का उपयोग करके सॉफ़्टवेयर को पुनः स्थापित करने का प्रयास करना चाहिए।
अब जब आप अपने कंप्यूटर पर इस समस्या के कुछ संभावित कारणों से अवगत हैं, तो हम अंत में नीचे सूचीबद्ध उपायों को अमल में ला सकते हैं।
आरओजी गेमिंग सेंटर की विफलता के विभिन्न कारणों के बारे में जानने के बाद, समस्या का समाधान करने का समय आ गया है। यहां कुछ सुझाव दिए गए हैं जो कुछ लोगों के लिए कारगर साबित हुए हैं। समस्या का समाधान होने तक आप सूची के माध्यम से अपना काम कर सकते हैं।
विधि 1: ROG गेमिंग सेंटर को व्यवस्थापक के रूप में चलाएँ
कई उपयोगकर्ताओं के अनुसार, व्यवस्थापक के रूप में निष्पादन योग्य मुख्य आरओजी गेमिंग केंद्र चलाने से समस्या ठीक हो गई और आरओजी गेमिंग केंद्र ने उसके बाद ठीक से काम करना शुरू कर दिया। ऐसा करने के लिए बस नीचे बताए गए चरणों का पालन करें!
1. आरंभ करने के लिए, डेस्कटॉप पर शॉर्टकट पर राइट-क्लिक करें और चुनें फ़ाइल के स्थान को खोलें खुलने वाले संदर्भ मेनू से।
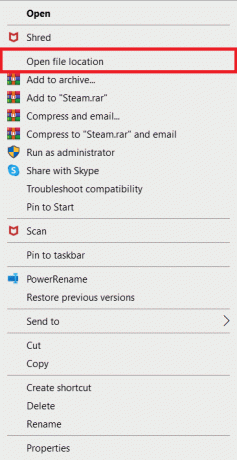
2. डिफ़ॉल्ट रूप से फ़ोल्डर का नाम इस प्रकार होना चाहिए:
C:\Program Files (x86)\ROG Gaming Center
3. फ़ोल्डर के भीतर, खोजें मुख्य निष्पादन योग्य.
4. प्रदर्शित होने वाले संदर्भ मेनू से, उस पर राइट-क्लिक करें और चुनें गुण.
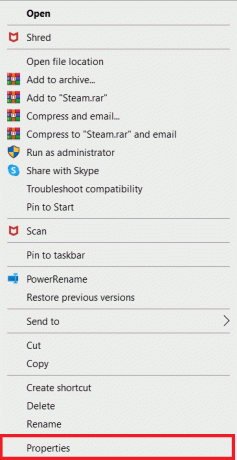
5. के पास जाओ अनुकूलता एक बार जब आप अंदर हों तो टैब।
6. सेटिंग अनुभाग में, के आगे वाले बॉक्स को चेक करें इस प्रोग्राम को एक व्यवस्थापक के रूप में चलाएँ विकल्प।

7. फिर से खोलें आरओजी गेमिंग सेंटर और जांचें कि यह सामान्य रूप से खुलता है या नहीं।
विधि 2: ROG गेमिंग सेंटर अपडेट करें
कुछ उपयोगकर्ताओं ने बताया है कि आरओजी गेमिंग सेंटर को अपग्रेड करने के बाद, यह न तो खुलेगा और न ही शुरू होगा। हालांकि, कुछ विशेषज्ञों के साथ-साथ मंचों का प्रस्ताव है कि कार्यक्रम को अपग्रेड करके इस समस्या का समाधान किया जाए। आरओजी गेमिंग सेंटर के नवीनतम संस्करण को स्थापित करें और देखें कि क्या यह रॉग गेमिंग सेंटर को ठीक नहीं कर रहा है। यदि सॉफ़्टवेयर अद्यतन होने के बाद भी समस्या बनी रहती है, तो अगले स्तर तक जारी रखें।

यह भी पढ़ें:नेक्सस मॉड मैनेजर लॉगिन त्रुटि को ठीक करें
विधि 3: ड्राइवर्स को अपडेट या रीइंस्टॉल करें
अपने हार्डवेयर घटकों और उपयोगिताओं का सही ढंग से उपयोग करने के लिए, आपको यह सुनिश्चित करना होगा कि आपके डिवाइस ड्राइवर अद्यतित हैं। यदि निश्चित रूप से लिंक किए गए ड्राइवर दूषित या पुराने हैं, तो ROG गेमिंग सेंटर काम करना बंद कर सकता है या खोलने से मना भी कर सकता है। फिक्स रॉग गेमिंग सेंटर के न खुलने की समस्या का निवारण करते समय देखने के लिए कई दोषपूर्ण ड्राइवर हैं। इन ड्राइवरों में कीबोर्ड, माउस और ग्राफिक्स ड्राइवर शामिल हैं। परिणामस्वरूप, आपको अपने ड्राइवर को नवीनतम संस्करण में अपग्रेड करना चाहिए, और आपको अपने कीबोर्ड, माउस और ग्राफिक्स कार्ड के लिए ड्राइवरों पर विशेष ध्यान देना चाहिए।
विकल्प 1: ड्राइवर अपडेट करें
1. प्रक्षेपण डिवाइस मैनेजर वहाँ से विंडोज़ खोज बार, जैसा कि दिखाया गया है।

2. डबल-क्लिक करें अनुकूलक प्रदर्शन इसका विस्तार करने के लिए।
3. अब, पर राइट-क्लिक करें आपका वीडियो कार्ड ड्राइवर और चुनें ड्राइवर अपडेट करें, वर्णित जैसे।

4. अगला, पर क्लिक करें ड्राइवरों के लिए स्वचालित रूप से खोजें अपने पीसी पर अद्यतन ड्राइवर स्थापित करने के लिए।

5ए. ड्राइवर करेंगे अपडेट करें नवीनतम संस्करण के लिए यदि वे अद्यतन नहीं हैं।
5बी. यदि वे पहले से ही एक अद्यतन चरण में हैं, तो निम्नलिखित स्क्रीन प्रदर्शित किया जाएगा।

6. पर क्लिक करें बंद करना विंडो से बाहर निकलने और अपने पीसी को रीस्टार्ट करने के लिए।
विकल्प 2: ड्राइवरों को पुनर्स्थापित करें
1. लॉन्च करें डिवाइस मैनेजर और विस्तार करें अनुकूलक प्रदर्शन.
2. अब, पर राइट-क्लिक करें चालक और चुनें डिवाइस अनइंस्टॉल करें, जैसा कि नीचे हाइलाइट किया गया है।

3. अब, शीर्षक वाले बॉक्स को चेक करें इस डिवाइस के लिए ड्राइवर सॉफ़्टवेयर हटाएं और क्लिक करके संकेत की पुष्टि करें स्थापना रद्द करें.

4. लगता है और डाउनलोड आपके पीसी पर विंडोज संस्करण के अनुरूप ड्राइवर।
ध्यान दें: उदाहरण के लिए इंटेल, एएमडी, या NVIDIA.
5. पर डबल-क्लिक करें डाउनलोड की गई फ़ाइल और इसे स्थापित करने के लिए ऑनस्क्रीन निर्देशों का पालन करें।
6. आखिरकार, पुनः आरंभ करेंआपका पीसी.
विधि 4: विंडोज अपडेट करें
Microsoft बग को दूर करने और नई सुविधाएँ प्रदान करने के लिए नियमित रूप से अपडेट जारी करता है। यदि आपने लंबे समय से विंडोज को अपग्रेड नहीं किया है, तो आपको इसे जल्द से जल्द करना चाहिए। जब इन समस्याओं का पता लगाया जाता है, तो Microsoft डेवलपर समस्या को ठीक करने वाले पैच बनाने के लिए तेज़ी से काम करते हैं। जारी रखने से पहले, सुनिश्चित करें कि आपने एक व्यवस्थापक के रूप में लॉग इन किया है।
1. दबाएँ विंडोज + आई कीज एक साथ लॉन्च करने के लिए समायोजन.
2. पर क्लिक करें अद्यतन और सुरक्षा टाइल, जैसा कि दिखाया गया है।

3. में विंडोज सुधार टैब, पर क्लिक करें अद्यतन के लिए जाँच बटन।

4ए. यदि कोई नया अपडेट उपलब्ध है, तो क्लिक करें अब स्थापित करें और अद्यतन करने के लिए निर्देशों का पालन करें।

4बी. अन्यथा, यदि विंडोज अप-टू-डेट है, तो यह दिखाएगा आप अप टू डेट हैं संदेश।

5. जब यह समाप्त हो जाए, तो खोलें आरओजी गेमिंग सेंटर और आरओजी गेमिंग सेंटर के लॉन्च न होने से संबंधित किसी भी मुद्दे की तलाश करें।
यह भी पढ़ें:फिक्स लॉजिटेक गेमिंग सॉफ्टवेयर नहीं खुल रहा है
विधि 5: अपने एंटीवायरस में एक अपवाद जोड़ें
आपका एंटीवायरस एप्लिकेशन गलती से ROG Gaming Center निष्पादन योग्य फ़ाइल को दुर्भावनापूर्ण के रूप में पहचान सकता है और उसे चलने से रोक सकता है। परिणामस्वरूप, प्रोग्राम इंस्टॉलेशन फ़ाइलों की आपके एंटीवायरस स्कैनिंग को अक्षम करना लाभप्रद हो सकता है। यदि आप Windows Defender एंटीवायरस चला रहे हैं, तो नीचे दिए गए चरणों का पालन करके, आप ROG गेमिंग सेंटर के लिए एक अपवाद स्थापित कर सकते हैं।
1. को मारो विंडोज़ कुंजी, प्रकार वायरस और खतरे से सुरक्षा, और दबाएं कुंजी दर्ज.

2. अब, पर क्लिक करें सेटिंग्स प्रबंधित करें.

3. नीचे स्क्रॉल करें और क्लिक करें बहिष्करण जोड़ें या निकालें जैसा कि नीचे दर्शाया गया है।

4. में बहिष्कार टैब, चुनें एक बहिष्करण जोड़ें विकल्प और क्लिक करें फ़ाइल के रूप में दिखाया।

5. अब, पर नेविगेट करें फ़ाइल निर्देशिका जहां आपने प्रोग्राम इंस्टॉल किया है और चुनें आरओजी गेमिंग सेंटर फ़ाइल।
6. रुको सुरक्षा सूट में जोड़े जाने वाले उपकरण के लिए, और आप खेलने के लिए तैयार हैं!
यह भी पढ़ें:विंडोज 10. में लीग ऑफ लीजेंड्स ब्लैक स्क्रीन को ठीक करें
विधि 6: अक्षम करें या एंटीवायरस एप्लिकेशन अनइंस्टॉल करें (अनुशंसित नहीं)
एंटीवायरस सॉफ़्टवेयर, जैसे कि विंडोज डिफेंडर, प्रभावी ढंग से काम करने के लिए आरओजी गेमिंग सेंटर की क्षमता में हस्तक्षेप कर सकता है। इस परिदृश्य में, आप दिए गए चरणों का पालन करके आरओजी गेमिंग सेंटर लॉन्चिंग समस्या को ठीक करने के लिए एंटीवायरस प्रोग्राम को अक्षम या हटा सकते हैं।
विकल्प 1: एंटीवायरस अक्षम करें (यदि लागू हो)
आरओजी गेमिंग सेंटर के काम नहीं करने की समस्या को ठीक करने के लिए आपके एंटीवायरस को अस्थायी रूप से अक्षम करने के चरण यहां दिए गए हैं
ध्यान दें: हमने उदाहरण के तौर पर अवास्ट फ्री एंटीवायरस दिखाया है।
1. नेविगेट टास्कबार में एंटीवायरस आइकन पर और दाएँ क्लिक करें इस पर।

2. अब, चुनें अवास्ट शील्ड्स कंट्रोल विकल्प।

3. अवास्ट को अस्थायी रूप से अक्षम करने के लिए नीचे दिए गए किसी भी विकल्प का चयन करें।
- 10 मिनट के लिए अक्षम करें
- 1 घंटे के लिए अक्षम करें
- कंप्यूटर के पुनरारंभ होने तक अक्षम करें
- स्थायी रूप से अक्षम करें

4. अब, मुख्य विंडो पर वापस जाएं। यहां, आपने अवास्ट से सभी शील्ड्स को बंद कर दिया है। सेटिंग्स को सक्रिय करने के लिए, पर क्लिक करें चालू करो.

विकल्प 2: एंटीवायरस अनइंस्टॉल करें (अनुशंसित नहीं)
आरओजी गेमिंग सेंटर को लॉन्च न करने की समस्या को ठीक करने के लिए एंटीवायरस को अनइंस्टॉल करने के लिए इन चरणों का पालन करें।
ध्यान दें: हम अनुशंसा नहीं करते हैं कि आप अपने एंटीवायरस सॉफ़्टवेयर को अनइंस्टॉल कर दें क्योंकि यह आपके पीसी को मैलवेयर से बचाता है।
1. दबाओ विंडोज + आई कीज एक साथ खोलने के लिए समायोजन.
2. पर क्लिक करें ऐप्स स्थापना।
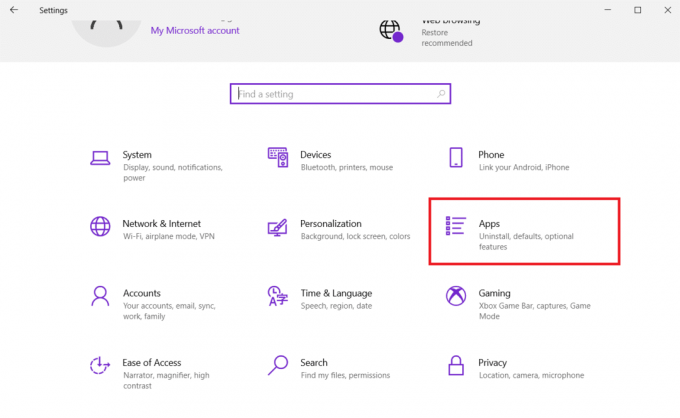
3. अब आप अपने कंप्यूटर पर इंस्टॉल किए गए सभी प्रोग्रामों की एक सूची देखेंगे। एंटीवायरस प्रोग्राम का पता लगाएँ और उसे क्लिक करें और चुनें स्थापना रद्द करें मेनू से।

यह भी पढ़ें:फिक्स स्टार वार्स बैटलफ्रंट 2 लॉन्च नहीं हो रहा है
विधि 7: आरओजी गेमिंग सेंटर को पुनर्स्थापित करें
अगर कुछ और काम नहीं करता है, तो इसे फिर से स्थापित करना अभी भी एक संभावना है। यह विधि उपयोग करने के लिए काफी सरल है, और इस समस्या का निवारण करते समय आपको इस पर विचार करना चाहिए। एक बार जब आप इसे हटा देते हैं, तो अपने कंप्यूटर पर जाएं और आरओजी गेमिंग सेंटर से जुड़ी किसी भी फाइल को हटा दें। यदि आपके पास विंडोज 10 है, तो आप इसे प्राप्त करने के लिए कंट्रोल पैनल या सेटिंग्स ऐप का उपयोग कर सकते हैं।
1. को मारो विंडोज़ कुंजी, प्रकार ऐप्स और सुविधाएं, और क्लिक करें खुला हुआ.

2. निम्न को खोजें आरओजी गेमिंग सेंटर में इस सूची को खोजें खेत।
3. फिर, चुनें आरओजी गेमिंग सेंटर और पर क्लिक करें स्थापना रद्द करें हाइलाइट दिखाया गया बटन।

4. फिर से, पर क्लिक करें स्थापना रद्द करें पुष्टि करने के लिए।
5. का पीछा करो ऑन-स्क्रीन निर्देश स्थापना रद्द करने की प्रक्रिया को समाप्त करने के लिए और अपने पीसी को रीबूट करें.
6. अब, पर जाएँ आसुस आरओजी डाउनलोड सेंटर वहाँ से आधिकारिक वेबसाइट और अपने उत्पाद की खोज करें।

7. पर क्लिक करें ड्राइवर और उपयोगिता और नवीनतम आरओजी गेमिंग सेंटर ऐप डाउनलोड करें।
अक्सर पूछे जाने वाले प्रश्न (एफएक्यू)
Q1. क्या आसुस आरओजी का निर्माता है?
उत्तर। गेमर्स का गणतंत्र 2006 में ASUS इंजीनियरों और डिजाइनरों के एक विशिष्ट समूह द्वारा स्थापित किया गया था जो दुनिया के सबसे बड़े गेमिंग अनुभव (ROG) के निर्माण के लिए समर्पित थे। आरओजी ने अभिनव, हार्डकोर गेमिंग हार्डवेयर प्रदान करके नए उद्योग मानक स्थापित किए हैं जो अपनी स्थापना के बाद से दुनिया भर में गेमर्स और प्रशंसकों को सक्षम बनाता है।
प्रश्न 2. आरओजी गेमिंग सेंटर वास्तव में क्या है?
उत्तर। ASUS गेमिंग सेंटर आपको सेटिंग्स तक आसानी से पहुंचने और ASUS प्रोग्राम चलाने की अनुमति देता है। एकीकृत आवेदन में शामिल हैं ROG गेम फर्स्ट III, ASUS गेमिंग मैक्रोकी, स्प्लेंडिड, NVIDIA GeForce अनुभव, और अन्य सुविधाएँ। ASUS गेमिंग सेंटर लॉन्च किया जाएगा। आप डेस्कटॉप आइकन पर क्लिक करके या अपने कीबोर्ड पर गेमिंग कुंजी दबाकर मुख्य पृष्ठ पर जा सकते हैं।
Q3. आरओजी बटन का उद्देश्य क्या है?
उत्तर। असूस आरओजी बूस्ट फ़ंक्शन एक संगत मशीन जीपीयू को अतिरिक्त शक्ति को धक्का देकर एक छोटी लेकिन बोधगम्य राशि द्वारा प्रदर्शन को बढ़ाता है। रोगबढ़ावा उठाता जीपीयू से वाट क्षमता 80 प्रति 100.
अनुशंसित:
- विंडोज 10 पर शतरंज टाइटन्स कैसे खेलें
- Windows 10 Netwtw04.sys ब्लू स्क्रीन त्रुटि को ठीक करें
- स्लैक में GIF कैसे भेजें
- फिक्स यूबीसॉफ्ट कनेक्ट काम नहीं कर रहा है
हमें उम्मीद है कि यह लेख आपको ठीक करने में मदद करेगा आरओजी गेमिंग सेंटर काम नहीं कर रहा मुद्दा। आप हमारी वेबसाइट पर तकनीक से संबंधित और भी कई लेख पा सकते हैं और यदि आपके पास कोई सुझाव या प्रतिक्रिया है, तो हमें नीचे टिप्पणी अनुभाग में लिखें।



