Chromebook से कैसे प्रिंट करें
अनेक वस्तुओं का संग्रह / / February 18, 2022
Chromebook सस्ते पोर्टेबल लैपटॉप हैं जो आपको कक्षा से लेकर बोर्डरूम तक हर जगह मिल जाएंगे। वे कहीं भी जाने के लिए पोर्टेबल लैपटॉप हैं, लेकिन अगर आपको इसे प्रिंट करने की आवश्यकता है तो यह इतना आसान नहीं है। मैक या पीसी के विपरीत, आप प्रिंटर को प्लग इन नहीं कर सकते हैं और इसे काम कर सकते हैं। प्रिंट करने के लिए, आपको कुछ विकल्पों पर विचार करना होगा।
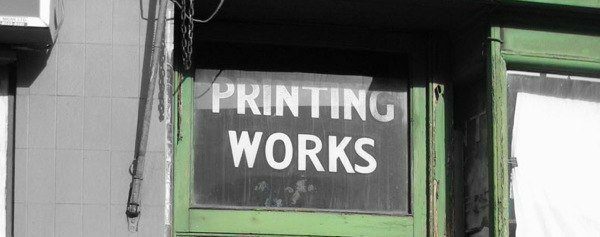
एक मैक या पीसी के साथ एक प्रिंटर साझा करें
यदि आपके पास अपने मैक या पीसी के लिए पहले से एक प्रिंटर है, तो आप अपने Google खाते को उस प्रिंटर से कनेक्ट कर सकते हैं। सबसे पहले आपको उस कंप्यूटर पर क्रोम इंस्टॉल करना होगा जो पहले से ही उस प्रिंटर पर प्रिंट करता है। चिंता न करें, Chrome के चलने की आवश्यकता नहीं है प्रिंटर साझा करने के लिए अपने Chromebook के साथ.
Chrome इंस्टॉल करने के बाद, अपने Google खाते में लॉग इन करें। आमतौर पर यह सिर्फ जीमेल है, लेकिन अगर आपके पास Google द्वारा प्रशासित डोमेन है, तो उस ईमेल में लॉग इन करें। एक बार लॉग इन करने के बाद, आपको ऊपरी दाएं कोने में अपने नाम के साथ एक बटन देखना चाहिए।
नाम बटन पसंद नहीं है? यहाँ कुछ सुझाव दिए गए हैं इसे कैसे हटाएं.
आपके नाम के ठीक नीचे मेनू के लिए हैमबर्गर आइकन है। उस मेनू पर क्लिक करें और चुनें समायोजन. थोड़ा नीचे स्क्रॉल करें और आप देखेंगे उन्नत सेटिंग दिखाएं… उस विकल्प को चुनें।
नीचे स्क्रॉल करें और आप देखेंगे गूगल मेघ मुद्रण और यह प्रबंधित करना उस शीर्षक के नीचे बटन। आगे बढ़ें और क्लिक करें प्रबंधित करना और फिर आप Google प्रिंट से पहले से कनेक्ट किए गए सभी प्रिंटर देखेंगे।
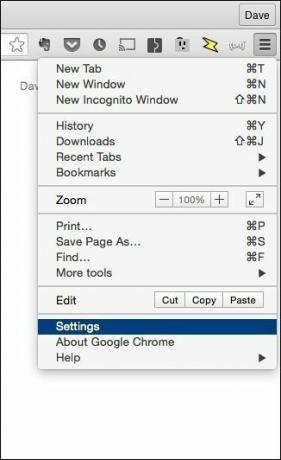
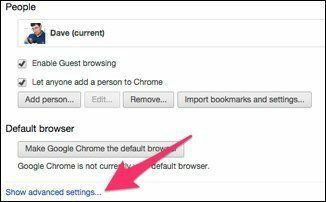
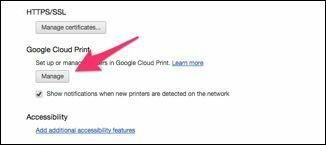
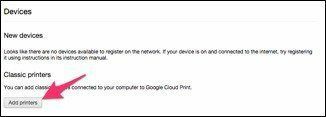
यदि कोई प्रिंटर पहले से सूचीबद्ध है जिसे आप Chromebook से प्रिंट करना चाहते हैं, तो आपका सेटअप पूरा हो गया है। अन्यथा, चुनें प्रिंटर जोड़ें. क्रोम उन सभी प्रिंटरों को सूचीबद्ध करेगा जिन पर आपका मैक या पीसी प्रिंट करता है और उन्हें डिफ़ॉल्ट रूप से जोड़ देगा। उन प्रिंटरों से चेक मार्क निकालें जिन्हें आप अपने से कनेक्ट नहीं करना चाहते हैं गूगल मेघ मुद्रण.
मैं अनुशंसा करता हूं कि आप अपने Chromebook से केवल वे प्रिंटर जोड़ें जिनका आप उपयोग कर सकते हैं और चेक को हटा दें मेरे द्वारा कनेक्ट किए गए नए प्रिंटर को स्वचालित रूप से पंजीकृत करें. बहुत सारे प्रिंटर मुझे भ्रमित करते हैं, इसलिए मैं न्यूनतम न्यूनतम सूचीबद्ध रखने की कोशिश करता हूं।
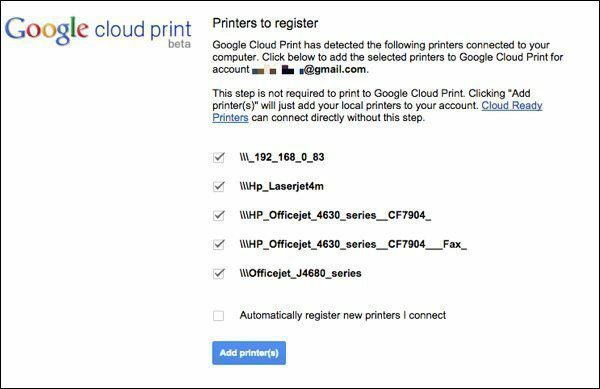
जैसा कि स्क्रीन कहती है, यह एक बीटा है और पूरी तरह से विश्वसनीय नहीं है। कभी-कभी आपको प्रिंटर को बंद और चालू करना पड़ सकता है। कई बार मुझे अपना प्रिंटर Google क्लाउड प्रिंट से निकालना पड़ा और उसे फिर से जोड़ना पड़ा।
बोनस फ़ीचर: एक बार जब आप Google क्लाउड प्रिंट को कॉन्फ़िगर कर लेते हैं, तो आप क्रोम चलाने वाले किसी भी उपकरण से प्रिंट कर सकते हैं। Android और iOS दोनों के लिए Chrome Google क्लाउड प्रिंट का समर्थन करता है।
अपने प्रिंटर पर Google मेघ मुद्रण सक्षम करें (या वह खरीदें जिसके पास यह है)
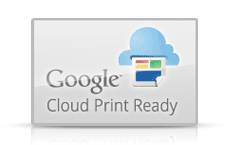
पिछले कुछ वर्षों में बनाए गए नेटवर्क प्रिंटर में क्लाउड प्रिंट क्षमताएं अंतर्निहित हैं। Google के पास. की पूरी सूची है क्लाउड रेडी प्रिंटर. प्रत्येक प्रिंटर सेटअप अलग होगा, इसलिए अपने प्रिंटर को अपने Google खाते के लिए कॉन्फ़िगर करने के लिए लिंक का पालन करें। Google क्लाउड प्रिंट को सक्षम करने के लिए कुछ प्रिंटर को फर्मवेयर अपडेट की आवश्यकता हो सकती है।
एचपी ईप्रिंट समर्थन: कई एचपी प्रिंटर के पास यह उपलब्ध है, इसलिए हमारे देखें विन्यास गाइड.
यदि आपका प्रिंटर Google क्लाउड प्रिंट का समर्थन नहीं करता है, तो हो सकता है कि नया प्रिंटर खरीदने का समय आ गया हो। यदि आप खुदरा कीमतों के खिलाफ Google की सूची की जांच करते हैं, तो आप $ 100 से कम के लिए दर्जनों देखेंगे। Google उस सूची को नियमित रूप से अपडेट करता है, लेकिन यह सुनिश्चित करने के लिए कि Google मेघ मुद्रण समर्थन मौजूद है, खरीदने से पहले हमेशा प्रिंटर के दस्तावेज़ों की जांच करें।
अपने प्रिंटर को Google क्लाउड प्रिंट में बदलने के लिए एक एडेप्टर खरीदें

यदि आपका प्रिंटर Google क्लाउड प्रिंट का समर्थन नहीं करता है या यदि आपके पास प्रिंटर का एक समूह है, तो क्लाउड प्रिंटर एडेप्टर खरीदने पर विचार करें। मैंने परीक्षण किया xPrintServer क्लाउड प्रिंट संस्करण ($149.95). xPrintServer स्वचालित रूप से नेटवर्क आधारित प्रिंटर और इसके यूएसबी पोर्ट से जुड़े किसी भी प्रिंटर को जोड़ता है। यह सभी प्रिंटर का समर्थन नहीं करता है, इसलिए जांचें अनुकूलता सूची.
लैंट्रोनिक्स भी बनाता है xPrintServer कार्यालय जो आपके मौजूदा प्रिंटर बेस में iOS और Google क्लाउड प्रिंट के लिए AirPrint जोड़ता है। यदि आप केवल एक बुनियादी सस्ता इंकजेट प्रिंटर कनेक्ट कर रहे हैं, तो xPrintServer शायद इसके लायक नहीं है। इन उपकरणों का उपयोग कार्यालय के वातावरण में या उन जगहों पर सबसे अच्छा किया जाता है जहां आपके पास बहुत सारे उच्च अंत प्रिंटर हैं।
मैं अपने xPrintServer के साथ यात्रा करता हूं क्योंकि यह मुझे मेरे Chromebook से लगभग किसी भी प्रिंटर पर प्रिंट करने देता है। अगर मैं यात्रा कर रहा हूं और बोर्डिंग पास प्रिंट करने की जरूरत है तो यह आसान है। अगर मैं नेटवर्क पर आ सकता हूं, तो मैं किसी भी नेटवर्क प्रिंटर पर प्रिंट कर सकता हूं।
दस्तावेज़ को एक पीडीएफ में प्रिंट करें
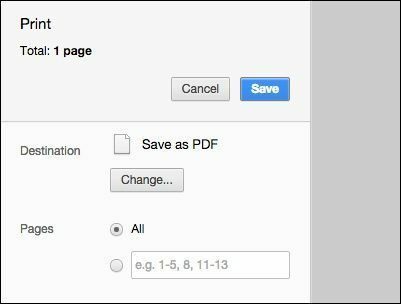
यदि आपने अपने प्रिंटर को प्रिंट करने के लिए पहले से कॉन्फ़िगर नहीं किया है, तो Chrome बुक कभी भी एक पीडीएफ फाइल पर प्रिंट करें. हो सकता है कि कुछ प्रिंटर Google क्लाउड प्रिंट का समर्थन न करें, लेकिन वे सीधे उन्हें एक फ़ाइल ईमेल करने का समर्थन कर सकते हैं। यदि आपके प्रिंटर में वह विकल्प नहीं है, तो आपके पास कम से कम एक दस्तावेज़ होगा जिसे आप मुद्रण के लिए किसी और को ईमेल कर सकते हैं।
कई कार्यालय आपूर्ति की दुकानें और कॉपी की दुकानें मुद्रण के लिए पीडीएफ फाइलों को स्वीकार करती हैं और एक छोटा सा शुल्क लेती हैं। यदि पास में कोई फ़ैक्स मशीन है, तो आप उपयोग कर सकते हैं हेलो फैक्स पीडीएफ को ईमेल करने और फैक्स मशीन पर प्रिंट करने के लिए। फ़ैक्स मशीनों में अक्सर सर्वोत्तम प्रिंट गुणवत्ता नहीं होती है, लेकिन यह चुटकी में काम करता है। मैंने हाल ही में एक होटल के कमरे से बोर्डिंग पास प्रिंट करने के लिए ऐसा किया था।
हालांकि मैंने यह कोशिश नहीं की है, अन्य लोगों ने ड्रॉपबॉक्स में एक पीडीएफ सहेजकर और एक फ़ोल्डर से स्वचालित प्रिंटिंग को सक्षम करके सफलता की सूचना दी है लैबनोल में वर्णित यह विधि.
मुझे प्रिंट करो, स्कॉटी!
सिर्फ इसलिए कि Chrome बुक प्रिंटर में प्लगिंग का समर्थन नहीं करता है, इसका मतलब यह नहीं है कि आप इससे प्रिंट नहीं कर सकते। आदर्श रूप से आप प्रिंटिंग को पहले से कॉन्फ़िगर करते हैं, लेकिन अगर आपके पास Google क्लाउड प्रिंट स्थापित करने की पहुंच नहीं है, तो भी आपके पास कुछ अन्य विकल्प हैं।
अंतिम बार 10 फरवरी, 2022 को अपडेट किया गया
उपरोक्त लेख में सहबद्ध लिंक हो सकते हैं जो गाइडिंग टेक का समर्थन करने में मदद करते हैं। हालांकि, यह हमारी संपादकीय अखंडता को प्रभावित नहीं करता है। सामग्री निष्पक्ष और प्रामाणिक रहती है।

द्वारा लिखित
मुझे प्रौद्योगिकी को काम करने में लोगों की मदद करने का जुनून है। अपने दिन के काम के लिए, मेरा लॉरेंस, कान्सास में एक कंप्यूटर मरम्मत व्यवसाय है। अपनी समर्थन पृष्ठभूमि को ध्यान में रखते हुए, मैं उपयोगकर्ता के दृष्टिकोण से व्यावहारिक तकनीक पर ध्यान केंद्रित करता हूं। मुझे यह सब पसंद है: Android, Chrome OS, iOS, MacOS, Windows और बीच में सब कुछ।



