[हल किया गया] विंडोज 10 बेतरतीब ढंग से जम जाता है
अनेक वस्तुओं का संग्रह / / November 28, 2021
विंडोज 10 फ्रीज को बेतरतीब ढंग से ठीक करें: यदि आपने हाल ही में माइक्रोसॉफ्ट ओएस के पुराने संस्करण से विंडोज 10 में अपग्रेड किया है तो यह संभव हो सकता है कि आप पीसी पर बिना किसी लोड के अपने विंडोज 10 फ्रीज का अनुभव कर सकते हैं। ऐसा बार-बार होगा और आपके पास अपने सिस्टम को बलपूर्वक बंद करने का कोई अन्य विकल्प नहीं होगा। हार्डवेयर और ड्राइवरों के बीच असंगति के कारण समस्या उत्पन्न होती है, क्योंकि उन्हें डिज़ाइन किया गया था विंडोज के अपने पुराने संस्करण पर काम करें और विंडोज 10 में अपग्रेड करने के बाद ड्राइवर बन जाएं असंगत।
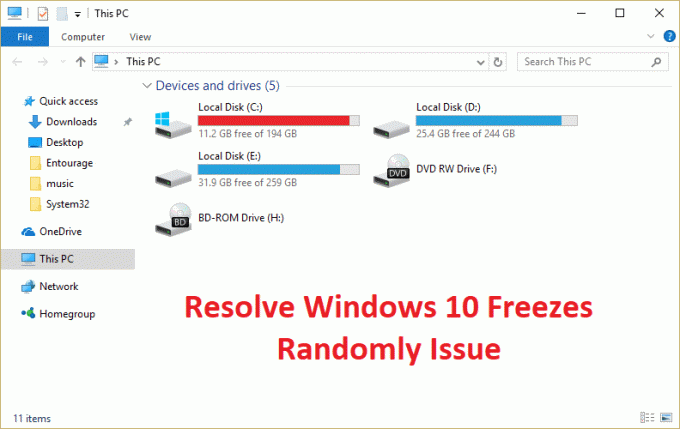
फ्रीज या हैंग की समस्या ज्यादातर ग्राफिक कार्ड ड्राइवरों के विंडोज 10 के साथ असंगत होने के कारण होती है। खैर, ऐसे अन्य मुद्दे हैं जो इस त्रुटि का कारण बन सकते हैं और यह ग्राफिक कार्ड ड्राइवरों तक सीमित नहीं है। यह ज्यादातर उपयोगकर्ता सिस्टम कॉन्फ़िगरेशन पर निर्भर करता है कि आपको यह त्रुटि क्यों दिखाई देती है। कभी-कभी तृतीय पक्ष सॉफ़्टवेयर भी इस समस्या का कारण बन सकता है क्योंकि वे विंडोज 10 के साथ संगत नहीं हैं। वैसे भी, बिना समय बर्बाद किए, आइए देखें कि वास्तव में विंडोज 10 फ्रीज को कैसे ठीक किया जाए, नीचे सूचीबद्ध समस्या निवारण गाइड के साथ बेतरतीब ढंग से समस्या।
नोट: अपने पीसी से सभी यूएसबी एक्सटेंशन या कनेक्टेड डिवाइस को डिस्कनेक्ट करना सुनिश्चित करें और फिर से सत्यापित करें कि समस्या हल हो गई है या नहीं।
अंतर्वस्तु
- [हल किया गया] विंडोज 10 बेतरतीब ढंग से जम जाता है
- विधि 1: ग्राफिक्स कार्ड ड्राइवर अपडेट करें
- विधि 2: नेटश विंसॉक रीसेट कमांड चलाएँ
- विधि 3: Windows मेमोरी डायग्नोस्टिक चलाएँ
- विधि 4: Memtest86+. चलाएँ
- विधि 5: एक क्लीन बूट करें
- विधि 6: वर्चुअल मेमोरी बढ़ाएँ
- विधि 7: फास्ट स्टार्टअप अक्षम करें
- विधि 8: एसएफसी और सीएचडीकेएसके चलाएँ
- विधि 9: स्थान सेवाएँ बंद करें
- विधि 10: हार्ड डिस्क हाइबरनेशन अक्षम करें
- विधि 11: लिंक राज्य पावर प्रबंधन अक्षम करें
- विधि 12: शैल एक्सटेंशन अक्षम करें
- विधि 13: DISM चलाएँ (परिनियोजन छवि सर्विसिंग और प्रबंधन)
- विधि 14: अद्यतन BIOS (मूल इनपुट/आउटपुट सिस्टम)
- विधि 15: CCleaner और Malwarebytes चलाएँ
- विधि 16: अपना समर्पित ग्राफिक कार्ड अक्षम करें
- विधि 17: अपने नेटवर्क ड्राइवरों को अपडेट करें
- विधि 18: मरम्मत स्थापित करें Windows 10
[हल किया गया] विंडोज 10 बेतरतीब ढंग से जम जाता है
यह सुनिश्चित कर लें पुनर्स्थापन स्थल बनाएं बस कुछ गलत होने पर।
विधि 1: ग्राफिक्स कार्ड ड्राइवर अपडेट करें
1. विंडोज की + आर दबाएं और फिर "टाइप करें"देवएमजीएमटी.एमएससी(बिना उद्धरण के) और डिवाइस मैनेजर खोलने के लिए एंटर दबाएं।

2. अगला, विस्तृत करें अनुकूलक प्रदर्शन और अपने एनवीडिया ग्राफिक कार्ड पर राइट-क्लिक करें और "चुनें"ड्राइवर सॉफ्टवेयर अपडेट करें।“

3.चुनें "अद्यतन ड्राइवर सॉफ़्टवेयर के लिए स्वचालित रूप से खोजें"और इसे प्रक्रिया समाप्त करने दें।

4.यदि उपरोक्त चरण आपकी समस्या को ठीक करने में सक्षम था तो बहुत अच्छा, यदि नहीं तो जारी रखें।
5.फिर से चुनें "ड्राइवर सॉफ्टवेयर अपडेट करें"लेकिन इस बार अगली स्क्रीन पर" चुनेंड्राइवर सॉफ़्टवेयर के लिए मेरा कंप्यूटर ब्राउज़ करें।“

6. अब "चुनें"मुझे अपने कंप्यूटर पर डिवाइस ड्राइवरों की सूची से चुनने दें.”

7. अंत में, अपने लिए सूची से संगत ड्राइवर का चयन करें एनवीडिया ग्राफिक कार्ड और अगला क्लिक करें।
9.उपरोक्त प्रक्रिया को समाप्त होने दें और परिवर्तनों को सहेजने के लिए अपने पीसी को पुनरारंभ करें। ग्राफिक कार्ड को अपडेट करने के बाद आप सक्षम हो सकते हैं विंडोज 10 फ्रीज को रैंडमली इश्यू को ठीक करें, यदि नहीं तो जारी रखें।
10.सबसे पहले, आपको पता होना चाहिए कि आपके पास कौन सा ग्राफिक्स हार्डवेयर है यानी आपके पास कौन सा एनवीडिया ग्राफिक कार्ड है, अगर आप इसके बारे में नहीं जानते हैं तो चिंता न करें क्योंकि यह आसानी से मिल सकता है।
11. विंडोज की + आर दबाएं और डायलॉग बॉक्स में "dxdiag" टाइप करें और एंटर दबाएं।

12. उसके बाद डिस्प्ले टैब खोजें (एकीकृत के लिए दो डिस्प्ले टैब होंगे) ग्राफिक कार्ड और दूसरा एनवीडिया का होगा) डिस्प्ले टैब पर क्लिक करें और अपने ग्राफिक का पता लगाएं कार्ड।

13.अब एनवीडिया ड्राइवर के पास जाएं वेबसाइट डाउनलोड करें और उत्पाद विवरण दर्ज करें जो हमें अभी पता चला है।
14. जानकारी दर्ज करने के बाद अपने ड्राइवरों को खोजें, सहमत पर क्लिक करें और ड्राइवरों को डाउनलोड करें।

15. सफल डाउनलोड के बाद, ड्राइवर स्थापित करें और आपने अपने एनवीडिया ड्राइवरों को सफलतापूर्वक अपडेट कर लिया है।
विधि 2: नेटश विंसॉक रीसेट कमांड चलाएँ
1. विंडोज की + एक्स दबाएं और फिर चुनें कमांड प्रॉम्प्ट (एडमिन)।

2. निम्नलिखित कमांड को cmd में टाइप करें और प्रत्येक के बाद एंटर दबाएं:
नेटश विंसॉक रीसेट
नेटश इंट आईपी रीसेट रीसेट। लॉग हिट

3. आपको एक संदेश मिलेगा "विंसॉक कैटलॉग को सफलतापूर्वक रीसेट करें।“
4. अपने पीसी को रीबूट करें और यह होगा विंडोज 10 फ्रीज को बेतरतीब ढंग से ठीक करें।
विधि 3: Windows मेमोरी डायग्नोस्टिक चलाएँ
1. विंडोज सर्च बार में मेमोरी टाइप करें और "चुनें"विन्डोज़ मेमोरी डायगनॉस्टिक।“
2. प्रदर्शित विकल्पों के सेट में "चुनें"अभी पुनरारंभ करें और समस्याओं की जाँच करें।“

3. जिसके बाद विंडोज संभावित रैम त्रुटियों की जांच के लिए पुनरारंभ होगा और उम्मीद है कि संभावित कारणों को प्रदर्शित करेगा क्यों विंडोज 10 बेतरतीब ढंग से जम जाता है।
4. परिवर्तनों को सहेजने के लिए अपने पीसी को रीबूट करें।
विधि 4: Memtest86+. चलाएँ
अब Memtest86+ चलाएं जो कि एक तृतीय पक्ष सॉफ़्टवेयर है लेकिन यह मेमोरी त्रुटियों के सभी संभावित अपवादों को समाप्त करता है क्योंकि यह विंडोज वातावरण के बाहर चलता है।
ध्यान दें: शुरू करने से पहले, सुनिश्चित करें कि आपके पास किसी अन्य कंप्यूटर तक पहुंच है क्योंकि आपको डिस्क या यूएसबी फ्लैश ड्राइव पर सॉफ़्टवेयर को डाउनलोड करने और जलाने की आवश्यकता होगी। मेमटेस्ट चलाते समय कंप्यूटर को रात भर छोड़ देना सबसे अच्छा है क्योंकि इसमें निश्चित रूप से कुछ समय लगने की संभावना है।
1. USB फ्लैश ड्राइव को अपने सिस्टम से कनेक्ट करें।
2. डाउनलोड करें और इंस्टॉल करें खिड़कियाँ मेमटेस्ट86 यूएसबी कुंजी के लिए ऑटो-इंस्टॉलर.
3. उस छवि फ़ाइल पर राइट-क्लिक करें जिसे आपने अभी डाउनलोड किया है और "चुनें"यहाँ निकालो" विकल्प।
4. एक बार निकालने के बाद, फ़ोल्डर खोलें और चलाएं Memtest86+ USB इंस्टालर.
5. MemTest86 सॉफ़्टवेयर को बर्न करने के लिए अपना प्लग इन USB ड्राइव चुनें (यह आपके USB ड्राइव को प्रारूपित करेगा)।

6.उपरोक्त प्रक्रिया समाप्त होने के बाद, पीसी में यूएसबी डालें जिसमें विंडोज 10 फुल रैम का इस्तेमाल नहीं कर रहा है।
7. अपने पीसी को पुनरारंभ करें और सुनिश्चित करें कि यूएसबी फ्लैश ड्राइव से बूट चुना गया है।
8.Memtest86 आपके सिस्टम में मेमोरी करप्शन के लिए परीक्षण शुरू करेगा।

9.अगर आपने सभी टेस्ट पास कर लिए हैं तो आप सुनिश्चित हो सकते हैं कि आपकी मेमोरी सही तरीके से काम कर रही है।
10.यदि कुछ कदम असफल रहे तो मेमटेस्ट86 स्मृति भ्रष्टाचार मिलेगा जिसका अर्थ है विंडोज 10 बेतरतीब ढंग से जम जाता है खराब/भ्रष्ट स्मृति के कारण।
11. करने के लिए विंडोज 10 फ्रीज को बेतरतीब ढंग से ठीक करें, यदि खराब मेमोरी सेक्टर पाए जाते हैं, तो आपको अपनी रैम को बदलने की आवश्यकता होगी।
विधि 5: एक क्लीन बूट करें
कभी-कभी तृतीय पक्ष सॉफ़्टवेयर सिस्टम के साथ विरोध कर सकता है और इसलिए सिस्टम पूरी तरह से बंद नहीं हो सकता है। क्रम में विंडोज 10 फ्रीज को बेतरतीब ढंग से ठीक करें, आपको एक साफ बूट करें अपने पीसी में और चरण दर चरण समस्या का निदान करें।

विधि 6: वर्चुअल मेमोरी बढ़ाएँ
1. विंडोज की + आर दबाएं और रन डायलॉग बॉक्स में sysdm.cpl टाइप करें और ओपन करने के लिए ओके पर क्लिक करें प्रणाली के गुण.

2. में प्रणाली के गुण विंडो, पर स्विच करें उन्नत टैब और नीचे प्रदर्शन, पर क्लिक करें समायोजन विकल्प।

3.अगला, में प्रदर्शन विकल्प विंडो, पर स्विच करें उन्नत टैब और क्लिक करें परिवर्तन वर्चुअल मेमोरी के तहत।

4. अंत में, में आभासी मेमोरी नीचे दिखाई गई विंडो, "अनचेक करें"सभी ड्राइव के लिए पेजिंग फ़ाइल आकार को स्वचालित रूप से प्रबंधित करें" विकल्प। फिर प्रत्येक प्रकार के शीर्षक के लिए पेजिंग फ़ाइल आकार के तहत अपने सिस्टम ड्राइव को हाइलाइट करें और कस्टम आकार विकल्प के लिए, फ़ील्ड के लिए उपयुक्त मान सेट करें: प्रारंभिक आकार (एमबी) और अधिकतम आकार (एमबी)। चयन करने से बचने की अत्यधिक अनुशंसा की जाती है कोई पेजिंग फ़ाइल नहीं यहाँ विकल्प.

5. रेडियो बटन का चयन करें जो कहता है प्रचलन आकार और प्रारंभिक आकार को पर सेट करें 1500 से 3000 और अधिकतम से कम से कम 5000 (ये दोनों आपकी हार्ड डिस्क के आकार पर निर्भर करते हैं)।
6.अब यदि आपने आकार बढ़ा दिया है, तो रिबूट अनिवार्य नहीं है। लेकिन अगर आपने पेजिंग फ़ाइल का आकार कम कर दिया है, तो परिवर्तनों को प्रभावी बनाने के लिए आपको रीबूट करना होगा।
विधि 7: फास्ट स्टार्टअप अक्षम करें
1. विंडोज की + आर दबाएं और फिर "टाइप करें"Powercfg.cpl पर” और पावर विकल्प खोलने के लिए एंटर दबाएं।

2.क्लिक करें चुनें कि पावर बटन क्या करते हैं ऊपरी-बाएँ कॉलम में।

3.अगला, वर्तमान में अनुपलब्ध सेटिंग्स बदलें पर क्लिक करें।
4.फास्ट स्टार्टअप चालू करें को अनचेक करें शटडाउन सेटिंग्स के तहत।

5.अब परिवर्तन सहेजें पर क्लिक करें और अपने पीसी को पुनरारंभ करें।
विधि 8: एसएफसी और सीएचडीकेएसके चलाएँ
1. विंडोज की + एक्स दबाएं और फिर पर क्लिक करें कमांड प्रॉम्प्ट (एडमिन)।

2. अब cmd में निम्नलिखित टाइप करें और एंटर दबाएं:
एसएफसी / स्कैनो। sfc /scannow /offbootdir=c:\ /offwindir=c:\windows (यदि ऊपर विफल हो जाता है तो इसे आजमाएं)

3.उपरोक्त प्रक्रिया समाप्त होने तक प्रतीक्षा करें और एक बार हो जाने के बाद अपने पीसी को पुनरारंभ करें।
4.अगला, यहां से CHKDSK चलाएं चेक डिस्क उपयोगिता (CHKDSK) के साथ फ़ाइल सिस्टम त्रुटियों को ठीक करें.
5. उपरोक्त प्रक्रिया को पूर्ण होने दें और परिवर्तनों को सहेजने के लिए अपने पीसी को फिर से रिबूट करें।
विधि 9: स्थान सेवाएँ बंद करें
1. सेटिंग्स खोलने के लिए विंडोज की + I दबाएं और फिर. पर क्लिक करें गोपनीयता।

2.अब बाएँ हाथ के मेनू से स्थान चुनें और फिर स्थान सेवा को अक्षम या बंद करें।
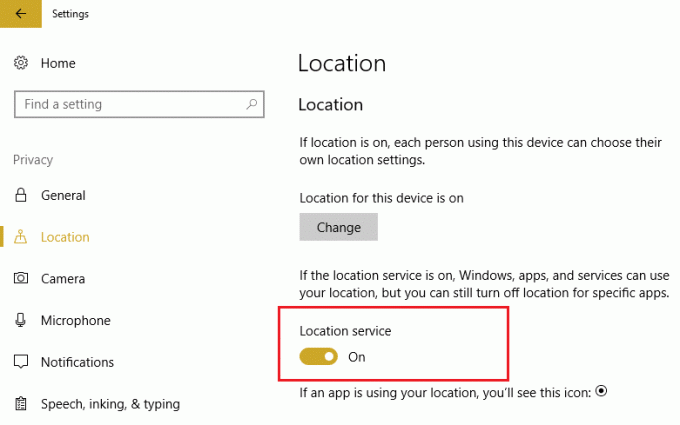
3. परिवर्तनों को सहेजने के लिए अपने पीसी को रीबूट करें और यह होगा विंडोज 10 फ्रीज को रैंडमली इश्यू को ठीक करें।
विधि 10: हार्ड डिस्क हाइबरनेशन अक्षम करें
1.राइट-क्लिक करें पावर आइकन सिस्टम ट्रे पर और चुनें ऊर्जा के विकल्प।

2.क्लिक करें योजना सेटिंग बदलें आपके चुने हुए पावर प्लान के बगल में।

3.अब क्लिक करें उन्नत पावर सेटिंग्स बदलें।

4. हार्ड डिस्क का विस्तार करें और फिर विस्तार करें इसके बाद हार्ड डिस्क को बंद कर दें।
5.अब ऑन बैटरी और प्लग इन के लिए सेटिंग संपादित करें।

6.कभी नहीं टाइप करें और उपरोक्त दोनों सेटिंग्स के लिए एंटर दबाएं।
7. परिवर्तनों को सहेजने के लिए अपने पीसी को रीबूट करें।
विधि 11: लिंक राज्य पावर प्रबंधन अक्षम करें
1. विंडोज की + आर दबाएं और फिर "टाइप करें"Powercfg.cpl पर” और पावर विकल्प खोलने के लिए एंटर दबाएं।

2.क्लिक करें योजना सेटिंग बदलें आपके चुने हुए पावर प्लान के बगल में।

3.अब क्लिक करें उन्नत पावर सेटिंग्स बदलें।

4. पीसीआई एक्सप्रेस का विस्तार करें और फिर विस्तार करें लिंक स्टेट पावर मैनेजमेंट।
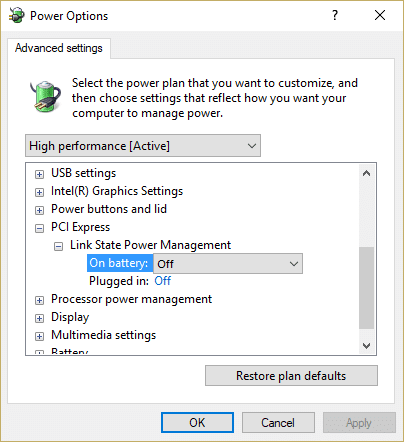
5. ड्रॉप-डाउन से चुनें बंद ऑन बैटरी और प्लग इन पावर सेटिंग्स दोनों के लिए।
6. परिवर्तनों को सहेजने के लिए अपने पीसी को रीबूट करें और देखें कि क्या आप विंडोज 10 फ्रीज को बेतरतीब ढंग से ठीक करने में सक्षम हैं।
विधि 12: शैल एक्सटेंशन अक्षम करें
जब आप विंडोज़ में कोई प्रोग्राम या एप्लिकेशन इंस्टॉल करते हैं, तो यह राइट-क्लिक संदर्भ मेनू में एक आइटम जोड़ता है। आइटम को शेल एक्सटेंशन कहा जाता है, अब यदि आप कुछ ऐसा जोड़ते हैं जो विंडोज के साथ संघर्ष कर सकता है तो यह निश्चित रूप से विंडोज 10 फ्रीज को रैंडमली समस्या का कारण बन सकता है। चूंकि शेल एक्सटेंशन विंडोज एक्सप्लोरर का हिस्सा है इसलिए कोई भी भ्रष्ट प्रोग्राम आसानी से इस समस्या का कारण बन सकता है।
1.अब यह जांचने के लिए कि इनमें से कौन सा प्रोग्राम क्रैश का कारण बन रहा है, आपको एक तृतीय पक्ष सॉफ़्टवेयर डाउनलोड करने की आवश्यकता है जिसे कहा जाता है
शेलएक्स व्यू।
2. आवेदन पर डबल क्लिक करें ShellExView.exe ज़िप फ़ाइल में इसे चलाने के लिए। कुछ सेकंड के लिए प्रतीक्षा करें क्योंकि जब यह पहली बार लॉन्च होता है तो शेल एक्सटेंशन के बारे में जानकारी एकत्र करने में कुछ समय लगता है।
3.अब विकल्प पर क्लिक करें और फिर पर क्लिक करें सभी Microsoft एक्सटेंशन छुपाएं।

4.अब Ctrl + A to. दबाएं उन सभी का चयन करें और दबाएं लाल बटन ऊपरी-बाएँ कोने में।

5.अगर यह पुष्टि के लिए पूछता है हाँ चुनें।

6.यदि समस्या हल हो गई है तो शेल एक्सटेंशन में से एक के साथ कोई समस्या है लेकिन पता लगाने के लिए आपको इनमें से किसे चुनना है और ऊपर हरे बटन को दबाकर उन्हें एक-एक करके चालू करना है अधिकार। यदि किसी विशेष शेल एक्सटेंशन को सक्षम करने के बाद विंडोज 10 रैंडमली फ्रीज हो जाता है तो आपको उस विशेष एक्सटेंशन को अक्षम करना होगा या बेहतर होगा यदि आप इसे अपने सिस्टम से हटा सकते हैं।
विधि 13: DISM चलाएँ (परिनियोजन छवि सेवा और प्रबंधन)
1. विंडोज की + एक्स दबाएं और कमांड प्रॉम्प्ट (एडमिन) चुनें।

2. cmd में निम्न कमांड टाइप करें और प्रत्येक के बाद एंटर दबाएं:
ए) डिसम / ऑनलाइन / क्लीनअप-इमेज / चेकहेल्थ। बी) डिसम / ऑनलाइन / क्लीनअप-इमेज / स्कैनहेल्थ। ग) डिसम / ऑनलाइन / क्लीनअप-इमेज / रिस्टोर हेल्थ

3. DISM कमांड को चलने दें और इसके खत्म होने का इंतजार करें।
4. यदि उपरोक्त आदेश काम नहीं करता है, तो नीचे दिए गए प्रयास करें:
Dism /Image: C:\offline /Cleanup-Image /RestoreHealth /Source: c:\test\mount\windows. डिसम /ऑनलाइन /क्लीनअप-इमेज /रिस्टोरहेल्थ /स्रोत: c:\test\mount\windows /LimitAccess
ध्यान दें: C:\RepairSource\Windows को अपने मरम्मत स्रोत (Windows स्थापना या पुनर्प्राप्ति डिस्क) के स्थान से बदलें।
5. परिवर्तनों को सहेजने के लिए अपने पीसी को रीबूट करें।
विधि 14: अद्यतन BIOS (मूल इनपुट/आउटपुट सिस्टम)
BIOS अद्यतन करना एक महत्वपूर्ण कार्य है और यदि कुछ गलत हो जाता है तो यह आपके सिस्टम को गंभीर रूप से नुकसान पहुंचा सकता है, इसलिए, एक विशेषज्ञ पर्यवेक्षण की सिफारिश की जाती है।
1.पहला कदम अपने BIOS संस्करण की पहचान करना है, ऐसा करने के लिए दबाएं विंडोज की + आर फिर टाइप करें "msinfo32(बिना उद्धरण के) और सिस्टम सूचना खोलने के लिए एंटर दबाएं।

2. एक बार व्यवस्था जानकारी विंडो खुलती है BIOS संस्करण/तिथि का पता लगाएं, फिर निर्माता और BIOS संस्करण को नोट करें।

3.अगला, अपने निर्माता की वेबसाइट पर जाएं जैसे कि मेरे मामले में यह डेल है इसलिए मैं जाऊंगा डेल वेबसाइट और फिर मैं अपना कंप्यूटर सीरियल नंबर दर्ज करूंगा या ऑटो डिटेक्ट विकल्प पर क्लिक करूंगा।
4.अब दिखाए गए ड्राइवरों की सूची से मैं BIOS पर क्लिक करूंगा और अनुशंसित अपडेट डाउनलोड करूंगा।
ध्यान दें: BIOS को अपडेट करते समय अपने कंप्यूटर को बंद न करें या अपने पावर स्रोत से डिस्कनेक्ट न करें या आप अपने कंप्यूटर को नुकसान पहुंचा सकते हैं। अपडेट के दौरान, आपका कंप्यूटर पुनरारंभ हो जाएगा और आपको कुछ समय के लिए एक काली स्क्रीन दिखाई देगी।
5. एक बार फ़ाइल डाउनलोड हो जाने के बाद, इसे चलाने के लिए बस Exe फ़ाइल पर डबल क्लिक करें।
6. अंत में, आपने अपना BIOS अपडेट कर लिया है और यह भी हो सकता है विंडोज 10 फ्रीज को रैंडमली इश्यू को ठीक करें।
विधि 15: CCleaner और Malwarebytes चलाएँ
1. डाउनलोड करें और इंस्टॉल करें CCleaner & मालवेयरबाइट्स।
2.मालवेयरबाइट्स चलाएँ और इसे हानिकारक फ़ाइलों के लिए आपके सिस्टम को स्कैन करने दें।
3.यदि मैलवेयर पाया जाता है तो यह उन्हें स्वचालित रूप से हटा देगा।
4.अब भागो CCleaner और "क्लीनर" अनुभाग में, विंडोज टैब के तहत, हम निम्नलिखित चयनों को साफ करने की जाँच करने का सुझाव देते हैं:

5. एक बार जब आप सुनिश्चित कर लें कि उचित बिंदुओं की जांच हो गई है, तो बस क्लिक करें रन क्लीनर, और CCleaner को अपना काम करने दें।
6. अपने सिस्टम को साफ करने के लिए आगे रजिस्ट्री टैब चुनें और सुनिश्चित करें कि निम्नलिखित की जांच की गई है:

7. समस्या के लिए स्कैन का चयन करें और CCleaner को स्कैन करने की अनुमति दें, फिर क्लिक करें चुनी हुई समस्याएं ठीक करें।
8. जब CCleaner पूछता है "क्या आप रजिस्ट्री में बैकअप परिवर्तन चाहते हैं?"हाँ चुनें।
9. एक बार आपका बैकअप पूरा हो जाने के बाद, सभी चयनित मुद्दों को ठीक करें चुनें।
10. परिवर्तनों को सहेजने के लिए अपने पीसी को पुनरारंभ करें और यह होगा विंडोज 10 फ्रीज को बेतरतीब ढंग से ठीक करें, यदि नहीं तो अगली विधि के साथ जारी रखें।
विधि 16: अपना समर्पित ग्राफिक कार्ड अक्षम करें
1. विंडोज की + आर दबाएं और फिर "टाइप करें"देवएमजीएमटी.एमएससी(बिना उद्धरण के) और डिवाइस मैनेजर खोलने के लिए एंटर दबाएं।

2. अगला, विस्तृत करें अनुकूलक प्रदर्शन और अपने एनवीडिया ग्राफिक कार्ड पर राइट-क्लिक करें और चुनें अक्षम करना।
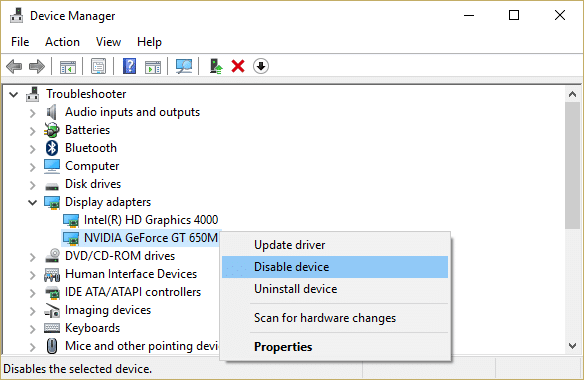
3. परिवर्तनों को सहेजने के लिए अपने पीसी को रीबूट करें।
विधि 17: अपने नेटवर्क ड्राइवरों को अपडेट करें
1. विंडोज की + आर दबाएं और टाइप करें "देवएमजीएमटी.एमएससी"रन डायलॉग बॉक्स में खोलने के लिए डिवाइस मैनेजर।

2. विस्तार करें नेटवर्क एडेप्टर, फिर अपने पर राइट-क्लिक करें वाई-फाई नियंत्रक (उदाहरण के लिए ब्रॉडकॉम या इंटेल) और चुनें ड्राइवर सॉफ्टवेयर अपडेट करें।

3. अद्यतन ड्राइवर सॉफ़्टवेयर विंडोज़ में, "चुनें"ड्राइवर सॉफ़्टवेयर के लिए मेरा कंप्यूटर ब्राउज़ करें।“

4. अब "चुनें"मुझे अपने कंप्यूटर पर डिवाइस ड्राइवरों की सूची से चुनने दें।“

5. कोशिश करें सूचीबद्ध संस्करणों से ड्राइवरों को अपडेट करें।
6.यदि उपरोक्त काम नहीं करता है तो यहां जाएं निर्माता वेबसाइट ड्राइवरों को अपडेट करने के लिए: https://downloadcenter.intel.com/

7. निर्माता की वेबसाइट से नवीनतम ड्राइवर स्थापित करें और अपने पीसी को रीबूट करें।
नेटवर्क एडेप्टर को फिर से इंस्टॉल करके, आप कर सकते हैं विंडोज 10 फ्रीज को रैंडमली इश्यू को ठीक करें।
विधि 18: मरम्मत स्थापित करें Windows 10
यह विधि अंतिम उपाय है क्योंकि अगर कुछ भी काम नहीं करता है तो यह विधि निश्चित रूप से आपके पीसी की सभी समस्याओं को ठीक कर देगी और विंडोज 10 फ्रीज को रैंडमली इश्यू को ठीक कर देगी। रिपेयर इंस्टाल सिस्टम पर मौजूद उपयोगकर्ता डेटा को हटाए बिना सिस्टम के साथ समस्याओं को सुधारने के लिए इन-प्लेस अपग्रेड का उपयोग करता है। तो देखने के लिए इस लेख का अनुसरण करें विंडोज 10 को आसानी से कैसे रिपेयर करें।
आपके लिए अनुशंसित:
- Windows अद्यतन त्रुटि कोड 0x80072efe ठीक करें
- DPC_WATCHDOG_VIOLATION त्रुटि को ठीक करें 0x00000133
- विंडोज स्टोर त्रुटि कोड 0x803F8001 को कैसे ठीक करें
- ठीक करें आपके पीसी त्रुटि को रीसेट करने में एक समस्या थी
यही आपने सफलतापूर्वक किया है [हल किया गया] विंडोज 10 बेतरतीब ढंग से जम जाता है लेकिन अगर आपके मन में अभी भी इस पोस्ट के बारे में कोई सवाल है तो बेझिझक उन्हें कमेंट सेक्शन में पूछ सकते हैं।
![[हल किया गया] विंडोज 10 बेतरतीब ढंग से जम जाता है](/uploads/acceptor/source/69/a2e9bb1969514e868d156e4f6e558a8d__1_.png)


