मैकबुक की बैटरी से अधिक जीवन प्राप्त करने के लिए 4 उपयोगी टिप्स
अनेक वस्तुओं का संग्रह / / February 20, 2022
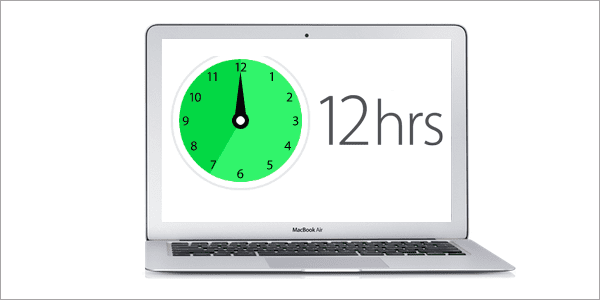
यदि आप मैकबुक के गर्व के मालिक हैं, तो आप जानते हैं कि जब तक Apple की पोर्टेबल बैटरी चल सकती है बहुत लंबा, हर अतिरिक्त मिनट जिसे आप अपने मैकबुक से अनप्लग्ड होने पर निचोड़ सकते हैं, बेहद है मूल्यवान।
शुक्र है, ऐप्पल ओएस एक्स के भीतर उपकरणों का एक विस्तृत सेट प्रदान करता है जिसका उपयोग आप तीसरे पक्ष के सॉफ़्टवेयर को स्थापित करने की आवश्यकता के बिना अपने मैकबुक पर बैटरी उपयोग को अनुकूलित करने के लिए कर सकते हैं।
आइए कुछ युक्तियों पर एक नज़र डालें जिनका उपयोग आप अपने मैकबुक की बैटरी का अधिकतम लाभ उठाने के लिए अभी कर सकते हैं।
1. बैटरी प्रतिशत दिखाएं
IPhone की तरह ही, आप इस विकल्प को यह जानने के लिए सक्षम कर सकते हैं कि आपके मैकबुक की बैटरी में कितना रस बचा है। बैटरी प्रतिशत संकेतक को सक्षम करने के लिए, बस अपने मैकबुक की स्क्रीन (मेनू बार पर) के शीर्ष दाईं ओर बैटरी आइकन पर क्लिक करें और चुनें प्रतिशत दिखाएं विकल्प।
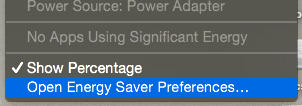
इसे पढ़ें:मैक शुरुआत के लिए ओएस एक्स योसेमाइट के लिए हमारी अंतिम गाइड. अद्भुत डिजाइन में अद्भुत सामग्री।
2. बस एक क्लिक के साथ अपनी बैटरी की स्थिति जांचें
यह OS X Yosemite में उपलब्ध एक बहुत ही उपयोगी उपकरण है जिसके बारे में बहुत कम उपयोगकर्ता जानते हैं। बस जाओ और मेनू बार पर बैटरी आइकन पर क्लिक करें और आपका मैकबुक अपनी बैटरी की वर्तमान स्थिति प्रदर्शित करेगा।
आदर्श परिस्थितियों में आप शब्द देखेंगे साधारण, यह दर्शाता है कि आपके Apple के पोर्टेबल के साथ सब कुछ ठीक है। लेकिन जैसा कि आप नीचे स्क्रीनशॉट में देख सकते हैं, आपको कभी-कभी एक चेतावनी संदेश दिखाई दे सकता है जैसे सर्विस बैटरी या जल्द बदलें.
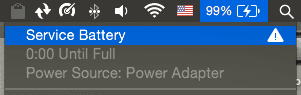
यदि आप इस प्रकार का संदेश देखते हैं, तो आपको सर्विसिंग के लिए अपना मैकबुक लेना पड़ सकता है, क्योंकि इसकी बैटरी पहले से ही बहुत पुरानी हो सकती है या किसी अन्य प्रकार की समस्या से पीड़ित हो सकती है।
3. डिस्प्ले और कीबोर्ड ब्राइटनेस को मैनेज करें
ठीक वैसे ही जैसे हमने सलाह दी थी जब हमने इसके बारे में लिखा था अपने iPhone पर बैटरी कैसे बचाएं, आपके मैकबुक को भी डिमर डिस्प्ले से बहुत फायदा होगा। याद रखें कि डिस्प्ले लगभग हर डिवाइस पर सबसे बड़ा बैटरी ड्रेनर है। और मैकबुक के मामले में, बैटरी न केवल डिस्प्ले को चमक प्रदान करती है, बल्कि कीबोर्ड के लिए, जो निश्चित रूप से सुविधाजनक होते हुए भी आपकी बैटरी को तेजी से खत्म कर देगा यदि पर्यवेक्षित नहीं किया गया है।
प्रदर्शन चमक को नियंत्रित करने के लिए, का उपयोग करें F1 या F2 कीबोर्ड पर चाबियां। या यदि आपके पास एक अलग सेटअप है, तो दबाकर रखें एफएन इन अन्य चाबियों का उपयोग करने से पहले कुंजी।
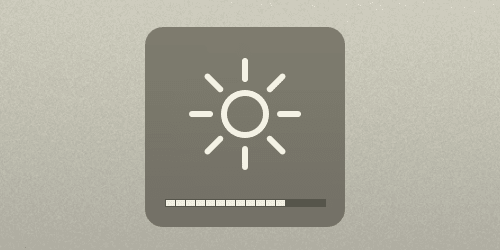
इसके अतिरिक्त, आप. पर जाकर अपने मैकबुक की ऑटो ब्राइटनेस सुविधा को अक्षम कर सकते हैं सिस्टम प्रेफरेंसेज, चयन प्रदर्शन, और फिर इसे अनचेक करना।
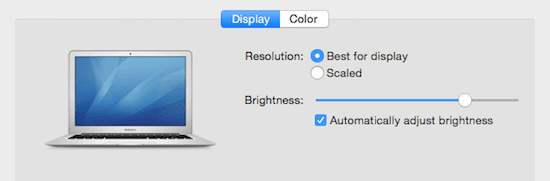
कीबोर्ड की चमक के लिए, का उपयोग करें F5 या F6 कुंजीपटल पर कुंजियाँ (या दबाएँ एफएन पहले से कुंजी)।
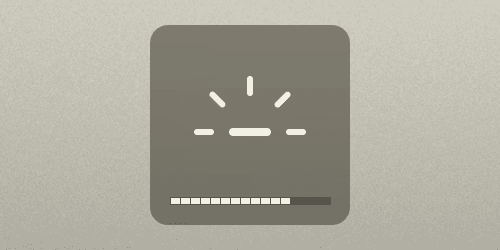
इसके अलावा, अपने मैकबुक के डिस्प्ले की तरह, आप इसके कीबोर्ड की स्वचालित चमक को इसमें अक्षम कर सकते हैं कीबोर्ड के भीतर विकल्प सिस्टम प्रेफरेंसेज.
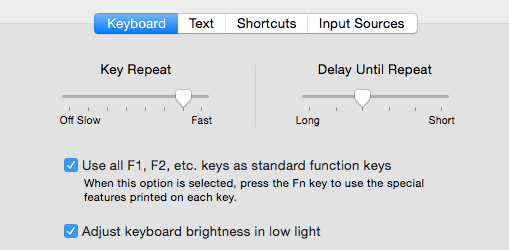
4. ब्लूटूथ का उपयोग कर रहे हैं?
ब्लूटूथ एक ऐसी सर्वव्यापी तकनीक है जिसके बारे में सोचे बिना हम में से अधिकांश लोग इसका उपयोग करते हैं। लेकिन अगर आपके पास वायरलेस कीबोर्ड है, चूहा, स्पीकर, हेडफ़ोन या कोई अन्य एक्सेसरी जो आपके मैकबुक से वायरलेस तरीके से कनेक्ट होती है, तो आप निश्चित रूप से ब्लूटूथ का उपयोग कर रहे हैं, जो बैटरी लाइफ को खत्म कर देता है।
इसका आदर्श समाधान केवल मेनू बार से ब्लूटूथ को पूरी तरह से अक्षम करना होगा। लेकिन अगर आपको निश्चित रूप से एक या दो एक्सेसरीज़ की ज़रूरत है, तो सुनिश्चित करें कि आपने मेनू बार पर ब्लूटूथ आइकन पर क्लिक करके, इसे चुनकर और क्लिक करके किसी अन्य को डिस्कनेक्ट कर दिया है जिसका आप उपयोग नहीं कर रहे हैं। डिस्कनेक्ट.
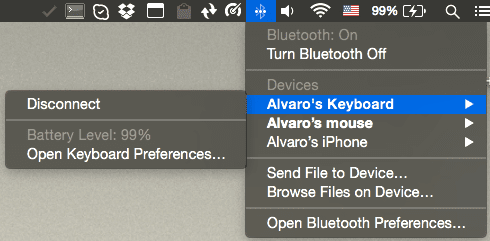
और वहाँ तुम जाओ। इन युक्तियों को अभी से आज़माना शुरू करें और अपने मैकबुक पर विस्तारित बैटरी जीवन का आनंद लें।
आप कैसे हैं? क्या आपके पास हमारे लिए कोई अन्य बैटरी-बचत युक्तियाँ हैं? उन्हें नीचे टिप्पणी में साझा करें!
अंतिम बार 03 फरवरी, 2022 को अपडेट किया गया
उपरोक्त लेख में सहबद्ध लिंक हो सकते हैं जो गाइडिंग टेक का समर्थन करने में मदद करते हैं। हालांकि, यह हमारी संपादकीय अखंडता को प्रभावित नहीं करता है। सामग्री निष्पक्ष और प्रामाणिक रहती है।



