Windows 10 पर ERR_EMPTY_RESPONSE को ठीक करें
अनेक वस्तुओं का संग्रह / / February 21, 2022

Google इस तकनीक की दुनिया में शीर्ष वेब ब्राउज़रों में से एक है। इन वर्षों में, ब्राउज़र का साम्राज्य इस आधुनिक युग के हर नुक्कड़ पर उपयोगकर्ताओं के लिए व्यापक हो गया है। इंटरनेट पर सर्फिंग करते समय आपको विंडोज 10 में EMPTY_RESPONSE जैसी कुछ त्रुटियां आ सकती हैं। यदि आप ERR_EMPTY_RESPONSE विंडोज 10 का सामना करते हैं, तो हम आपकी निराशाजनक स्थिति को समझते हैं, और यहां हम सरल और कुशल समस्या निवारण विधियों के साथ इसे ठीक करने में आपकी सहायता करने जा रहे हैं। ये रहा!

अंतर्वस्तु
- Windows 10 पर ERR_EMPTY_RESPONSE को कैसे ठीक करें
- विधि 1: राउटर को पुनरारंभ करें
- विधि 2: राउटर रीसेट करें
- विधि 3: स्टार्टअप ऐप्स और सेवाओं को अक्षम करें
- विधि 4: पिंग टेस्ट चलाएँ और ipconfig रीसेट करें
- विधि 5: नेटवर्क एडेप्टर समस्या निवारक चलाएँ
- विधि 6: DNS पता बदलें
- विधि 7: अद्यतन या रोलबैक नेटवर्क ड्राइवर्स
- विधि 8: नेटवर्क ड्राइवर्स को पुनर्स्थापित करें
- विधि 9: VPN और प्रॉक्सी सर्वर को अक्षम करें
- विधि 10: IPV6 अक्षम करें
- विधि 11: एकाधिक नेटवर्क एडेप्टर अक्षम करें
- विधि 12: होस्ट फ़ाइल से डोमेन हटाएँ (यदि लागू हो)
- विधि 13: श्वेतसूची URL या अस्थायी रूप से एंटीवायरस अक्षम करें (यदि लागू हो)
- विधि 14: मैलवेयर स्कैन चलाएँ
- विधि 15: विंडोज अपडेट करें
Windows 10 पर ERR_EMPTY_RESPONSE को कैसे ठीक करें
इस समस्या के कुछ मूल कारण नीचे सूचीबद्ध हैं।
- भ्रष्ट ब्राउज़िंग डेटा,
- खराब इंटरनेट कनेक्शन,
- असंगत नेटवर्क ड्राइवर,
- पुराना विंडोज संस्करण,
- DNS सर्वर की खराबी,
- एंटीवायरस हस्तक्षेप।
हमने इस ERR_EMPTY_RESPONSE Windows 10 त्रुटि को ठीक करने के तरीकों की एक सूची तैयार की है। उन्नत स्तर तक प्रभावशीलता के बुनियादी स्तर के अनुसार विधियों को व्यवस्थित किया जाता है। फिर भी, नीचे दिए गए समस्या निवारण चरणों का पालन करने से पहले, आपको सलाह दी जाती है कि रीबूट अपने पीसी और जांचें कि क्या आपने समस्या को ठीक कर दिया है। एक साधारण पुनरारंभ कई अस्थायी गड़बड़ियों को ठीक कर सकता है, और आप सरल चरणों में अपनी समस्या का समाधान प्राप्त कर सकते हैं। फिर भी, अगर आपको कोई समाधान नहीं मिला है, तो इन तरीकों को अपनाएं।
विधि 1: राउटर को पुनरारंभ करें
राउटर को पुनरारंभ करने से नेटवर्क कनेक्टिविटी फिर से शुरू हो जाएगी। कुछ उपयोगकर्ताओं ने बताया है कि जब आप राउटर को पुनरारंभ करते हैं तो कॉन्फ़िगरेशन सेटिंग्स में चिह्नित सभी परिवर्तन प्रभावी होंगे। इसलिए, नीचे दिए गए चरणों का पालन करें।
1. खोजें बिजली का बटन अपने राउटर के पीछे।
2. करने के लिए एक बार बटन दबाएं इसे बंद करें।

3. अभी, डिस्कनेक्टराउटर पावर केबल और तब तक प्रतीक्षा करें जब तक कि कैपेसिटर से बिजली पूरी तरह से निकल न जाए।
4. फिर, पुनः कनेक्टबिजली का केबल और एक मिनट बाद इसे ऑन कर दें।
5. नेटवर्क कनेक्शन फिर से स्थापित होने तक प्रतीक्षा करें और पुन: साइन इन करने का प्रयास करें.
विधि 2: राउटर रीसेट करें
नीचे दिए गए निर्देशों का प्रयास करने से पहले, आपको कुछ बिंदुओं के बारे में पता होना चाहिए कि राउटर रीसेट राउटर को फ़ैक्टरी सेटिंग्स पर वापस लाएगा। सभी सेटिंग्स और सेटअप जैसे अग्रेषित पोर्ट, ब्लैक-लिस्टेड कनेक्शन, क्रेडेंशियल आदि मिटा दिए जाएंगे। फिर भी, यदि आप राउटर को रीसेट करने का निर्णय लेते हैं, तो नीचे दिए गए निर्देशों का पालन करें।
नोट 1: सभी सेटिंग्स और सेटअप जैसे अग्रेषित पोर्ट, ब्लैक-लिस्टेड कनेक्शन, क्रेडेंशियल आदि मिटा दिए जाएंगे। इसलिए, नीचे चर्चा किए गए निर्देशों पर आगे बढ़ने से पहले इनका लेखा-जोखा रखना सुनिश्चित करें।
नोट 2: रीसेट के बाद, राउटर अपनी डिफ़ॉल्ट सेटिंग्स और प्रमाणीकरण पासवर्ड पर वापस आ जाएगा। इसलिए, रीसेट के बाद लॉग-इन करने के लिए इसके डिफ़ॉल्ट क्रेडेंशियल्स का उपयोग करें।
1. को खोलो राउटर सेटिंग्स का उपयोग डिफ़ॉल्ट गेटवे आईपी पता। फिर, अपनी साख का उपयोग करें लीओगिन के रूप में दिखाया।

2. सभी नोट करें कॉन्फ़िगरेशन सेटिंग्स. राउटर को रीसेट करने के बाद आपको उनकी आवश्यकता होगी क्योंकि यदि आप a. का उपयोग करते हैं तो आप अपने ISP क्रेडेंशियल खो सकते हैं पी2पी मसविदा बनाना (इंटरनेट पर पॉइंट-टू-पॉइंट प्रोटोकॉल)
3. अब, पकड़ो रीसेट बटन अपने राउटर पर 10-30 सेकंड के लिए।
ध्यान दें: आपको पॉइंटिंग डिवाइस जैसे a. का उपयोग करना पड़ सकता है पिन, या दंर्तखोदनी कुछ राउटर में रीसेट बटन दबाने के लिए।

4. राउटर स्वचालित रूप से बंद हो जाएगा और वापस चालू हो जाएगा। आप ऐसा कर सकते हैं बटन छोड़ें जब बत्तियाँ झपकने लगती हैं।
5. पुन: दर्जविन्यास विवरण वेबपेज पर राउटर के लिए।
यह भी पढ़ें:विंडोज 10 ब्लू स्क्रीन त्रुटि को ठीक करें
विधि 3: स्टार्टअप ऐप्स और सेवाओं को अक्षम करें
विंडोज 10 में EMPTY_RESPONSE से संबंधित मुद्दों को स्टार्टअप ऐप्स और सेवाओं को अक्षम करके ठीक किया जा सकता है जैसा कि नीचे दिखाया गया है।
1. लॉन्च करने के लिए डायलॉग बॉक्स चलाएँ, दबाओ विंडोज + आर कीज साथ में।
2. में प्रवेश करने के बाद msconfig आदेश, क्लिक करें ठीक बटन।

3. प्रणाली विन्यास खिड़की दिखाई देती है। अगला, स्विच करें सेवाएं टैब।
4. के बगल में स्थित बॉक्स को चेक करें सभी माइक्रोसॉफ्ट सेवाओं को छिपाएँ, और क्लिक करें सबको सक्षम कर दो हाइलाइट दिखाया गया बटन।

5. अब, स्विच करें स्टार्टअप टैब और करने के लिए लिंक पर क्लिक करें कार्य प्रबंधक खोलें जैसा कि नीचे दर्शाया गया है।

6. अब कार्य प्रबंधक विंडो पॉप अप हो जाएगी।
7. अगला, चुनें चालू होना ऐसे कार्य जिनकी आवश्यकता नहीं है और क्लिक करें अक्षम करना निचले दाएं कोने में प्रदर्शित।

8. बाहर निकलें कार्य प्रबंधक तथा प्रणाली विन्यास खिड़की।
9. आखिरकार, अपने पीसी को रीबूट करें.
विधि 4: पिंग टेस्ट चलाएँ और ipconfig रीसेट करें
आप जिस वेबपेज पर जाना चाहते हैं, उसके साथ आपका पीसी कैसे संबंध स्थापित करता है, इसका विश्लेषण करने के लिए एक मिनट का समय लें। आप पैकेट नुकसान का विश्लेषण कर सकते हैं और इस तरह यह तय कर सकते हैं कि संबंधित वेबसाइट से रिमोट कनेक्शन स्थापित है या नहीं। पिंग टेस्ट चलाने के लिए इन चरणों का पालन करें और ERR_EMPTY_RESPONSE विंडोज 10 को ठीक करने के लिए ipconfig को रीसेट करें।
1. लॉन्च करें व्यवस्थापक के रूप में कमांड प्रॉम्प्ट टाइप करके विंडो अध्यक्ष एवं प्रबंध निदेशक दिखाए गए अनुसार खोज बार में।

2. अब, टाइप करें पिंग google.com और हिट प्रवेश करना।
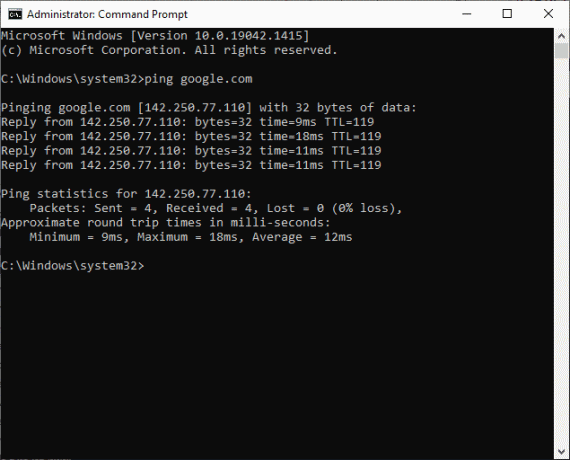
3. परिणामों की प्रतीक्षा करें और नोट कर लें % नुकसान.

4. परिणामों का विश्लेषण करें।
- 0% पैकेट नुकसान इसका मतलब है कि आपका पीसी रिमोट सर्वर तक सफलतापूर्वक पहुंच गया है, और अब, इसे एक्सेस करते समय आपको कोई त्रुटि नहीं मिलेगी।
- 100% पैकेट नुकसान यह एक बुरा संकेत है कि आपके पीसी ने रिमोट सर्वर पर एक भी बिट डेटा स्थानांतरित नहीं किया है। इस मामले में, अपराधी आपका नेटवर्क कनेक्शन या कोई संबंधित वेबसाइट है।
- 0% से 100% तक पैकेट हानि एक अस्थिर इंटरनेट कनेक्शन को इंगित करता है जो आपके पीसी और रिमोट सर्वर के बीच स्थापित किया जा रहा है।
5. यदि आप 100% पैकेट हानि या 0% से 100% तक किसी भी मान का सामना करते हैं, तो आप निम्न आदेशों का उपयोग करके इंटरनेट कनेक्टिविटी को रीसेट करने का प्रयास कर सकते हैं।
ipconfig /flushdnsipconfig /registerdnsआईपीकॉन्फिग / रिलीजipconfig /नवीनीकरणनेटश विंसॉक रीसेट
6. ऊपर सूचीबद्ध कमांड को एक-एक करके टाइप करें और हिट करें प्रवेश करना प्रत्येक आदेश के बाद।
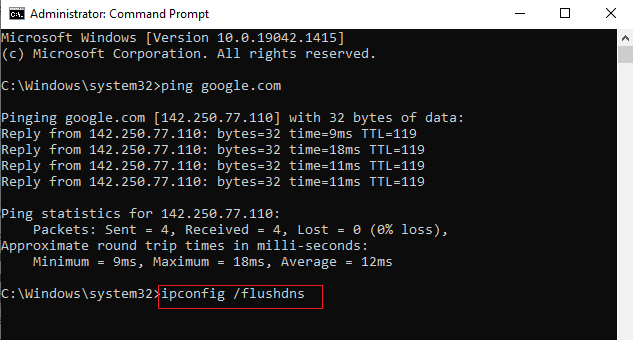
7. अंत में, कमांड के निष्पादित होने की प्रतीक्षा करें और अपने विंडोज पीसी को रिबूट करें.
यह भी पढ़ें:StartupCheckLibrary.dll गुम त्रुटि को कैसे ठीक करें
विधि 5: नेटवर्क एडेप्टर समस्या निवारक चलाएँ
नेटवर्क एडेप्टर ट्रबलशूटर चलाने से ईथरनेट कनेक्शन में किसी भी तरह की गड़बड़ियों का समाधान हो जाएगा, और यह विधि न केवल विंडोज 7 के लिए बल्कि विंडोज 7 और 8.1 के लिए भी लागू है।
1. दबाएँ विंडोज + आई कीज एक साथ लॉन्च करने के लिए समायोजन.
2. पर क्लिक करें अद्यतन और सुरक्षा टाइल, जैसा कि दिखाया गया है।

3. के लिए जाओ समस्याओं का निवारण बाएँ फलक से मेनू और पता लगाएँ अन्य समस्याओं का पता लगाएं और उन्हें ठीक करें दाएँ फलक में।
4. चुनते हैं नेटवर्क एडेप्टर समस्या निवारक और क्लिक करें समस्या निवारक चलाएँ हाइलाइट दिखाया गया बटन।

5. समस्या का पता लगाने और उसे ठीक करने के लिए समस्या निवारक की प्रतीक्षा करें। एक बार प्रक्रिया पूरी हो जाने के बाद, अनुसरण करें ऑन-स्क्रीन निर्देश तथा पुनर्प्रारंभ करेंआपका पीसी.
विधि 6: DNS पता बदलें
कई उपयोगकर्ताओं ने रिपोर्ट किया है कि ERR_EMPTY_RESPONSE Windows 10 समस्या आपके इंटरनेट सेवा प्रदाता द्वारा प्रदान किए गए DNS पते को बदलकर ठीक कर दी जाएगी। आप समस्या से निपटने के लिए Google DNS पते का उपयोग कर सकते हैं, और आपके पीसी के DNS पते को बदलने के लिए यहां कुछ निर्देश दिए गए हैं।
1. दबाओ विंडोज़ कुंजी, प्रकार कंट्रोल पैनल और क्लिक करें खुला हुआ.

2. समूह इसके द्वारा देखें: > बड़े चिह्न और पर क्लिक करें नेटवर्क और साझा केंद्र सूची से।

3. इसके बाद, पर क्लिक करें एडाप्टर सेटिंग परिवर्तित करें बाएँ फलक में मौजूद हाइपरलिंक।

4. अपने वर्तमान नेटवर्क कनेक्शन पर राइट-क्लिक करें (उदा। Wifi) और चुनें गुण, वर्णित जैसे।

5: अंडर यह कनेक्शन निम्नलिखित मदों का उपयोग करता है: सूची, पता लगाएँ और क्लिक करें इंटरनेट प्रोटोकॉल संस्करण 4 (टीसीपी/आईपीवी4).

6. दबाएं गुण बटन, जैसा कि ऊपर बताया गया है।
7. यहां, चुनें निम्नलिखित DNS सर्वर पतों का उपयोग करें: विकल्प और निम्नलिखित दर्ज करें:
- पसंदीदा DNS सर्वर: 8.8.8.8
- वैकल्पिक DNS सर्वर: 8.8.4.4

8. पर क्लिक करें ठीक परिवर्तनों को सहेजने और बाहर निकलने के लिए। जांचें कि क्या EMPTY_RESPONSE Windows 10 त्रुटि बनी रहती है या नहीं।
यह भी पढ़ें:Windows 10 में DISM त्रुटि 87 को ठीक करें
विधि 7: अद्यतन या रोलबैक नेटवर्क ड्राइवर्स
यदि आपके सिस्टम के वर्तमान ड्राइवर Google डेटा के साथ असंगत या पुराने हैं, तो आपका सामना EMPTY_RESPONSE Windows 10 से होगा। इसलिए, आपको इस EMPTY_RESPONSE Windows 10 त्रुटि को ठीक करने या उससे बचने के लिए अपने डिवाइस और ड्राइवरों को अपडेट करने की सलाह दी जाती है।
विकल्प 1: ड्राइवर अपडेट करें
1. प्रकार डिवाइस मैनेजर विंडोज 10 खोज मेनू में।

2. डबल-क्लिक करें नेटवर्क एडेप्टर इसका विस्तार करने के लिए।
3. अपने पर राइट-क्लिक करें वायरलेस नेटवर्क ड्राइवर (जैसे क्वालकॉम एथरोस QCA9377 वायरलेस नेटवर्क एडेप्टर) और चुनें ड्राइवर अपडेट करें, जैसा कि नीचे दर्शाया गया है।

4. अगला, पर क्लिक करें ड्राइवरों के लिए स्वचालित रूप से खोजें सर्वोत्तम उपलब्ध ड्राइवर को स्वचालित रूप से डाउनलोड और इंस्टॉल करने के लिए।

5ए. अब, ड्राइवर अपडेट नहीं होने पर नवीनतम संस्करण में अपडेट और इंस्टॉल करेंगे।
5बी. यदि वे पहले से ही एक अद्यतन चरण में हैं, तो संदेश कह रहा है आपके डिवाइस के लिए सबसे अच्छे ड्राइवर पहले से इंस्टॉल हैं दिखाया जाएगा।

6. पर क्लिक करें बंद करना खिड़की से बाहर निकलने के लिए बटन और अपने पीसी को पुनरारंभ करें.
विकल्प 2: रोल बैक ड्राइवर अपडेट
1. के लिए जाओ डिवाइस मैनेजर > नेटवर्क एडेप्टर पहले की तरह।
2. पर राइट-क्लिक करें वाई-फाई ड्राइवर (जैसे इंटेल (आर) डुअल बैंड वायरलेस-एसी 3168) और चुनें गुण, वर्णित जैसे।

3. पर स्विच करें ड्राइवर टैब और चुनें चालक वापस लें, जैसा कि हाइलाइट किया गया है।
ध्यान दें: यदि विकल्प रोल बैक ड्राइवr धूसर हो गया है, यह इंगित करता है कि आपके कंप्यूटर में पहले से स्थापित ड्राइवर फ़ाइलें नहीं हैं या इसे कभी अद्यतन नहीं किया गया है।

4. अपना कारण बताएं तुम क्यों पीछे हट रहे हो? में ड्राइवर पैकेज रोलबैक. फिर, पर क्लिक करें हां, जैसा कि नीचे दिखाया गया है।
5. फिर, पर क्लिक करें ठीक इस परिवर्तन को लागू करने के लिए। आखिरकार, अपने पीसी को पुनरारंभ करें.
विधि 8: नेटवर्क ड्राइवर्स को पुनर्स्थापित करें
यदि ड्राइवरों को अपडेट करने से आपको ERR_EMPTY_RESPONSE विंडोज 10 में कोई सुधार नहीं मिलता है, तो आप ड्राइवरों को अनइंस्टॉल कर सकते हैं और उन्हें फिर से इंस्टॉल कर सकते हैं। फिर, इसे लागू करने के लिए नीचे दिए गए चरणों का पालन करें।
1. लॉन्च करें डिवाइस मैनेजर ऊपर वर्णित चरणों का उपयोग करना।
2. विस्तार करना नेटवर्क एडेप्टर उस पर डबल क्लिक करके।
3. अब, पर राइट-क्लिक करें नेटवर्क एडेप्टर और चुनें डिवाइस को अनइंस्टॉल करें जैसा कि नीचे दर्शाया गया है।

4. अब, स्क्रीन पर एक चेतावनी संकेत प्रदर्शित होगा। चिह्नित बॉक्स को चेक करें इस डिवाइस के लिए ड्राइवर सॉफ़्टवेयर हटाएं और क्लिक करके संकेत की पुष्टि करें स्थापना रद्द करें.

5. अब, पर जाएँ निर्माता की वेबसाइट (जैसे इंटेल) ड्राइवर को मैन्युअल रूप से डाउनलोड करने के लिए।

7. डाउनलोड हो जाने के बाद, पर डबल क्लिक करें डाउनलोड की गई फ़ाइल और इसे स्थापित करने के लिए दिए गए ऑन-स्क्रीन निर्देशों का पालन करें।
यह भी पढ़ें:विंडोज अपडेट को ठीक करें त्रुटि 0x8007012a स्थापित करें
विधि 9: VPN और प्रॉक्सी सर्वर को अक्षम करें
यदि आपका नेटवर्क कनेक्शन आपको Google क्लाइंट तक पहुंचने से रोकता है, तो आप किसी अन्य कनेक्शन का उपयोग करने का प्रयास कर सकते हैं या VPN/प्रॉक्सी को अक्षम कर सकते हैं। फिर, ERR_EMPTY_RESPONSE विंडोज 10 को ठीक करने के लिए इसे लागू करने के लिए चरणों का पालन करें।
चरण I: VPN अक्षम करें
1. को मारो विंडोज़ कुंजी, प्रकार वीपीएन सेटिंग्स विंडोज सर्च बार में, और पर क्लिक करें खुला हुआ.

2. में समायोजन विंडो, चुनें कनेक्टेड वीपीएन (जैसे वीपीएन2).

3. पर क्लिक करें डिस्कनेक्ट बटन।

4. अब, स्विच करें बंद निम्नलिखित के लिए टॉगल करें वीपीएन विकल्प अंतर्गत उन्नत विकल्प:
- वीपीएन को मीटर्ड नेटवर्क पर अनुमति दें
- रोमिंग के दौरान वीपीएन की अनुमति दें

चरण II: प्रॉक्सी सर्वर को अक्षम करें
1. दबाओ विंडोज + आई कीज एक साथ खोलने के लिए समायोजन.
2. फिर, इसे खोलने के लिए, पर क्लिक करें नेटवर्क और इंटरनेट स्थापना।

3. के पास जाओ प्रतिनिधि बाएँ फलक पर टैब।

4. टॉगल करें प्रॉक्सी सर्वर का उपयोग करें विकल्प।
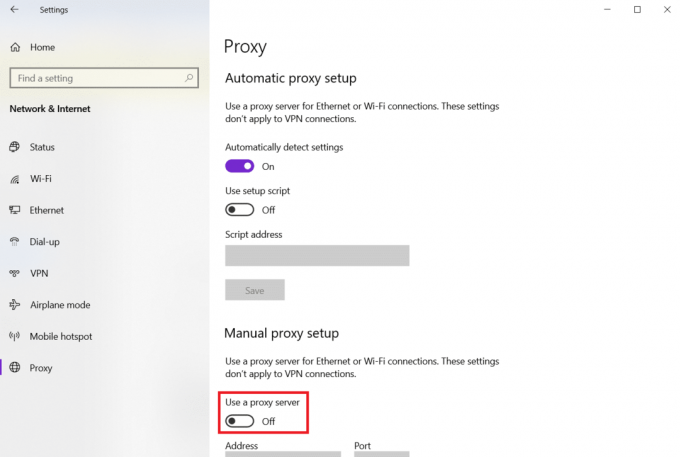
विधि 10: IPV6 अक्षम करें
इस तथ्य के बावजूद कि IPv6 ने IPv4 से अधिक लाभ जोड़े हैं, इसकी कुछ सीमाएँ हैं। हालाँकि, यदि आपका सिस्टम IPv6 प्रोटोकॉल के अनुकूल नहीं है, तो आपको Windows 10 में EMPTY_RESPONSE त्रुटि का सामना करना पड़ेगा। इसलिए, आपको सलाह दी जाती है कि ERR_EMPTY_RESPONSE विंडोज 10 को ठीक करने के लिए नीचे दिए गए निर्देश के अनुसार IPv6 को निष्क्रिय कर दें।
ध्यान दें: यहां, वाई-फाई कनेक्शन के लिए चरणों का प्रदर्शन किया गया है। यदि आप ईथरनेट कनेक्शन का उपयोग कर रहे हैं, तो उसके अनुसार सेटिंग्स चुनें।
1. पर राइट-क्लिक करें नेटवर्क आइकन सिस्टम ट्रे में और चुनें नेटवर्क और इंटरनेट सेटिंग खोलें.

2. क्लिक एडेप्टर विकल्प बदलें.

3. अब, पर राइट-क्लिक करें सक्रिय नेटवर्क एडाप्टर और क्लिक करें गुण के रूप में दिखाया।

4. वाई-फाई गुण विंडो पॉप अप हो जाएगी। यहां, अनचेक करें इंटरनेट प्रोटोकॉल संस्करण 6 (टीसीपी/आईपीवी 6) विकल्प।

5. अंत में, क्लिक करें ठीक परिवर्तनों को सहेजने के लिए और पुनर्प्रारंभ करें आपका पीसी।
यह भी पढ़ें:एक्सेस को कैसे ठीक करें विंडोज 10 से इनकार किया गया है
विधि 11: एकाधिक नेटवर्क एडेप्टर अक्षम करें
यदि आप एकाधिक नेटवर्क कनेक्शन का उपयोग करते हैं, तो अतिरिक्त कनेक्शन अक्षम करने के लिए निम्न कार्य करें।
1. नेटवर्क और इंटरनेट सेटिंग खोलें> एडेप्टर विकल्प बदलें अनुगमन करते हुए चरण 1-2 पिछली विधि के।
2. पर राइट-क्लिक करें नेटवर्क एडेप्टर और चुनें अक्षम करना आपके द्वारा वर्तमान में उपयोग किए जा रहे कनेक्शन को छोड़कर सभी अतिरिक्त कनेक्शनों के लिए विकल्प।
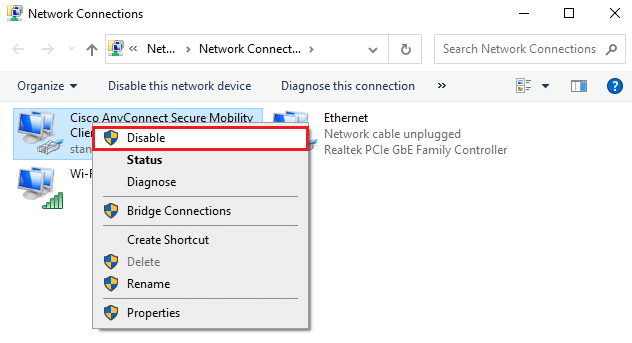
विधि 12: होस्ट फ़ाइल से डोमेन हटाएँ (यदि लागू हो)
यदि आपके पास होस्ट फ़ाइल में दूषित प्रविष्टि है, तो आपको ERR_EMPTY_RESPONSE Windows 10 समस्या का सामना करना पड़ेगा। इसे हल करने के लिए, नीचे दिए गए निर्देश के अनुसार होस्ट फ़ाइल से डोमेन नाम वाले क्रोम अनुभाग को हटा दें।
1. दबाएँ विंडोज + ई कुंजियाँ एक साथ खोलने के लिए विन्डोज़ एक्सप्लोरर.
2. अब, स्विच करें राय टैब करें और चेक करें छिपी हुई वस्तुएं हाइलाइट किया गया बॉक्स दिखाया गया है।
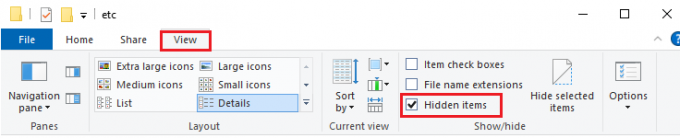
3. अब, कॉपी और पेस्ट करें C:\Windows\System32\drivers\etc नेविगेशन फलक में दिखाया गया है।
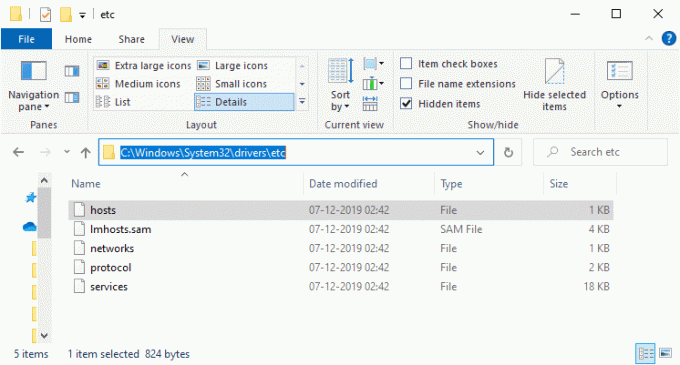
4. पर राइट-क्लिक करें मेजबान फ़ाइल और चुनें के साथ खोलें विकल्प के रूप में दिखाया गया है।
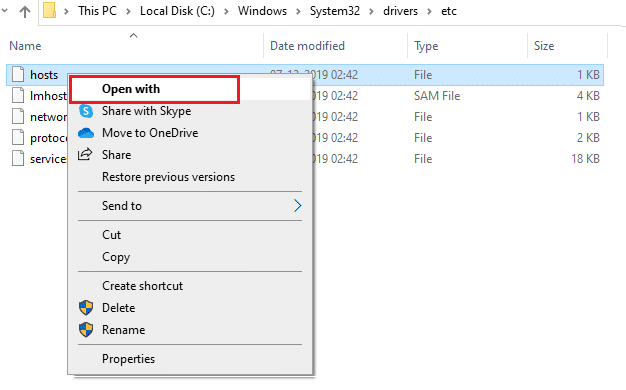
5. यहां, चुनें नोटपैड सूची से विकल्प और पर क्लिक करें ठीक.
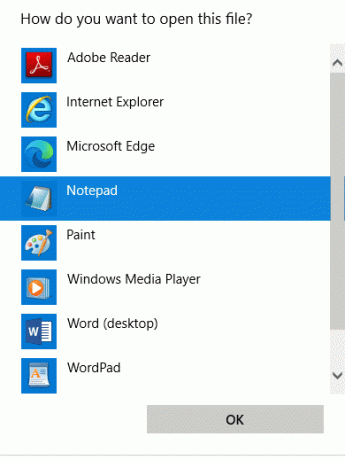
होस्ट फ़ाइल को नोटपैड में निम्नानुसार खोला जाएगा।
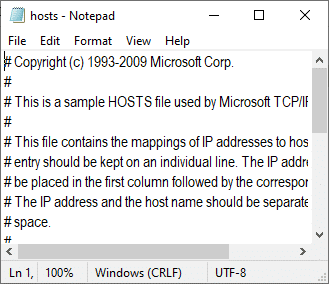
7. पर क्लिक करें Ctrl + F कुंजियाँ खोलने के लिए पाना खिड़की। यहाँ, टाइप करें a डोमेन नाम (उदाहरण के लिए, विकिपीडिया) में क्या ढूँडो टैब और क्लिक करें अगला तलाशें बटन जैसा कि नीचे दिखाया गया है।
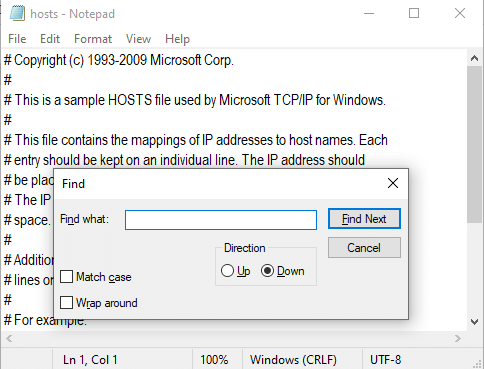
8ए. अगर आपको कोई खोज परिणाम नहीं मिला, तो इसका मतलब है कि वहाँ हैं कोई भ्रष्ट डोमेन फ़ाइलें नहीं अपने पीसी पर।
8बी. यदि आप पाते हैं #कार्यक्षेत्र अनुभाग, उस पर क्लिक करें और हटाना यह। पर क्लिक करके फाइल को सेव करें Ctrl+ एस एक साथ चाबियाँ और बाहर निकलें।
विधि 13: श्वेतसूची URL या अस्थायी रूप से एंटीवायरस अक्षम करें (यदि लागू हो)
कभी-कभी, सुरक्षा समस्याओं के कारण आपका एंटीवायरस प्रोग्राम आपको किसी विशेष वेबसाइट तक पहुँचने से रोक सकता है। इस मामले में, अपने URL को श्वेतसूची में डालें या नीचे दिए गए निर्देशों के अनुसार प्रोग्राम को अस्थायी रूप से अक्षम करें। यहाँ, अवास्ट को एक उदाहरण के रूप में लिया गया है। अपने एंटीवायरस प्रोग्राम के अनुसार चरणों का पालन करें।
ध्यान दें: यहां, अवास्ट मुफ्त विषाणु विरोधी उदाहरण के तौर पर लिया जाता है। आप अपने एंटीवायरस एप्लिकेशन के अनुसार चरणों का पालन कर सकते हैं।
विकल्प 1: श्वेतसूची वेबसाइट URL
यदि आप नहीं चाहते कि अवास्ट किसी विशिष्ट वेबसाइट को ब्लॉक करे, तो आप नीचे दिए गए चरणों का पालन करके URL को श्वेतसूची में भी डाल सकते हैं और ERR_EMPTY_RESPONSE Windows 10 त्रुटि को ठीक कर सकते हैं।
1. पर नेविगेट करें खोज मेनू, प्रकार अवस्ति और क्लिक करें खुला हुआ, के रूप में दिखाया।

2. पर क्लिक करें मेन्यू ऊपरी दाएं कोने में विकल्प।

3. अगला, पर क्लिक करें समायोजन ड्रॉप-डाउन सूची से।

4. में सामान्य टैब, पर स्विच करें अपवाद टैब और क्लिक करें उन्नत अपवाद जोड़ें जैसा कि नीचे दिखाया गया है।

5. अब, नई विंडो में, पर क्लिक करें वेबसाइट/डोमेन जैसा कि नीचे हाइलाइट किया गया है।

6. अब, URL को नीचे पेस्ट करें यूआरएल पथ में टाइप करें अनुभाग। अगला, पर क्लिक करें अपवाद जोड़ना विकल्प। तस्वीर का संदर्भ लें।

7. अगर आप अवास्ट श्वेतसूची से URL हटाना चाहते हैं, तो यहां जाएं सेटिंग्स> सामान्य> अपवाद मेनू और पर क्लिक करें ट्रैश आइकन जैसा कि नीचे दर्शाया गया है।

विकल्प 2: एंटीवायरस को अस्थायी रूप से अक्षम करें
यदि आपने अपने एंटीवायरस प्रोग्राम में URL का अपवाद जोड़कर ERR_EMPTY_RESPONSE Windows 10 समस्या को ठीक नहीं किया है, तो आप नीचे दिए गए निर्देशों के अनुसार चरणों को लागू करके उन्हें अक्षम कर सकते हैं।
1. टास्कबार में एंटीवायरस आइकन पर नेविगेट करें और दाएँ क्लिक करें इस पर।

2. अब, चुनें अवास्ट शील्ड्स कंट्रोल विकल्प, और आप नीचे दिए गए विकल्पों का उपयोग करके अवास्ट को अस्थायी रूप से अक्षम कर सकते हैं:
- 10 मिनट के लिए अक्षम करें
- 1 घंटे के लिए अक्षम करें
- कंप्यूटर के पुनरारंभ होने तक अक्षम करें
- स्थायी रूप से अक्षम करें

3. अपनी सुविधा के अनुसार विकल्प चुनें और स्क्रीन पर प्रदर्शित होने वाले संकेत की पुष्टि करें।

4. अब, मुख्य विंडो पर वापस जाएं। यहां, आपने अवास्ट से सभी शील्ड्स को बंद कर दिया है। सेटिंग्स को सक्रिय करने के लिए, पर क्लिक करें चालू करो.

जांचें कि क्या आपने यह EMPTY_RESPONSE Windows 10 त्रुटि ठीक कर दी है।
यह भी पढ़ें:C:\windows\system32\config\systemprofile\Desktop अनुपलब्ध है: फिक्स्ड
विधि 14: मैलवेयर स्कैन चलाएँ
अंतर्निहित विंडोज डिफेंडर कभी-कभी खतरे को पहचानने में विफल रहता है जब कोई वायरस या मैलवेयर होस्ट स्थानीय सिस्टम फ़ाइलों का उपयोग करता है। कुछ एंटी-मैलवेयर प्रोग्राम दुर्भावनापूर्ण सॉफ़्टवेयर को दूर करने के लिए नियमित रूप से आपके सिस्टम को स्कैन और सुरक्षित करते हैं। इसलिए, EMPTY_RESPONSE Windows 10 समस्या से बचने के लिए, अपने सिस्टम में एक एंटीवायरस स्कैन चलाएँ और जाँचें कि क्या समस्या हल हो गई है।
1. मार विंडोज + आई कीज एक साथ लॉन्च करने के लिए समायोजन.
2. यहां, क्लिक करें अद्यतन और सुरक्षा सेटिंग्स के रूप में दिखाया गया है।

3. के लिए जाओ विंडोज सुरक्षा बाएँ फलक में।

4. पर क्लिक करें वायरस और खतरे से सुरक्षा दाएँ फलक में विकल्प।

5. पर क्लिक करें त्वरित स्कैन मैलवेयर खोजने के लिए बटन।

6ए. एक बार स्कैन हो जाने के बाद, सभी खतरों को प्रदर्शित किया जाएगा। पर क्लिक करें क्रियाएँ शुरू करें अंतर्गत मौजूदा खतरे.

6बी. अगर आपके डिवाइस में कोई खतरा नहीं है, तो डिवाइस दिखाएगा कोई मौजूदा खतरा नहीं सतर्क।

विधि 15: विंडोज अपडेट करें
EMPTY_RESPONSE Windows 10 समस्या को ठीक करने के लिए अपने Windows ऑपरेटिंग सिस्टम को अपडेट करने के लिए नीचे दिए गए चरणों का पालन करें:
1. दबाएँ विंडोज + आई कीज एक साथ लॉन्च करने के लिए समायोजन.
2. पर क्लिक करें अद्यतन और सुरक्षा टाइल, जैसा कि दिखाया गया है।

3. में विंडोज सुधार टैब, पर क्लिक करें अद्यतन के लिए जाँच बटन।

4ए. यदि कोई नया अपडेट उपलब्ध है, तो क्लिक करें अब स्थापित करें और अद्यतन करने के लिए निर्देशों का पालन करें।

4बी. अन्यथा, यदि विंडोज अप-टू-डेट है, तो यह दिखाएगा आप अप टू डेट हैं संदेश।

अनुशंसित:
- विंडोज के लिए 28 सर्वश्रेष्ठ फाइल कॉपी सॉफ्टवेयर
- फिक्स जूम ऑडियो काम नहीं कर रहा विंडोज 10
- Google क्रोम में ERR_EMPTY_RESPONSE को ठीक करें
- Windows 10 Netwtw04.sys ब्लू स्क्रीन त्रुटि को ठीक करें
हमें उम्मीद है कि यह मार्गदर्शिका मददगार थी और आप कर सकते थे Windows 10 पर ERR_EMPTY_RESPONSE ठीक करें. आइए जानते हैं कि आपके लिए कौन सा तरीका सबसे अच्छा काम करता है। इसके अलावा, यदि इस लेख के संबंध में आपके कोई प्रश्न / सुझाव हैं, तो बेझिझक उन्हें टिप्पणी अनुभाग में छोड़ दें।




