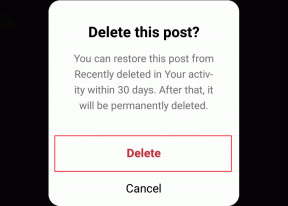फिक्स वाईफाई आइकन विंडोज 10 में धूसर हो गया है
अनेक वस्तुओं का संग्रह / / November 28, 2021
फिक्स वाईफाई आइकन विंडोज 10 में धूसर हो गया है: यदि आपने हाल ही में विंडोज 10 में अपग्रेड किया है तो संभावना है कि आप वाईफाई से कनेक्ट नहीं हो पाएंगे, संक्षेप में, वाईफाई आइकन ग्रे हो गया है और आपको कोई उपलब्ध वाईफाई कनेक्शन नहीं दिख रहा है। ऐसा तब होता है जब विंडोज़ में बिल्ट-इन वाईफाई टॉगल स्विच धूसर हो जाता है और आप जो भी करते हैं, आप वाईफाई को चालू नहीं कर सकते। कुछ उपयोगकर्ता इस मुद्दे से इतने निराश थे कि उन्होंने अपने ओएस को पूरी तरह से फिर से स्थापित कर दिया, लेकिन इससे भी कोई फायदा नहीं हुआ।
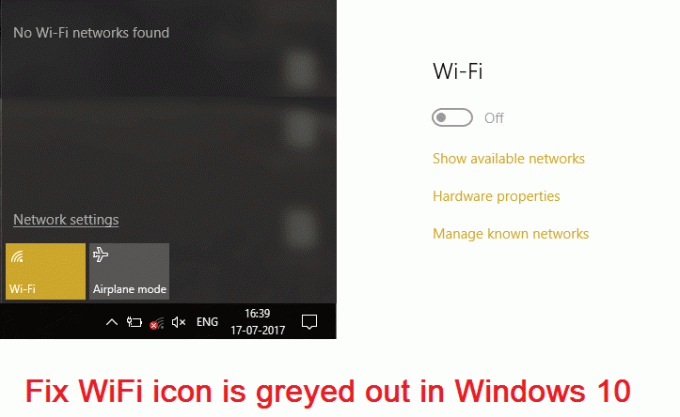
समस्या निवारक चलाते समय आपको केवल त्रुटि संदेश "वायरलेस क्षमता बंद है" दिखाई देगा जिसका अर्थ है कीबोर्ड पर मौजूद भौतिक स्विच बंद है और इसे ठीक करने के लिए आपको इसे मैन्युअल रूप से चालू करना होगा मुद्दा। लेकिन कभी-कभी यह फिक्स भी काम नहीं करता है क्योंकि वाईफाई सीधे BIOS से अक्षम है, इसलिए आप देखते हैं कि वाईफाई आइकन के लिए कई समस्याएं हो सकती हैं। तो बिना समय बर्बाद किए आइए देखें कि वास्तव में वाईफाई आइकन को कैसे ठीक किया जाए विंडोज 10 में नीचे सूचीबद्ध समस्या निवारण चरणों के साथ।
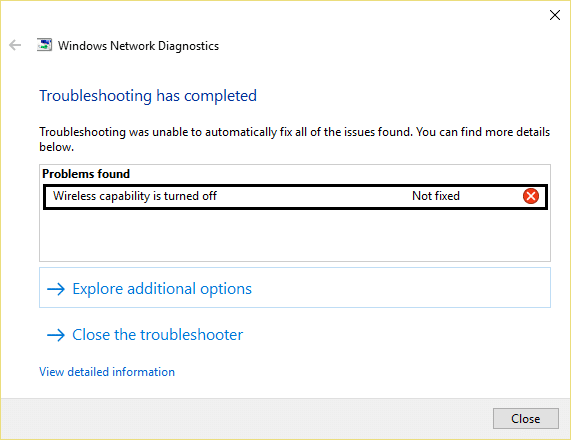
ध्यान दें: सुनिश्चित करें कि हवाई जहाज मोड चालू नहीं है जिसके कारण आप वाईफाई सेटिंग्स तक नहीं पहुंच सकते।
अंतर्वस्तु
- फिक्स वाईफाई आइकन विंडोज 10 में धूसर हो गया है
- विधि 1: कीबोर्ड पर वाईफाई के लिए भौतिक स्विच चालू करें
- विधि 2: अपना वाईफाई कनेक्शन सक्षम करें
- विधि 3: नेटवर्क समस्या निवारक चलाएँ
- विधि 4: वायरलेस क्षमता चालू करें
- विधि 5: BIOS से वाईफाई सक्षम करें
- विधि 6: विंडोज मोबिलिटी सेंटर से वाईफाई चालू करें
- विधि 7: WLAN AutoConfig सेवा को सक्षम करें
- विधि 8: रजिस्ट्री फिक्स
- विधि 9: वायरलेस नेटवर्क एडेप्टर ड्राइवर्स को अनइंस्टॉल करें
- विधि 10: BIOS अद्यतन करें
फिक्स वाईफाई आइकन विंडोज 10 में धूसर हो गया है
यह सुनिश्चित कर लें पुनर्स्थापन स्थल बनाएं बस कुछ गलत होने पर।
विधि 1: कीबोर्ड पर वाईफाई के लिए भौतिक स्विच चालू करें
हो सकता है कि आपने गलती से भौतिक बटन दबा दिया हो वाईफाई बंद करें या हो सकता है कि किसी प्रोग्राम ने इसे निष्क्रिय कर दिया हो। अगर ऐसा है तो आप आसानी से ठीक कर सकते हैं वाईफाई आइकन धूसर हो गया है सिर्फ एक बटन के प्रेस के साथ। वाईफाई आइकन के लिए अपना कीबोर्ड खोजें और वाईफाई को फिर से सक्षम करने के लिए इसे दबाएं। ज्यादातर मामलों में यह Fn (फंक्शन की) + F2 है।

विधि 2: अपना वाईफाई कनेक्शन सक्षम करें
1.दाएँ क्लिक करें अधिसूचना क्षेत्र में नेटवर्क आइकन पर।
2. ओपन का चयन करें नेटवर्क और साझा केंद्र।

3.क्लिक करें अनुकूलक की सेटिंग्स बदलो।

3.फिर से उसी एडॉप्टर पर राइट-क्लिक करें और इस बार सक्षम करें चुनें।

4.फिर से अपने वायरलेस नेटवर्क से कनेक्ट करने का प्रयास करें और देखें कि क्या आप करने में सक्षम हैं फिक्स वाईफाई आइकन विंडोज 10 में धूसर हो गया है।
विधि 3: नेटवर्क समस्या निवारक चलाएँ
1.नेटवर्क आइकन पर राइट-क्लिक करें और चुनें समस्याओं का समाधान।

2. ऑन-स्क्रीन निर्देशों का पालन करें।
3.अब दबाएं विंडोज कुंजी + डब्ल्यू और टाइप करें समस्या निवारण एंटर दबाएं।

4. वहां से "चुनें"नेटवर्क और इंटरनेट।“

5. अगली स्क्रीन में पर क्लिक करें नेटवर्क एडाप्टर।

6. ऑन-स्क्रीन निर्देश का पालन करें फिक्स वाईफाई आइकन विंडोज 10 में धूसर हो गया है।
विधि 4: वायरलेस क्षमता चालू करें
1.प्रेस विंडोज कुंजी + क्यू और टाइप करें नेटवर्क और साझा केंद्र।
2.क्लिक करें अनुकूलक की सेटिंग्स बदलो।

3.राइट-क्लिक करें वाईफाई कनेक्शन और चुनें गुण।
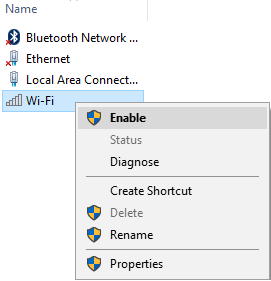
4.क्लिक करें कॉन्फ़िगर वायरलेस एडेप्टर के बगल में।

5.फिर पर क्लिक करें पावर प्रबंधन टैब।
6.अनचेक "कंप्यूटर को बिजली बचाने के लिए इस डिवाइस को बंद करने दें।"

7.पुनः आरंभ करें आपका पीसी।
विधि 5: BIOS से वाईफाई सक्षम करें
कभी-कभी उपरोक्त चरणों में से कोई भी उपयोगी नहीं होगा क्योंकि वायरलेस एडॉप्टर किया गया है BIOS से अक्षम, इस मामले में, आपको BIOS दर्ज करने और इसे डिफ़ॉल्ट के रूप में सेट करने की आवश्यकता है, फिर फिर से लॉग इन करें और जाएं "विंडोज मोबिलिटी सेंटर" नियंत्रण कक्ष के माध्यम से और आप वायरलेस एडेप्टर को चालू कर सकते हैं चालू बंद।

यदि यह ठीक नहीं होता है तो BIOS को डिफ़ॉल्ट सेटिंग्स पर रीसेट करें।
विधि 6: विंडोज मोबिलिटी सेंटर से वाईफाई चालू करें
1.प्रेस विंडोज कुंजी + क्यू और टाइप करें विंडोज मोबिलिटी सेंटर।
2.इनसाइड विंडोज मोबिलिटी सेंटर ट्यून आपके वाईफाई कनेक्शन पर।
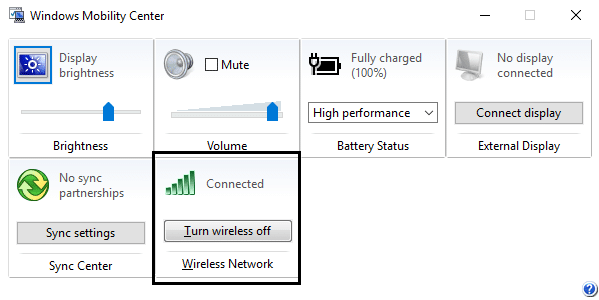
3. परिवर्तनों को सहेजने के लिए अपने पीसी को पुनरारंभ करें।
विधि 7: WLAN AutoConfig सेवा को सक्षम करें
1. विंडोज की + आर दबाएं और फिर टाइप करें services.msc और एंटर दबाएं।

2.खोजें WLAN ऑटोकॉन्फ़िगरेशन सेवा फिर उस पर राइट-क्लिक करें और चुनें गुण।
3.सुनिश्चित करें कि स्टार्टअप प्रकार. पर सेट है स्वचालित और सेवा चल रही है, यदि नहीं तो स्टार्ट पर क्लिक करें।

4. अप्लाई पर क्लिक करें और उसके बाद ओके पर क्लिक करें।
5. परिवर्तनों को सहेजने के लिए अपने पीसी को रीबूट करें।
विधि 8: रजिस्ट्री फिक्स
1. विंडोज की + आर दबाएं फिर टाइप करें regedit और रजिस्ट्री संपादक खोलने के लिए एंटर दबाएं।

2.निम्न रजिस्ट्री कुंजी पर नेविगेट करें:
कंप्यूटर\HKEY_CURRENT_USER\Software\Classes\Local Settings\Software\Microsoft\Windows\CurrentVersion\TrayNotify
3.सुनिश्चित करें कि आपने TrayNotify को बाएँ विंडो पेन में और फिर में हाइलाइट किया है
दाहिनी खिड़की Iconstreams और PastIconStream रजिस्ट्री कुंजी ढूंढती है।
4. एक बार मिल जाने पर, उनमें से प्रत्येक पर राइट-क्लिक करें और हटाएं चुनें।
5. परिवर्तनों को सहेजने के लिए अपने पीसी को रीबूट करें।
विधि 9: वायरलेस नेटवर्क एडेप्टर ड्राइवर्स को अनइंस्टॉल करें
1. विंडोज की + आर दबाएं और फिर "टाइप करें"देवएमजीएमटी.एमएससी"और डिवाइस मैनेजर खोलने के लिए एंटर दबाएं।

2. नेटवर्क एडेप्टर का विस्तार करें और खोजें आपके नेटवर्क एडेप्टर का नाम।
3. सुनिश्चित करें कि आप एडॉप्टर का नाम नोट कर लें बस कुछ गलत होने पर।
4. अपने नेटवर्क एडेप्टर पर राइट-क्लिक करें और इसे अनइंस्टॉल करें।

5.अगर पुष्टि के लिए पूछें हाँ चुनें।
6. अपने पीसी को पुनरारंभ करें और अपने नेटवर्क से पुन: कनेक्ट करने का प्रयास करें।
7.यदि आप अपने नेटवर्क से कनेक्ट नहीं हो पा रहे हैं तो इसका मतलब है ड्राइवर सॉफ्टवेयर स्वचालित रूप से स्थापित नहीं है।
8.अब आपको अपने निर्माता की वेबसाइट पर जाना होगा और ड्राइवर डाउनलोड करें वहाँ से।

9. ड्राइवर स्थापित करें और अपने पीसी को रीबूट करें।
नेटवर्क एडेप्टर को फिर से इंस्टॉल करके, आप कर सकते हैं फिक्स वाईफाई आइकन विंडोज 10 में धूसर हो गया है।
विधि 10: BIOS अद्यतन करें
BIOS अद्यतन करना एक महत्वपूर्ण कार्य है और यदि कुछ गलत हो जाता है तो यह आपके सिस्टम को गंभीर रूप से नुकसान पहुंचा सकता है, इसलिए, एक विशेषज्ञ पर्यवेक्षण की सिफारिश की जाती है।
1.पहला कदम अपने BIOS संस्करण की पहचान करना है, ऐसा करने के लिए दबाएं विंडोज की + आर फिर टाइप करें "msinfo32(बिना उद्धरण के) और सिस्टम सूचना खोलने के लिए एंटर दबाएं।

2. एक बार व्यवस्था जानकारी विंडो खुलती है BIOS संस्करण/तिथि का पता लगाएं, फिर निर्माता और BIOS संस्करण को नोट करें।

3.अगला, अपने निर्माता की वेबसाइट पर जाएं जैसे कि मेरे मामले में यह डेल है इसलिए मैं जाऊंगा डेल वेबसाइट और फिर मैं अपना कंप्यूटर सीरियल नंबर दर्ज करूंगा या ऑटो डिटेक्ट विकल्प पर क्लिक करूंगा।
4.अब दिखाए गए ड्राइवरों की सूची से मैं BIOS पर क्लिक करूंगा और अनुशंसित अपडेट डाउनलोड करूंगा।
ध्यान दें: BIOS को अपडेट करते समय अपने कंप्यूटर को बंद न करें या अपने पावर स्रोत से डिस्कनेक्ट न करें या आप अपने कंप्यूटर को नुकसान पहुंचा सकते हैं। अपडेट के दौरान, आपका कंप्यूटर पुनरारंभ हो जाएगा और आपको कुछ समय के लिए एक काली स्क्रीन दिखाई देगी।
5. एक बार फ़ाइल डाउनलोड हो जाने के बाद, इसे चलाने के लिए बस Exe फ़ाइल पर डबल क्लिक करें।
6. अंत में, आपने अपना BIOS अपडेट कर लिया है और यह सक्षम हो सकता हैफिक्स वाईफाई आइकन विंडोज 10 में धूसर हो गया है।
आपके लिए अनुशंसित:
- Windows सेवाओं के लिए फिक्स होस्ट प्रक्रिया ने काम करना बंद कर दिया है
- ठीक करें एप्लिकेशन प्रारंभ करने में विफल रहा है क्योंकि साथ-साथ कॉन्फ़िगरेशन गलत है
- कैसे ठीक करें इस नेटवर्क त्रुटि से कनेक्ट नहीं हो सकता
- फिक्स वाईफाई में वैध आईपी कॉन्फ़िगरेशन त्रुटि नहीं है
यही आपने सफलतापूर्वक किया है फिक्स वाईफाई आइकन विंडोज 10 में धूसर हो गया है लेकिन अगर आपके पास अभी भी इस गाइड के बारे में कोई सवाल है तो बेझिझक उन्हें कमेंट सेक्शन में पूछ सकते हैं।