फिक्स 0x80004002: ऐसा कोई इंटरफ़ेस विंडोज 10 पर समर्थित नहीं है
अनेक वस्तुओं का संग्रह / / February 22, 2022

जब आपके पीसी पर भ्रष्ट सिस्टम फ़ाइलें या कॉन्फ़िगरेशन फ़ाइलें होती हैं, तो आपको सामना करना पड़ सकता है 0x80004002: ऐसा कोई इंटरफ़ेस समर्थित नहीं है विंडोज 10 मुद्दा। यह त्रुटि किसी फ़ाइल को खोलने, फ़ाइल की प्रतिलिपि बनाने, फ़ाइलों/फ़ोल्डरों को स्थानांतरित करने या यहां तक कि उन्हें Windows फ़ाइल एक्सप्लोरर में हटाने में कठिनाइयों का कारण बन सकती है। कुछ उपयोगकर्ताओं ने रिपोर्ट किया है कि वही त्रुटि आपके विंडोज 7, 8/8.1, XP, विस्टा और 10 में तब होती है जब आप किसी भी डेस्कटॉप गुण, फ़ाइल प्रबंधक में फ़ाइलें, टास्कबार सेटिंग्स, और अन्य सिस्टम में बदलाव करते हैं गुण। केवल एक ही कारण नहीं है जो समस्या का कारण बनता है, यह कई कारणों से हो सकता है जैसे मैलवेयर, एडवेयर, भ्रष्ट फ़ाइलें, और बहुत कुछ। कारण हर मामले में भिन्न होता है और सौभाग्य से, कई समस्या निवारण विधियां हैं जो आपको 0x80004002 त्रुटि कोड को ठीक करने में मदद करेंगी। समस्या को हल करने के लिए सरल और प्रभावी कदम जानने के लिए लेख को पढ़ना जारी रखें।
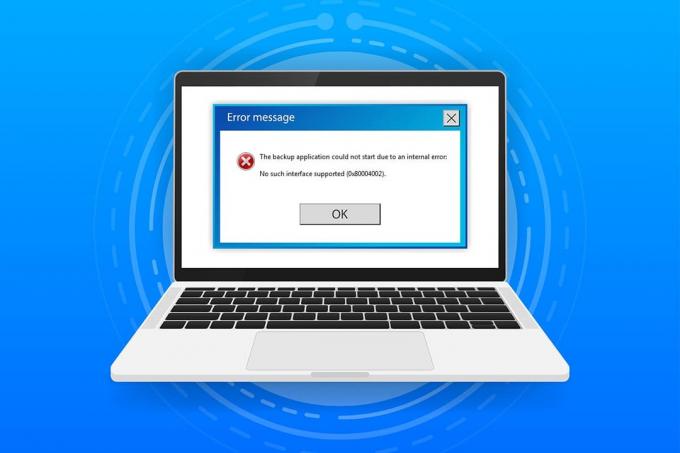
अंतर्वस्तु
- 0x80004002 को कैसे ठीक करें: विंडोज 10 पर ऐसा कोई इंटरफेस समर्थित नहीं है
- विधि 1: विंडोज एक्सप्लोरर को पुनरारंभ करें
- विधि 2: Windows अद्यतन समस्या निवारक चलाएँ
- विधि 3: विंडोज सेटिंग्स को पुनरारंभ करें
- विधि 4: डायनेमिक लिंक लाइब्रेरी को फिर से पंजीकृत करें
- विधि 5: एक नया उपयोगकर्ता प्रोफ़ाइल बनाएं
- विधि 6: सिस्टम फ़ाइलों की मरम्मत करें
- विधि 7: मैलवेयर स्कैन चलाएँ
- विधि 8: CCleaner का प्रयोग करें
- विधि 9: विंडोज अपडेट करें
- विधि 10: पीसी रीसेट करें
0x80004002 को कैसे ठीक करें: विंडोज 10 पर ऐसा कोई इंटरफेस समर्थित नहीं है
इसलिए, यदि आप 0x80004002 का सामना कर रहे हैं: ऐसा कोई इंटरफ़ेस समर्थित नहीं है विंडोज 10 कई परिस्थितियों में त्रुटि, समस्या से निपटने के लिए यहां कुछ अद्भुत समस्या निवारण विधियां दी गई हैं। आइए समस्या को ठीक करने के लिए उन्हें कंप्यूटर पर जांचें और कार्यान्वित करें। सर्वोत्तम परिणाम प्राप्त करने के लिए उसी क्रम में विधियों का पालन करें।
विधि 1: विंडोज एक्सप्लोरर को पुनरारंभ करें
जब आप विंडोज एक्सप्लोरर में किसी भी डेटा का उपयोग करते हैं तो आपको ज्यादातर उक्त समस्या का सामना करना पड़ेगा। इसलिए, नीचे दिए गए निर्देश के अनुसार विंडोज एक्सप्लोरर को पुनरारंभ करके समस्या को ठीक करने का मौका देना उचित है।
1. प्रक्षेपण कार्य प्रबंधक मारकर Ctrl + Shift + Esc कुंजियाँ साथ - साथ।
2. टास्क मैनेजर विंडो में, पर क्लिक करें प्रक्रियाओं टैब।
3. अभी, दाएँ क्लिक करें पर विन्डोज़ एक्सप्लोरर और क्लिक करें अंतिम कार्य.
ध्यान दें: आप का भी चयन कर सकते हैं पुनर्प्रारंभ करें फ़ंक्शन को सीधे लागू करने का विकल्प।

4. अब, पर क्लिक करें फ़ाइल और चुनें नया कार्य चलाएं विकल्प।

5. अब, टाइप करें Exploere.exe आगामी बॉक्स में और पर क्लिक करें ठीक बटन।
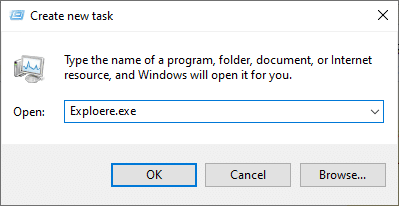
अब, इससे जुड़ी सभी भ्रष्ट फाइलों को साफ करने के बाद, विंडोज एक्सप्लोरर को फिर से शुरू किया जाएगा।
विधि 2: Windows अद्यतन समस्या निवारक चलाएँ
यदि आप अभी भी 0x80004002 को ठीक करने का प्रबंधन नहीं कर सकते हैं: ऐसा कोई इंटरफ़ेस समर्थित विंडोज 10 त्रुटि नहीं है, तो आप समस्या निवारक उपकरण चलाने का प्रयास कर सकते हैं। विंडोज अपडेट ट्रबलशूटर आपके पीसी में किसी भी छिपे हुए बग को ठीक कर देगा, जिससे त्रुटि हो सकती है। निर्देशों का पालन करें और जांचें कि क्या आपने समस्या को ठीक कर लिया है।
1. दबाएँ विंडोज + आई कीज एक साथ लॉन्च करने के लिए समायोजन.
2. पर क्लिक करें अद्यतन और सुरक्षा टाइल, जैसा कि दिखाया गया है।

3. के लिए जाओ समस्याओं का निवारण बाएँ फलक में मेनू।
4. चुनते हैं विंडोज सुधार समस्या निवारक और क्लिक करें समस्या निवारक चलाएँ नीचे हाइलाइट किया गया बटन दिखाया गया है।

5. समस्या का पता लगाने और उसे ठीक करने के लिए समस्या निवारक की प्रतीक्षा करें। एक बार प्रक्रिया पूरी हो जाने के बाद, पुनर्प्रारंभ करेंआपका पीसी.
यह भी पढ़ें:विंडोज 10 पर स्टीम भ्रष्ट डिस्क त्रुटि को ठीक करें
विधि 3: विंडोज सेटिंग्स को पुनरारंभ करें
इस विधि में, आपके विंडोज पीसी की सभी संग्रहीत सेटिंग्स मिटा दी जाएंगी और जब आप उन्हें खोलेंगे, तो वे फिर से चालू हो जाएंगे। इस तरह, आप नीचे दिए गए निर्देश के अनुसार समस्या को ठीक कर सकते हैं।
1. को मारो विंडोज़ कुंजी और टाइप करें सही कमाण्ड और क्लिक करें व्यवस्थापक के रूप में चलाएं.

2. अब, निम्नलिखित टाइप करें आदेशों एक के बाद एक और हिट कुंजी दर्ज.
reg "HKCUSoftwareClassesस्थानीय सेटिंग्सSoftwareMicrosoftWindowsShell" /f हटाएंreg "HKCUSoftwareMicrosoftWindowsCurrentVersionExplorerStreams" /f हटाएंreg "HKCUSoftwareMicrosoftWindowsCurrentVersionExplorerStuckRects2" /f हटाएंreg "HKCUSoftwareMicrosoftWindowsCurrentVersionExplorerMenuOrder" /f हटाएंattrib -r -s -h "%userprofile%AppDataLocal*.db"डेल "%userprofile%AppDataLocal*.db"
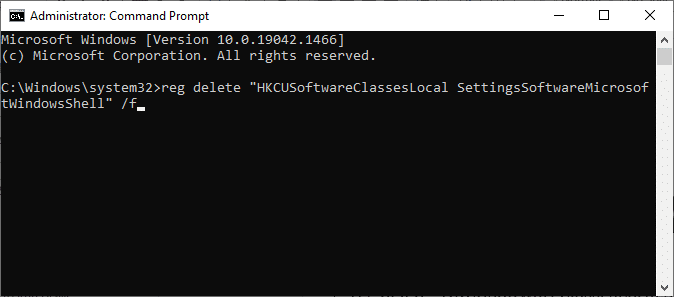
3. फिर, कमांड प्रॉम्प्ट से बाहर निकलें और रीबूट आपका पीसी।
विधि 4: डायनेमिक लिंक लाइब्रेरी को फिर से पंजीकृत करें
एक डायनेमिक लिंक लाइब्रेरी (डीएलएल) कोड का एक सेट है जिसे एक साथ दो या दो से अधिक प्रोग्राम द्वारा उपयोग किया जा सकता है। डीएलएल में एक दूषित फ़ाइल 0x80004002 त्रुटि कोड का कारण बन सकती है और इस प्रकार, आप कमांड लाइन का उपयोग करके घटक को फिर से पंजीकृत करने का प्रयास कर सकते हैं। ऐसा करने के लिए यहां कुछ निर्देश दिए गए हैं।
ध्यान दें: सुनिश्चित करें पुनर्स्थापन स्थल बनाएं अगर प्रक्रिया में कुछ गलत हो जाता है।
1. खुला हुआ सही कमाण्ड व्यवस्थापक के रूप में।

2. अब, निम्नलिखित टाइप करें आदेश कमांड विंडो में और हिट कुंजी दर्ज.
regsvr32 c:\windows\system32\actxprxy.dll
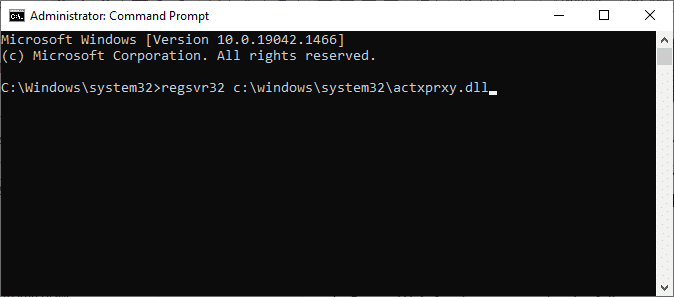
3. कमांड निष्पादित होने तक प्रतीक्षा करें और अपने पीसी को रीबूट करें एक बार किया।
जांचें कि क्या आपने समस्या को ठीक कर दिया है।
यह भी पढ़ें:विंडोज 10 में भ्रष्ट रजिस्ट्री को कैसे ठीक करें
विधि 5: एक नया उपयोगकर्ता प्रोफ़ाइल बनाएं
0x80004002 त्रुटि कोड को ठीक करने के लिए, प्रशासनिक विशेषाधिकारों के साथ एक नया स्थानीय खाता बनाने का प्रयास करें और अपनी सभी फाइलों को इसमें ले जाएं। यहां है कि इसे कैसे करना है।
आपकी उपयोगकर्ता प्रोफ़ाइल को हटाने से आपके खाते से जुड़े सभी भ्रष्ट प्रोग्राम और फ़ाइलें निकल जाएंगी। अपनी उपयोगकर्ता प्रोफ़ाइल को हटाने और इसे अपने पीसी पर फिर से बनाने के लिए यहां कुछ चरण दिए गए हैं।
1. प्रक्षेपण सही कमाण्ड व्यवस्थापक के रूप में।

2. फिर, टाइप करें उपयोगकर्ता पासवर्ड को नियंत्रित करें2 आदेश और हिट कुंजी दर्ज.
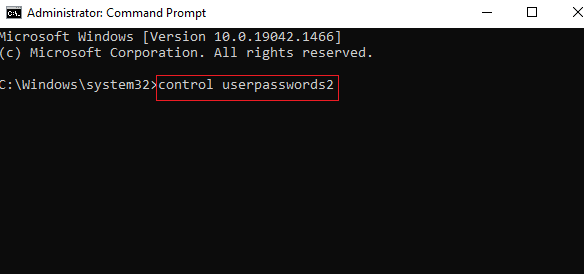
3. उपयोगकर्ता का खाता विंडो दिखाई देगी। नीचे उपयोगकर्ताओं टैब, पर क्लिक करें जोड़ें… खाता जोड़ने के लिए बटन।
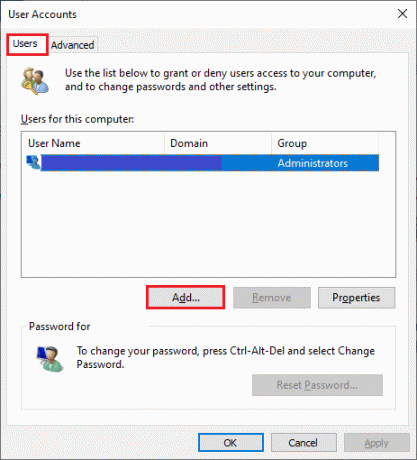
4. चुनते हैं Microsoft खाते के बिना साइन इन करें (अनुशंसित नहीं) विकल्प और क्लिक करें अगला.
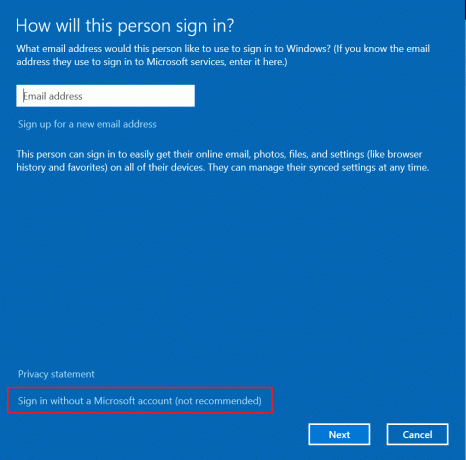
5. फिर, पर क्लिक करें स्थानीय खाता बटन।
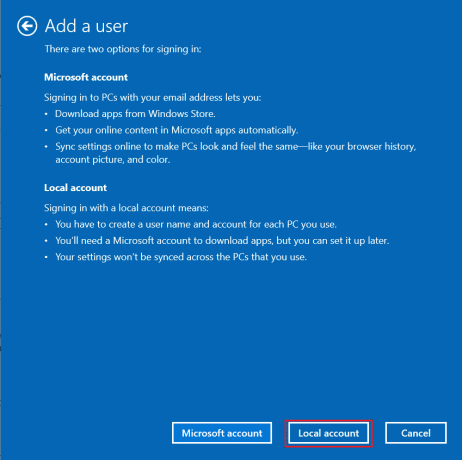
6. अपना लॉगिन क्रेडेंशियल दर्ज करें अर्थात् प्रयोक्ता नाम पासवर्ड. पासवर्ड को फिर से टाइप करें पासवर्ड की पुष्टि कीजिये क्षेत्र और छोड़ दो पासवर्ड संकेत बहुत। फिर, पर क्लिक करें अगला.
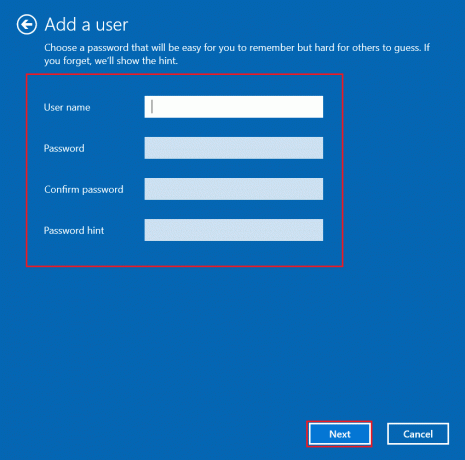
7. ऑन-स्क्रीन निर्देशों का पालन करें। पर क्लिक करें समाप्त एक स्थानीय खाता बनाने के लिए।
8. अब, का चयन करके खाते को व्यवस्थापकीय अधिकार प्रदान करें गुण विकल्प।
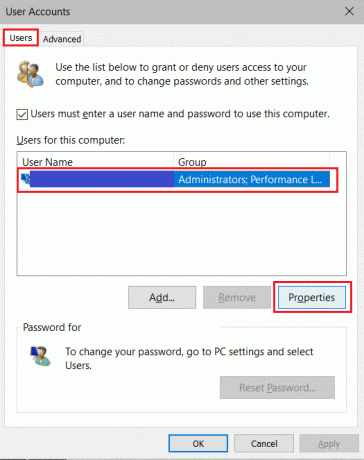
9. नीचे समूह सदस्यता टैब, चुनें प्रशासक विकल्प।
10. क्लिक लागू करें > ठीक है किए गए परिवर्तनों को सहेजने के लिए।
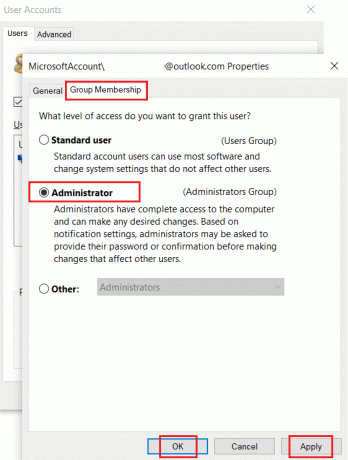
11. अब, अपने पुराने उपयोगकर्ता प्रोफ़ाइल पर नेविगेट करें। सी:> उपयोगकर्ता> पुराना खाता।
ध्यान दें: यहां, सी: ड्राइव अक्षर है जहां विंडोज स्थापित है, और पुराना खाता आपका पुराना उपयोगकर्ता खाता है।
12. फोल्डर की सभी फाइलों को कॉपी करें के अलावा निम्नलिखित:
- Ntuser.dat.log
- Ntuser.ini
- नटसर.डेटा
13. अब, अपने नए उपयोगकर्ता प्रोफ़ाइल पर नेविगेट करें। सी:> उपयोगकर्ता> नया खाता।
ध्यान दें: यहां, सी: ड्राइव अक्षर है जहां विंडोज स्थापित है, और नया खाता आपका पुराना उपयोगकर्ता खाता है।
14. सभी फाइलों को अपने नए उपयोगकर्ता खाते में पेस्ट करें।
15. अगला, लॉन्च करें कंट्रोल पैनल खोज मेनू से, जैसा कि दिखाया गया है।

16. समूह द्वारा देखें:> बड़े चिह्न और क्लिक करें उपयोगकर्ता का खाता.

17. अगला, पर क्लिक करें एक और खाते का प्रबंधन, के रूप में दिखाया।

18. का चयन करें पुराना उपयोगकर्ता खाता और क्लिक करें अकाउंट डिलीट करें विकल्प, जैसा कि नीचे हाइलाइट किया गया है।

अब, अपने नए खाते से साइन इन करें और आपको 0x80004002 का सामना नहीं करना पड़ेगा: ऐसी कोई इंटरफ़ेस समर्थित त्रुटि फिर से नहीं होगी।
यह भी पढ़ें:त्रुटि को कैसे ठीक करें 0x80070002 विंडोज 10
विधि 6: सिस्टम फ़ाइलों की मरम्मत करें
सिस्टम फाइल चेकर या एसएफसी एक अंतर्निहित कमांड टूल है जिसके माध्यम से आप भ्रष्ट और गुम फाइलों को ठीक कर सकते हैं। सभी भ्रष्ट कॉन्फ़िगरेशन फ़ाइलों को अच्छे लोगों द्वारा बदल दिया जाएगा और इस प्रकार आप इस तरह के कोई इंटरफ़ेस समर्थित विंडोज 10 समस्या को आसानी से ठीक नहीं कर सकते हैं। यहाँ SFC और DISM कमांड चलाने के लिए कुछ सरल चरण दिए गए हैं।
1. को मारो विंडोज़ कुंजी, प्रकार सही कमाण्ड और क्लिक करें व्यवस्थापक के रूप में चलाएं.

2. पर क्लिक करें हां में प्रयोगकर्ता के खाते का नियंत्रण तत्पर।
3. प्रकार chkdsk सी: /f /r /x आदेश और हिट कुंजी दर्ज.

4. यदि आपको एक संदेश के साथ संकेत दिया जाता है, Chkdsk नहीं चल सकता... मात्रा है... उपयोग की प्रक्रिया में, फिर, टाइप करें यू और मारो कुंजी दर्ज.
5. फिर से, कमांड टाइप करें: एसएफसी / स्कैनो और दबाएं कुंजी दर्ज चलाने के लिए सिस्टम फाइल चेकर स्कैन।

ध्यान दें: एक सिस्टम स्कैन शुरू किया जाएगा और इसे समाप्त होने में कुछ मिनट लगेंगे। इस बीच, आप अन्य गतिविधियाँ करना जारी रख सकते हैं, लेकिन सावधान रहें कि गलती से खिड़की बंद न करें।
स्कैन पूरा करने के बाद, यह इनमें से कोई भी संदेश दिखाएगा:
- विंडोज रिसोर्स प्रोटेक्शन को कोई अखंडता उल्लंघन नहीं मिला।
- विंडोज रिसोर्स प्रोटेक्शन अनुरोधित कार्रवाई नहीं कर सका।
- विंडोज रिसोर्स प्रोटेक्शन को भ्रष्ट फाइलें मिलीं और उन्हें सफलतापूर्वक ठीक किया गया।
- विंडोज रिसोर्स प्रोटेक्शन को भ्रष्ट फाइलें मिलीं लेकिन उनमें से कुछ को ठीक करने में असमर्थ था।
6. स्कैन समाप्त होने के बाद, पुनर्प्रारंभ करेंआपका पीसी.
7. फिर से, लॉन्च व्यवस्थापक के रूप में कमांड प्रॉम्प्ट और दिए गए आदेशों को एक के बाद एक निष्पादित करें:
dism.exe /ऑनलाइन /क्लीनअप-इमेज /स्कैनहेल्थdism.exe /ऑनलाइन /क्लीनअप-इमेज /रिस्टोरहेल्थdism.exe /ऑनलाइन /क्लीनअप-इमेज /स्टार्टकंपोनेंटक्लीनअप
ध्यान दें: DISM कमांड को ठीक से निष्पादित करने के लिए आपके पास एक कार्यशील इंटरनेट कनेक्शन होना चाहिए।

विधि 7: मैलवेयर स्कैन चलाएँ
ठीक है, समस्या को ठीक करने का प्राथमिक तरीका आपके कंप्यूटर में मौजूद दुर्भावनापूर्ण सॉफ़्टवेयर से निपटना है। समस्या के कारण आपकी सिस्टम फ़ाइलों में कुछ हानिकारक डेटा छिपा हो सकता है। इसमें अपने कंप्यूटर को एक मजबूत सुरक्षा उपकरण से स्कैन करना एक अद्भुत समाधान होगा। आप या तो अपने डिवाइस को स्कैन करने के लिए किसी तृतीय-पक्ष टूल का उपयोग कर सकते हैं, फिर भी, किसी अज्ञात सॉफ़्टवेयर पर निर्भर होने के बजाय, आप निम्न प्रकार से इनबिल्ट सुरक्षा सूट का उपयोग करके अपने पीसी को स्कैन कर सकते हैं।
1. मार विंडोज + आई कीज एक साथ लॉन्च करने के लिए समायोजन.
2. यहां, क्लिक करें अद्यतन और सुरक्षा सेटिंग्स के रूप में दिखाया गया है।

3. के लिए जाओ विंडोज सुरक्षा बाएँ फलक में।

4. पर क्लिक करें वायरस और खतरे से सुरक्षा दाएँ फलक में विकल्प।

5. पर क्लिक करें त्वरित स्कैन मैलवेयर खोजने के लिए बटन।

6ए. एक बार स्कैन हो जाने के बाद, सभी खतरों को प्रदर्शित किया जाएगा। पर क्लिक करें क्रियाएँ शुरू करें अंतर्गत मौजूदा खतरे.

6बी. अगर आपके डिवाइस में कोई खतरा नहीं है, तो डिवाइस दिखाएगा कोई मौजूदा खतरा नहीं सतर्क।

यह भी पढ़ें:विंडोज 10 में विन सेटअप फाइल्स को कैसे डिलीट करें
विधि 8: CCleaner का प्रयोग करें
यदि आप अभी भी नए उपयोगकर्ता प्रोफ़ाइल में भी 0x80004002 त्रुटि का सामना करते हैं, तो आप समस्या को ट्रिगर करने वाली गड़बड़ी को दूर करने के लिए CCleaner का प्रयास कर सकते हैं। हालांकि बाजार में पीसी क्लीनर की एक विस्तृत विविधता उपलब्ध है, कई उपयोगकर्ताओं ने पुष्टि की है कि CCleaner का उपयोग करने से समस्या ठीक हो जाएगी। CCleaner एक शक्तिशाली उपकरण है जो समस्या पैदा करने वाले पीसी से किसी भी हानिकारक असंगत फाइलों को साफ करने में आपकी मदद करेगा। CCleaner का उपयोग करने के लिए, नीचे दिए गए चरणों का पालन करें।
1. डाउनलोड CCleaner वहाँ से आधिकारिक साइट.
ध्यान दें: यदि आपके डिवाइस में पहले से ही CCleaner है, तो चरण 4 पर जाएं।
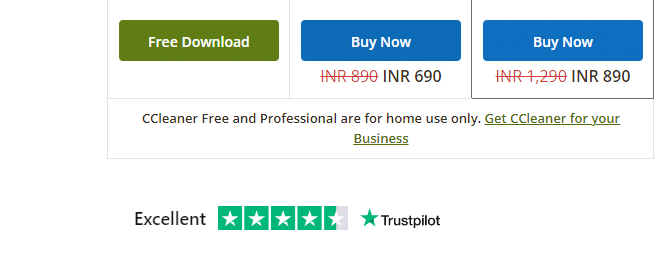
2. फिर, नेविगेट करें मेरे डाउनलोड और सेटअप फ़ाइल पर डबल-क्लिक करें। अगली विंडो में, पर क्लिक करें इंस्टॉल बटन।
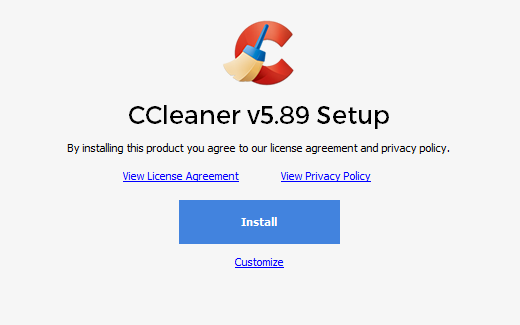
3. फिर, पर क्लिक करें CCleaner चलाएं और ऐप को अब लॉन्च किया जाएगा।

4. अब, बाएँ फलक में, पर क्लिक करें स्वास्थ्य जांच, और मुख्य विंडो में, पर क्लिक करें शुरू जैसा कि नीचे हाइलाइट किया गया है।
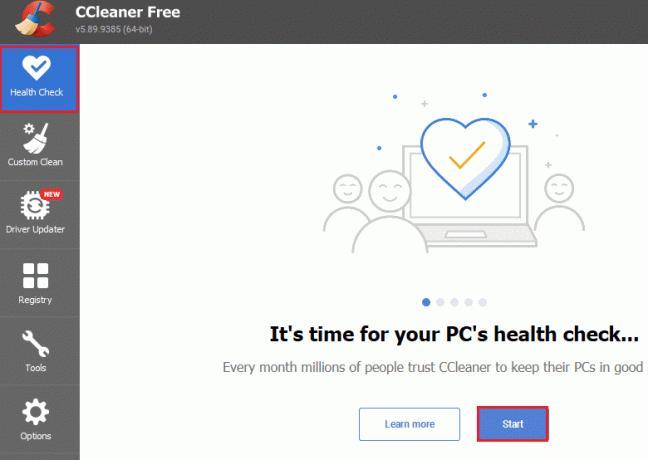
5. अब, पर क्लिक करें गोपनीयता, अंतरिक्ष लिंक, और चुनें कि आपको सुझाई गई सूची से क्या हटाना है। उसके बाद, पर क्लिक करें इसे बेहतर बनाये मुख्य विंडो में जैसा कि दिखाया गया है।

6. तब तक प्रतिक्षा करें जब तक CCleaner अपना कार्य पूरा करता है।

7. अब, बाएँ फलक में, पर क्लिक करें रजिस्ट्री के रूप में दिखाया।
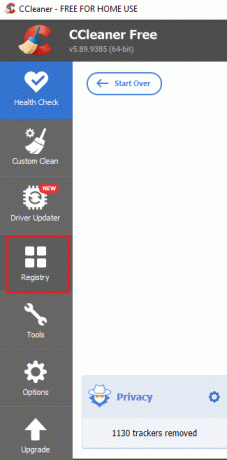
8. फिर, पर क्लिक करें मुद्दों के लिए स्कैन करे के रूप में दिखाया।
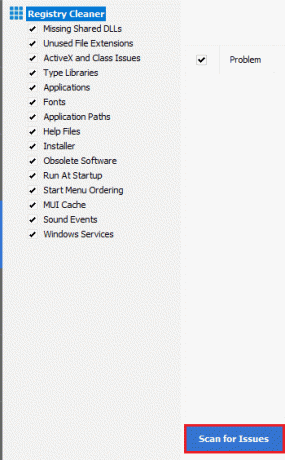
9. फिर, स्कैनिंग प्रक्रिया पूरी होने तक प्रतीक्षा करें।
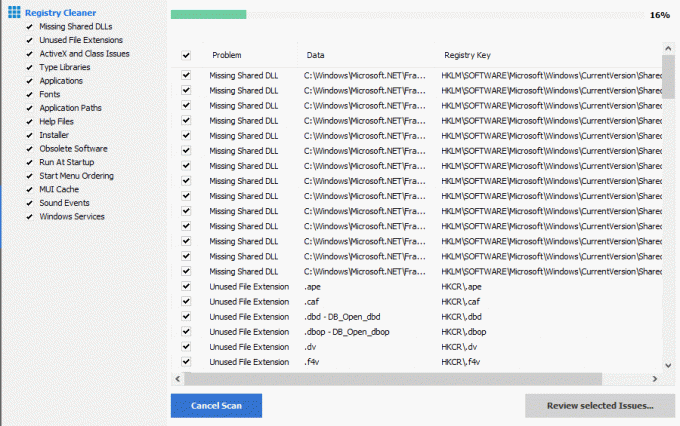
10. अब, पर क्लिक करें चयनित मुद्दों की समीक्षा करें… जैसा कि नीचे दिया गया है।
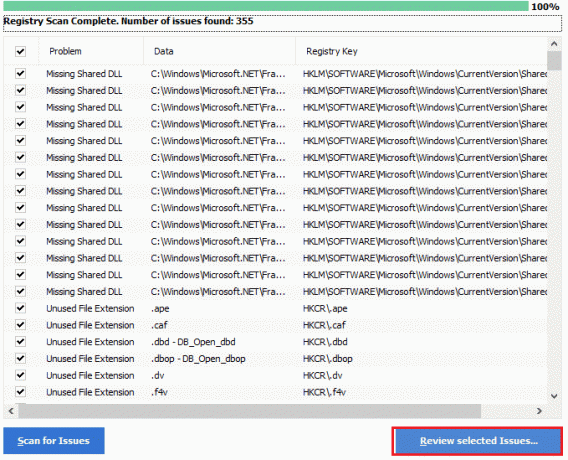
11. अगले प्रॉम्प्ट में, पर क्लिक करें हां रजिस्ट्री का बैकअप लेने के लिए।
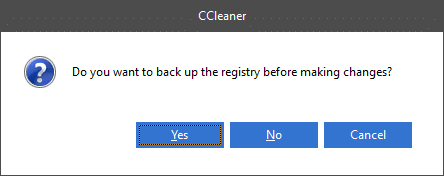
12. ऑन-स्क्रीन निर्देशों का पालन करें और पर क्लिक करें सभी चयनित मुद्दों को ठीक करें सभी भ्रष्ट रजिस्ट्री फ़ाइलों को साफ़ करने के लिए।
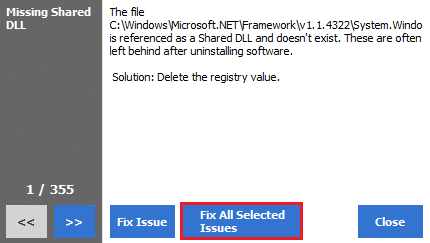
अब, अपने पीसी को रिबूट करें और आपको फिर से 0x80004002 त्रुटि का सामना नहीं करना पड़ेगा।
विधि 9: विंडोज अपडेट करें
यदि आपके पीसी में किसी बग के कारण 0x80004002 त्रुटि होती है, तो आप ऑपरेटिंग सिस्टम को अपडेट करके उन्हें ठीक कर सकते हैं। Microsoft अक्सर पैच के भीतर होने वाली किसी भी जटिलता और गड़बड़ियों को ठीक करने के लिए अपडेट जारी करता है। नीचे दिए गए निर्देश के अनुसार अपने ऑपरेटिंग सिस्टम को अपडेट करें और जांचें कि क्या आप फिर से समस्या का सामना करते हैं।
1. दबाएँ विंडोज + आई कीज एक साथ लॉन्च करने के लिए समायोजन.
2. पर क्लिक करें अद्यतन और सुरक्षा टाइल, जैसा कि दिखाया गया है।

3. में विंडोज सुधार टैब, पर क्लिक करें अद्यतन के लिए जाँच बटन।

4ए. यदि कोई नया अपडेट उपलब्ध है, तो क्लिक करें अब स्थापित करें और अद्यतन करने के लिए निर्देशों का पालन करें।

4बी. अन्यथा, यदि विंडोज अप-टू-डेट है, तो यह दिखाएगा आप अप टू डेट हैं संदेश।

यह भी पढ़ें:विंडोज 10 पर iaStorA.sys BSOD त्रुटि को ठीक करने के 7 तरीके
विधि 10: पीसी रीसेट करें
यदि आपको 0x80004002 के लिए कोई फिक्स नहीं मिला है: उपरोक्त किसी भी तरीके से ऐसा कोई इंटरफ़ेस समर्थित विंडोज 10 त्रुटि नहीं है, तो यह सबसे अच्छा होगा यदि आप अपने कंप्यूटर के क्लीन बूट के साथ आगे बढ़ें।
ध्यान दें: इस पद्धति के साथ आगे बढ़ने से आपकी फ़ाइलें हटा दी जाएंगी। इस पद्धति के साथ आगे बढ़ने से पहले एक बैकअप बनाने की सलाह दी जाती है।
1. दबाओ विंडोज़ कुंजी, प्रकार इस पीसी को रीसेट करें, और क्लिक करें खुला हुआ.
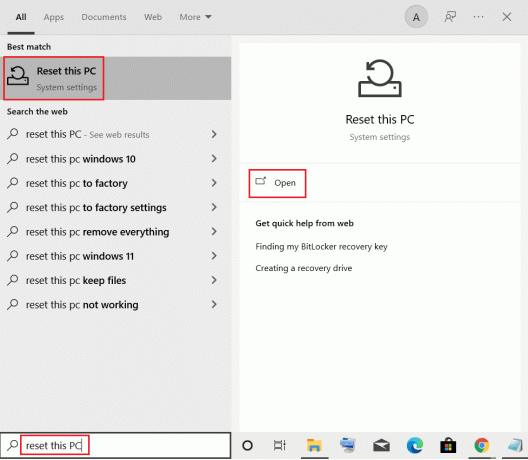
2. पर क्लिक करें शुरू हो जाओ में समायोजन खिड़की।
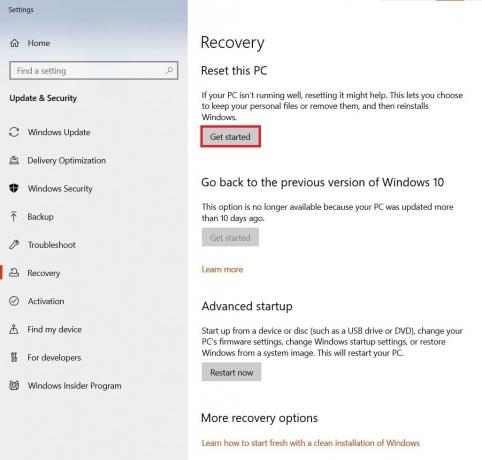
3. यह आपको दो विकल्पों में से चुनने के लिए कहेगा: मेरी फाइल रख & सब हटा दो. चुनना सब हटा दो।
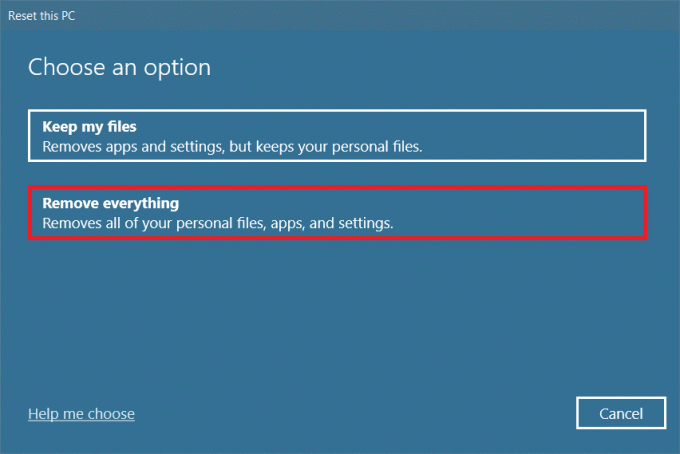
4. अगली स्क्रीन पर, चुनें कि आप दो विकल्पों में से विंडोज को कैसे पुनर्स्थापित करने जा रहे हैं: बादल डाउनलोड तथा स्थानीय पुनर्स्थापना.
- बादल डाउनलोड: विंडोज रीसेट के बाद स्थापित होने वाला नवीनतम संस्करण डाउनलोड करेगा। इसके लिए एक सक्रिय इंटरनेट कनेक्शन की आवश्यकता है,
- स्थानीय पुनर्स्थापना: पहले से डाउनलोड की गई विंडोज इंस्टॉलेशन फाइलों का उपयोग करता है।
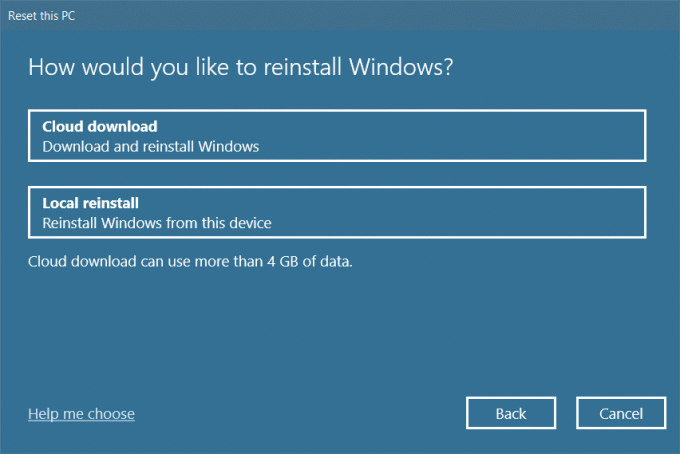
5. अपनी सेटिंग्स की समीक्षा करें और पर क्लिक करें अगला प्रक्रिया शुरू करने के लिए।

6. प्रक्रिया के दौरान, आपका कंप्यूटर कई बार रीबूट हो सकता है। इसे विंडोज़ को रीसेट करने दें और तैयार होने के बाद इसे एक बार फिर से कॉन्फ़िगर करें।
फिर भी, यदि आपको समस्या का कोई समाधान नहीं मिला, एक सिस्टम रिस्टोर करें. यदि आपका डिवाइस किसी समस्या से प्रभावित नहीं हुआ है, तो आपके पीसी को पुनर्स्थापित करने से समस्या का समाधान हो जाएगा। सुनिश्चित करें कि आप एक सिस्टम पुनर्स्थापना बिंदु बनाते हैं और जब आपका पीसी खराब होता है या कोई त्रुटि देता है, तो सिस्टम पुनर्स्थापना करें।
अनुशंसित:
- 29 सर्वश्रेष्ठ एआई चैटबॉट ऑनलाइन
- Google क्रोम में ERR_EMPTY_RESPONSE को ठीक करें
- विंडोज 10 पर स्लीप बटन कैसे खोजें
- Ntoskrnl.exe उच्च डिस्क उपयोग को ठीक करें
हमें उम्मीद है कि यह मार्गदर्शिका मददगार थी और आप इसे ठीक कर सकते हैं 0x80004002: ऐसा कोई इंटरफ़ेस समर्थित नहीं है विंडोज 10 में। इस लेख के बारे में अपने सुझाव और प्रतिक्रिया नीचे टिप्पणी अनुभाग में दें और हमें बताएं कि कौन सा तरीका आपके लिए सबसे अच्छा रहा।



