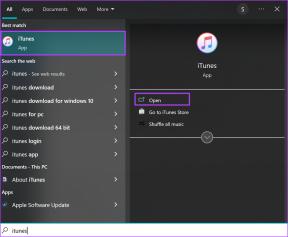विंडोज 10 पर सर्विस एरर 1053 ठीक करें
अनेक वस्तुओं का संग्रह / / February 23, 2022
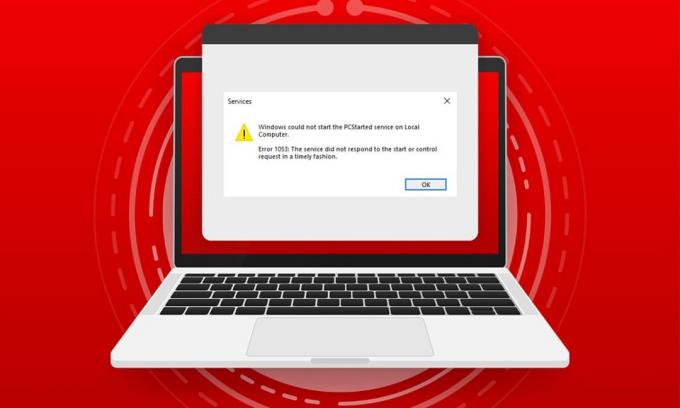
जब आप अपने पीसी पर एक सेवा शुरू करने का प्रयास करते हैं, लेकिन अगर आपकी सेवा समय विंडो में जवाब देने से इनकार करती है, तो आपको सामना करना पड़ेगा त्रुटि 1053: सेवा ने समय पर प्रारंभ या नियंत्रण अनुरोध का जवाब नहीं दिया. आप कई भिन्नताओं में त्रुटि का सामना कर सकते हैं जहाँ आप कस्टम सेवाओं को लॉन्च करने में सक्षम नहीं हो सकते हैं। दुर्भाग्य से, कुछ डेवलपर्स ने सेवा त्रुटि की सूचना दी है 1053 अक्सर उनके पीसी में होता है जब वे कोई कस्टम सॉफ़्टवेयर विकसित करने का प्रयास करते हैं। इस गाइड में, आप समस्या से छुटकारा पाने के लिए समस्या निवारण विधियों के साथ-साथ त्रुटि संदेश का कारण बनने वाले कारणों के बारे में जानेंगे। तो, पढ़ना जारी रखें!

अंतर्वस्तु
- विंडोज 10 पर सर्विस एरर 1053 को कैसे ठीक करें
- विधि 1: क्लीन बूट करें
- विधि 2: टाइमआउट सेटिंग्स को ट्वीक करें
- विधि 3: सिस्टम फ़ाइलों की मरम्मत करें
- विधि 4: मैलवेयर स्कैन चलाएँ
- विधि 5: नेटवर्क कॉन्फ़िगरेशन रीसेट करें
- विधि 6: आवेदन का स्वामित्व बदलें
- विधि 7: विंडोज अपडेट करें
- विधि 8: ऐप्स को पुनर्स्थापित करें
विंडोज 10 पर सर्विस एरर 1053 को कैसे ठीक करें
त्रुटि 1053: सेवा ने समय पर प्रारंभ या नियंत्रण अनुरोध का जवाब नहीं दिया
में होता है विंडोज 10 जब भी किसी विशेष अनुरोध के लिए समयबाह्य प्रतिक्रिया होती है।- अगर आपका एप्लिकेशन या सेवाएं टाइमआउट सेटिंग्स की डिफ़ॉल्ट प्राथमिकताओं को पूरा नहीं करती हैं, आपको सेवा त्रुटि 1053 का सामना करना पड़ेगा। रजिस्ट्री कुंजियों में फेरबदल करने से सेटिंग्स में हेर-फेर हो सकता है, जिससे समस्या का समाधान हो सकता है।
- अगर आपका पीसी में आवश्यक डीएलएल और सिस्टम डेटा फ़ाइलें नहीं हैं, आपको सेवा त्रुटि 1053 का सामना करना पड़ सकता है। भ्रष्ट या परिवर्तित फ़ाइलें, और जब भी कोई महत्वपूर्ण डेटा टुकड़ा अनुपलब्ध होता है, तो आपको सेवा त्रुटि 1053 का सामना करना पड़ेगा।
- मैलवेयर की उपस्थिति डेटा की हानि हो सकती है, जिससे सेवा त्रुटि 1053 हो सकती है। एंटीवायरस स्कैन चलाने से आपके पीसी के सभी हानिकारक डेटा नष्ट हो सकते हैं और आपके डेटा को बदलने या क्षतिग्रस्त होने से रोक सकते हैं।
- प्रभावित सिस्टम फाइलें a. के कारण हो सकती हैं भ्रष्ट विंडोज अपडेट. यदि आपके पास एक पुराना ऑपरेटिंग सिस्टम है, तो दूषित डेटा और बग (यदि कोई हो) आपके पीसी में वापस रहेंगे, जिससे सेवा त्रुटि 1053 हो जाएगी। हमेशा सुनिश्चित करें कि आप किसी भी प्रकार की समस्या को हल करने के लिए विंडोज के अपडेटेड वर्जन का उपयोग कर रहे हैं।
- अगर वहाँ भ्रष्ट स्थापना फ़ाइलें, फ़ाइलों और फ़ोल्डरों का गलत कॉन्फ़िगरेशन, ऐप्स के व्यवस्थापक अधिकारों में समस्याएँ सेवा त्रुटि 1053 का कारण हो सकता है। इसे हल करने के लिए, त्रुटि पैदा करने वाले किसी विशेष एप्लिकेशन को फिर से इंस्टॉल करें।
फिर भी, यदि आप उन्मूलन के लिए अपनाई जाने वाली प्रक्रियाओं के बारे में भ्रमित हैं त्रुटि 1053: सेवा ने समय पर प्रारंभ या नियंत्रण अनुरोध का जवाब नहीं दिया, आप अकेले नहीं हैं! उक्त त्रुटि को ठीक करने के लिए समस्या निवारण विधियों का पालन करें जैसा कि अगले भाग में चर्चा की गई है।
इस खंड ने त्रुटि 1053 को ठीक करने के तरीकों की पूरी सूची संकलित की है: सेवा ने कोई प्रतिक्रिया नहीं दी। सुनिश्चित करें कि आप सर्वोत्तम परिणाम प्राप्त करने के लिए सूचीबद्ध विधियों का उसी क्रम में पालन करते हैं।
विधि 1: क्लीन बूट करें
त्रुटि 1053 से संबंधित मुद्दे: सेवा ने कोई प्रतिक्रिया नहीं दी और आपके विंडोज 10 सिस्टम में सभी आवश्यक सेवाओं और फाइलों के क्लीन बूट द्वारा तय की जा सकती है, जैसा कि इस पद्धति में बताया गया है।
ध्यान दें: सुनिश्चित करें कि आप Windows क्लीन बूट करने के लिए व्यवस्थापक के रूप में लॉग इन करते हैं।
1. लॉन्च करें दौड़ना डायलॉग बॉक्स को हिट करके विंडोज + आर कीज साथ में।
2. प्रकार msconfig और क्लिक करें ठीक खोलने के लिए बटन प्रणाली विन्यास.

3. प्रणाली विन्यास विंडो दिखाई देगी। अगला, स्विच करें सेवाएं टैब।
4. के बगल में स्थित बॉक्स को चेक करें सभी माइक्रोसॉफ्ट सेवाओं को छिपाएँ और क्लिक करें सबको सक्षम कर दो हाइलाइट दिखाया गया बटन।

5. अब, स्विच करें स्टार्टअप टैब और करने के लिए लिंक पर क्लिक करें कार्य प्रबंधक खोलें जैसा कि नीचे दर्शाया गया है।

6. टास्क मैनेजर विंडो अब पॉप अप होगी। पर स्विच करें चालू होना टैब।
7. इसके बाद, उन स्टार्टअप कार्यों का चयन करें जिनकी आवश्यकता नहीं है और क्लिक करें अक्षम करना निचले दाएं कोने में प्रदर्शित।

8. बाहर निकलें कार्य प्रबंधक तथा प्रणाली विन्यास खिड़की।
9. अब, दबाएं Alt+ F4 कुंजियाँ साथ - साथ। जैसा कि नीचे दिखाया गया है, आपको एक पॉप-अप विंडो दिखाई देगी।
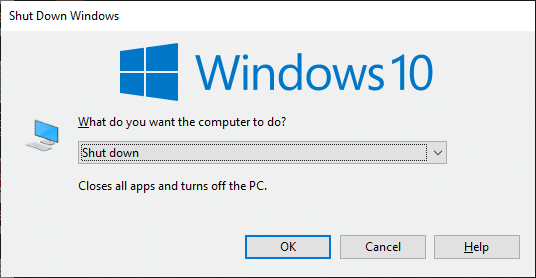
10. अब, ड्रॉप-डाउन बॉक्स पर क्लिक करें और चुनें पुनर्प्रारंभ करें विकल्प।
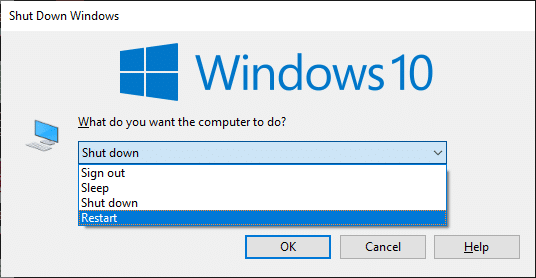
11. अंत में, हिट प्रवेश करना या क्लिक करें ठीक अपने सिस्टम को रिबूट करने के लिए।
विधि 2: टाइमआउट सेटिंग्स को ट्वीक करें
सेवा त्रुटि 1053 को हल करने के लिए, प्राथमिक चरण रजिस्ट्री संपादक के माध्यम से टाइमआउट सेटिंग्स को बदलना है। जब भी आप कोई सेवा प्रारंभ करने का प्रयास करते हैं, तो डिफ़ॉल्ट मानों के साथ एक समय सीमा अपने आप प्रारंभ हो जाएगी। यदि प्रतिक्रिया समय इस समय सीमा को पूरा नहीं करता है, तो आपको त्रुटि 1053 का सामना करना पड़ेगा: सेवा ने समय पर प्रारंभ या नियंत्रण अनुरोध का जवाब नहीं दिया। अब, इस समस्या निवारण विधि में, आप समय सीमा के रजिस्ट्री मान को बदल सकते हैं और यदि यह मौजूद नहीं है, तो आप इसे बना लेंगे। यहां है कि इसे कैसे करना है।
1. दबाकर पकड़े रहो विंडोज + आर कीज एक साथ खोलने के लिए डायलॉग बॉक्स चलाएँ.
2. अब टाइप करें regedit और हिट कुंजी दर्ज शुभारंभ करना पंजीकृत संपादक.
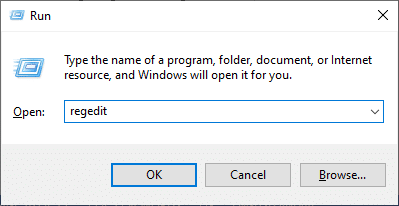
3. निम्न कुंजी फ़ोल्डर में नेविगेट करें पथ एड्रेस बार से।
कंप्यूटर\HKEY_LOCAL_MACHINE\SYSTEM\CurrentControlSet\Control\SecurePipeServers
4ए. नहीं मिला तो सिक्योरपाइपसर्वर नियंत्रण फ़ोल्डर में, दाएँ फलक में स्थान पर राइट-क्लिक करें और पर क्लिक करें नया> DWORD (32-बिट) मान.
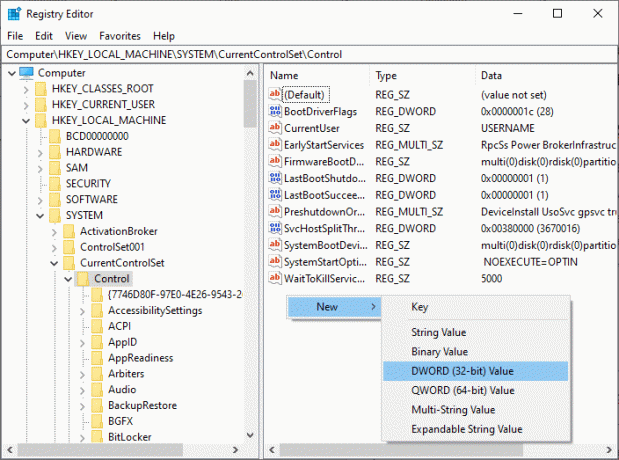
4बी. यदि आपके पास है सिक्योरपाइपसर्वर नियंत्रण फ़ोल्डर में, दाएँ फलक में डिफ़ॉल्ट कुंजी पर राइट-क्लिक करें और चुनें संशोधित विकल्प। 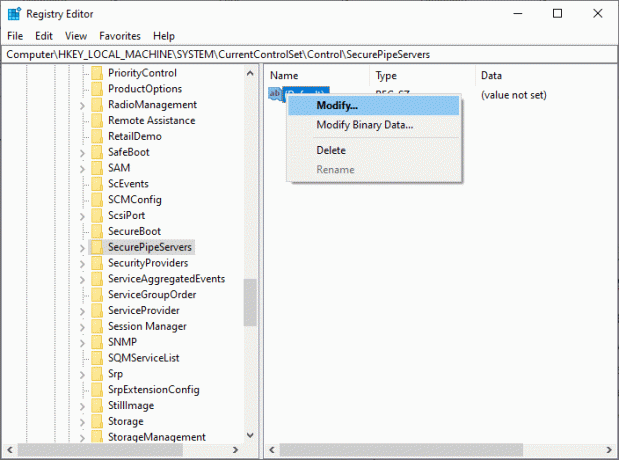
5. ठीक मूल्यवान जानकारी प्रति 18000 के रूप में दिखाया।

6. परिवर्तन सहेजें और पीसी को रिबूट करें.
अब जांचें कि क्या आपने त्रुटि 1053 को ठीक किया है: सेवा ने समय पर प्रारंभ या नियंत्रण अनुरोध का जवाब नहीं दिया।
यह भी पढ़ें:विंडोज 10 पर डिवाइस नॉट माइग्रेट एरर को ठीक करें
विधि 3: सिस्टम फ़ाइलों की मरम्मत करें
पीसी में भ्रष्ट फाइलें और फोल्डर अक्सर सर्विस एरर 1053 का कारण बनते हैं। विश्लेषण करें कि क्या आपके पीसी में एसएफसी, डीआईएसएम कमांड द्वारा त्रुटि में योगदान करने वाली कोई भ्रष्ट फाइल है जैसा कि इस पद्धति में निर्देश दिया गया है। परिणामस्वरूप, यदि कोई विसंगतियां हैं, तो सभी भ्रष्ट फ़ाइलें स्वचालित रूप से हटा दी जाएंगी या बदल दी जाएंगी। इसके अलावा, यह एक अंतर्निहित टूल है जो उपयोगकर्ता को फ़ाइलों को हटाने और सेवा त्रुटि 1053 को ठीक करने देता है। इसके अलावा, इसे लागू करने के लिए नीचे दिए गए चरणों का पालन करें।
1. को मारो विंडोज़ कुंजी, प्रकार सही कमाण्ड और क्लिक करें व्यवस्थापक के रूप में चलाएं.

2. पर क्लिक करें हां में प्रयोगकर्ता के खाते का नियंत्रण तत्पर।
3. प्रकार chkdsk सी: /f /r /x आदेश और हिट कुंजी दर्ज.

4. यदि आपको एक संदेश के साथ संकेत दिया जाता है, Chkdsk नहीं चल सकता... मात्रा है... उपयोग की प्रक्रिया में, फिर, टाइप करें यू और मारो कुंजी दर्ज.
5. फिर से, कमांड टाइप करें: एसएफसी / स्कैनो और दबाएं कुंजी दर्ज चलाने के लिए सिस्टम फाइल चेकर स्कैन।

ध्यान दें: एक सिस्टम स्कैन शुरू किया जाएगा और इसे समाप्त होने में कुछ मिनट लगेंगे। इस बीच, आप अन्य गतिविधियाँ करना जारी रख सकते हैं, लेकिन सावधान रहें कि गलती से खिड़की बंद न करें।
स्कैन पूरा करने के बाद, यह इनमें से कोई भी संदेश दिखाएगा:
- विंडोज रिसोर्स प्रोटेक्शन को कोई अखंडता उल्लंघन नहीं मिला।
- विंडोज रिसोर्स प्रोटेक्शन अनुरोधित कार्रवाई नहीं कर सका।
- विंडोज रिसोर्स प्रोटेक्शन को भ्रष्ट फाइलें मिलीं और उन्हें सफलतापूर्वक ठीक किया गया।
- विंडोज रिसोर्स प्रोटेक्शन को भ्रष्ट फाइलें मिलीं लेकिन उनमें से कुछ को ठीक करने में असमर्थ था।
6. स्कैन समाप्त होने के बाद, पुनर्प्रारंभ करेंआपका पीसी.
7. फिर से, लॉन्च व्यवस्थापक के रूप में कमांड प्रॉम्प्ट और दिए गए आदेशों को एक के बाद एक निष्पादित करें:
dism.exe /ऑनलाइन /क्लीनअप-इमेज /स्कैनहेल्थdism.exe /ऑनलाइन /क्लीनअप-इमेज /रिस्टोरहेल्थdism.exe /ऑनलाइन /क्लीनअप-इमेज /स्टार्टकंपोनेंटक्लीनअप
ध्यान दें: DISM कमांड को ठीक से निष्पादित करने के लिए आपके पास एक कार्यशील इंटरनेट कनेक्शन होना चाहिए।

विधि 4: मैलवेयर स्कैन चलाएँ
विंडोज डिफेंडर दुर्भावनापूर्ण सॉफ़्टवेयर से छुटकारा पाने में आपकी मदद कर सकता है। यह नियमित रूप से आपके सिस्टम को स्कैन और सुरक्षित रखता है। इसलिए, सेवा त्रुटि 1053 से बचने के लिए, अपने सिस्टम में एक एंटीवायरस स्कैन चलाएँ और जाँचें कि क्या समस्या हल हो गई है। फिर, ऐसा करने के लिए नीचे दिए गए चरणों का पालन करें।
1. मार विंडोज + आई कीज एक साथ लॉन्च करने के लिए समायोजन.
2. यहां, क्लिक करें अद्यतन और सुरक्षा सेटिंग्स के रूप में दिखाया गया है।

3. के लिए जाओ विंडोज सुरक्षा बाएँ फलक में।

4. पर क्लिक करें वायरस और खतरे से सुरक्षा दाएँ फलक में विकल्प।

5. पर क्लिक करें त्वरित स्कैन मैलवेयर खोजने के लिए बटन।

6ए. एक बार स्कैन हो जाने के बाद, सभी खतरों को प्रदर्शित किया जाएगा। पर क्लिक करें क्रियाएँ शुरू करें अंतर्गत मौजूदा खतरे.

6बी. अगर आपके डिवाइस में कोई खतरा नहीं है, तो डिवाइस दिखाएगा कोई मौजूदा खतरा नहीं सतर्क।

स्कैनिंग प्रक्रिया पूरी होने के बाद विंडोज डिफेंडर सभी वायरस और मैलवेयर प्रोग्राम को हटा देगा। सबसे पहले, जांचें कि क्या आपने त्रुटि 1053 तय की है: सेवा ने प्रतिक्रिया नहीं दी।
यह भी पढ़ें:त्रुटि 0x80300024 को कैसे ठीक करें
विधि 5: नेटवर्क कॉन्फ़िगरेशन रीसेट करें
यदि आप एक ऐसी सेवा शुरू करने का प्रयास कर रहे हैं जो इसके कार्य के लिए इंटरनेट से जुड़ती है, तो आप त्रुटि 1053 को ठीक करने के लिए नेटवर्क कॉन्फ़िगरेशन को रीसेट करने का प्रयास कर सकते हैं: सेवा ने कोई प्रतिक्रिया नहीं दी। कुछ मामलों में, इंटरनेट कनेक्टिविटी की समस्याएं उक्त त्रुटि में योगदान दे सकती हैं, और इस प्रकार उन्हें रीसेट करने से आपको इसे ठीक करने में मदद मिल सकती है। नेटवर्क कॉन्फ़िगरेशन को रीसेट करने के लिए यहां कुछ निर्देश दिए गए हैं।
1. को मारो विंडोज़ कुंजी, प्रकार सही कमाण्ड, और क्लिक करें व्यवस्थापक के रूप में चलाएं.

2. अब, निम्नलिखित टाइप करें आदेशों कमांड विंडो में एक-एक करके हिट करें प्रवेश करना प्रत्येक आदेश के बाद.
ipconfig /flushdnsipconfig /registerdnsआईपीकॉन्फिग / रिलीजipconfig /नवीनीकरणनेटश विंसॉक रीसेट

3. अंत में, कमांड के निष्पादित होने की प्रतीक्षा करें और रीबूट आपका पीसी।
जांचें कि क्या आपने त्रुटि 1053 को ठीक किया है: सेवा ने समय पर प्रारंभ या नियंत्रण अनुरोध का जवाब नहीं दिया।
यह भी पढ़ें:विंडोज 10 पर कंटेनर त्रुटि में वस्तुओं की गणना करने में विफल को ठीक करें
विधि 6: आवेदन का स्वामित्व बदलें
यह एक दुर्लभ मामला है जहां आपको त्रुटि 1053 का सामना करना पड़ सकता है: सेवा ने शुरुआत का जवाब नहीं दिया या जब आपके पास किसी विशेष का उचित स्वामित्व न हो तो समयबद्ध तरीके से नियंत्रण अनुरोध करें आवेदन। यदि आपके पास एप्लिकेशन के लिए सभी उन्नत एक्सेस नहीं हैं, तो आप (सिस्टम) सेवा से प्रतिक्रिया पढ़ने या (सिस्टम) सेवा को प्रतिक्रिया भेजने में सक्षम नहीं होंगे। यह त्रुटि 1053 में योगदान देता है: सेवा ने कोई प्रतिक्रिया नहीं दी। आप निम्न प्रकार से एप्लिकेशन के स्वामित्व को बदलकर त्रुटि से छुटकारा पा सकते हैं।
1. त्रुटि उत्पन्न करने वाले एप्लिकेशन को ढूंढें और इसके इंस्टॉलेशन स्थान पर नेविगेट करें। फ़ाइल/फ़ोल्डर पर राइट-क्लिक करें और चुनें गुण।
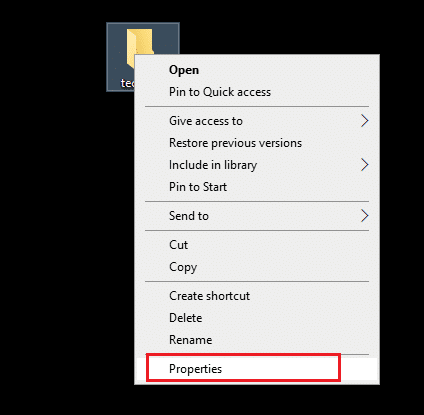
2. अब, स्विच करें सुरक्षा टैब और चुनें उन्नत विकल्प जैसा कि नीचे हाइलाइट किया गया है।
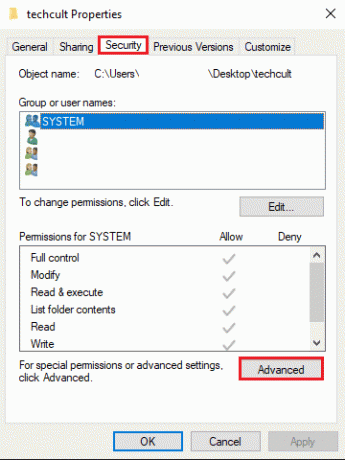
3. अब, पर क्लिक करें परिवर्तन विकल्प के रूप में दिखाया गया है।
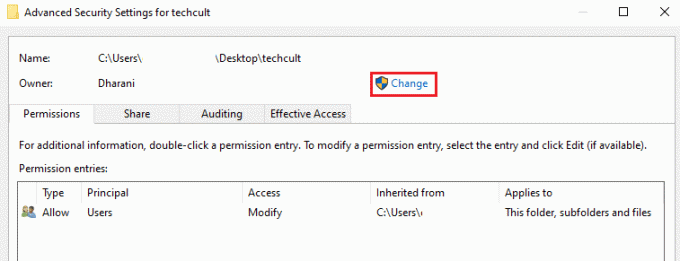
4. अब, उपयोगकर्ता खाते का नाम टाइप करें चुनने के लिए वस्तु का नाम दर्ज करें फ़ील्ड और चुनें नाम जांचें हाइलाइट के रूप में विकल्प। अपना खाता मिल जाने के बाद, पर क्लिक करें ठीक.
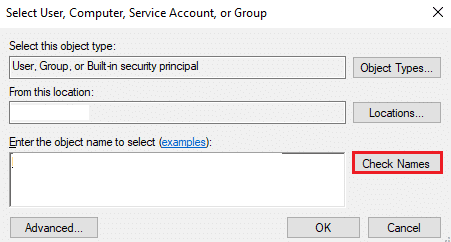
ध्यान दें: जब आपको सूची में अपना खाता नाम नहीं मिला, तो इसे उपयोगकर्ता समूह सूची से मैन्युअल रूप से चुनें। ऐसा करने के लिए, पर क्लिक करें उन्नत उसके बाद विकल्प अभी खोजे. फिर, सूची से अपना खाता चुनें और पर क्लिक करें ठीक.
5. अब, पिछली विंडो में निम्नलिखित बॉक्स को चेक करें, और पर क्लिक करें लागू करें>>ठीक है परिवर्तनों को सहेजने के लिए।
- उप-कंटेनरों और वस्तुओं पर स्वामी को बदलें
- इस ऑब्जेक्ट से सभी चाइल्ड ऑब्जेक्ट अनुमति प्रविष्टियों को इनहेरिट करने योग्य अनुमति प्रविष्टियों से बदलें
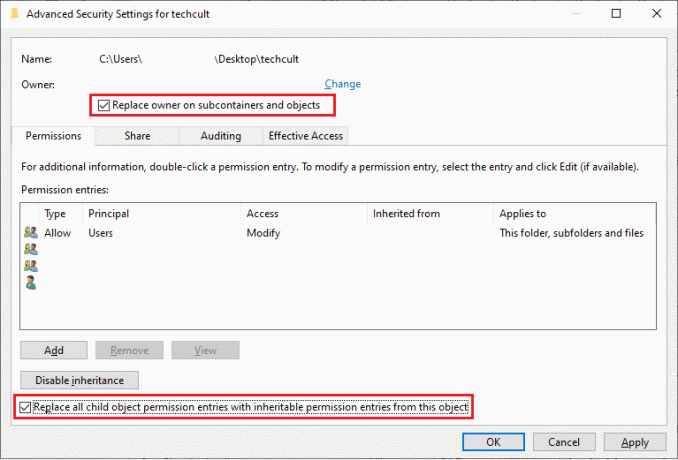
6. पर क्लिक करें हां के साथ आगे बढ़ने के लिए विंडोज सुरक्षा तत्पर।
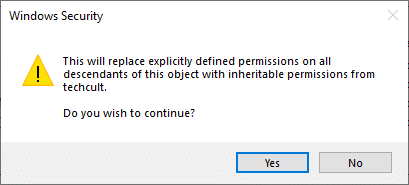
7. फिर से, पर क्लिक करें ठीक चित्रित के रूप में आगे बढ़ने के लिए।
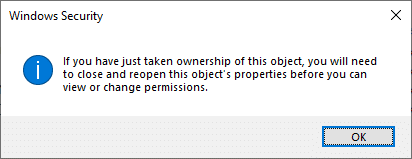
8. मौजूदा विंडो बंद करें और नेविगेट करें गुण खिड़की। में सुरक्षा टैब, पर क्लिक करें उन्नत हाइलाइट के रूप में विकल्प।
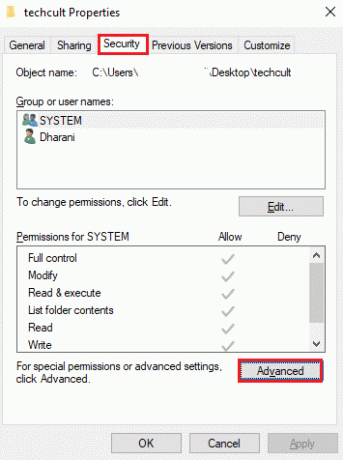
9. यहाँ, में अनुमतियां टैब, पर क्लिक करें जोड़ें के रूप में हाइलाइट किया गया।
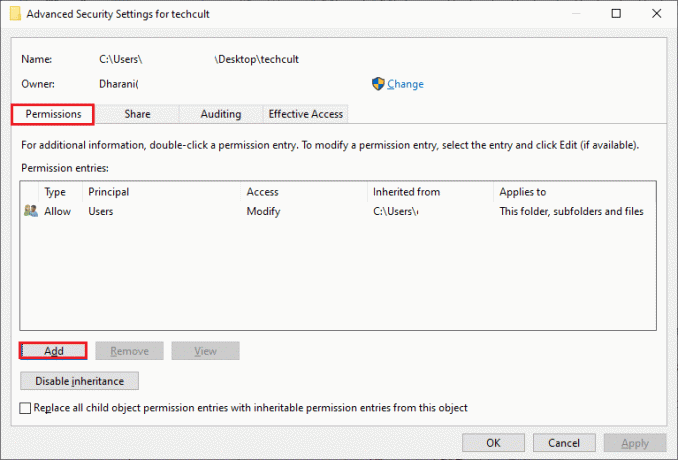
10. अगली विंडो में, पर क्लिक करें एक प्रिंसिपल का चयन करें के रूप में दिखाया।
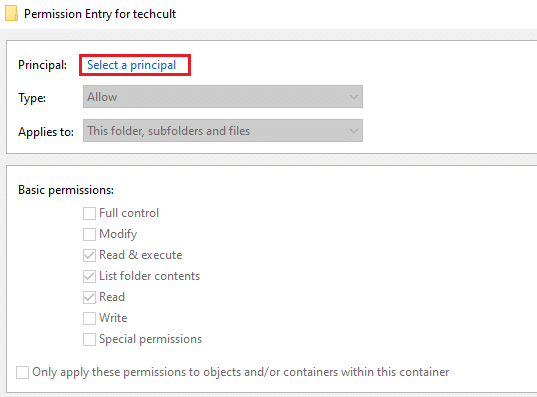
11. अब, उपयोगकर्ता खाते का नाम टाइप करें चुनने के लिए वस्तु का नाम दर्ज करें फ़ील्ड और चुनें नाम जांचें विकल्प जैसा आपने पहले किया था, और पर क्लिक करें ठीक.
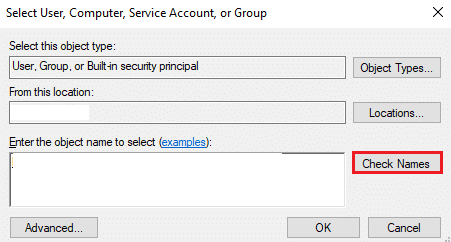
12. अब, नीचे दिए गए सभी बॉक्स को चेक करें बुनियादी अनुमतियां जैसा दिखाया गया है और क्लिक करें ठीक.
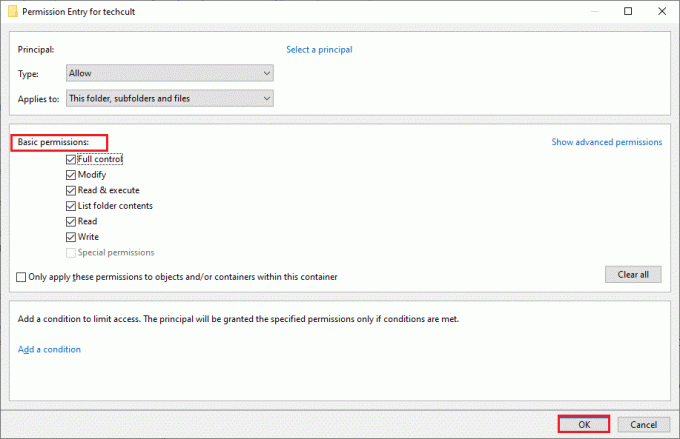
13. अब, चेक करें इस ऑब्जेक्ट से सभी चाइल्ड ऑब्जेक्ट अनुमति प्रविष्टियों को इनहेरिट करने योग्य अनुमति प्रविष्टियों से बदलें पिछली विंडो में बॉक्स।
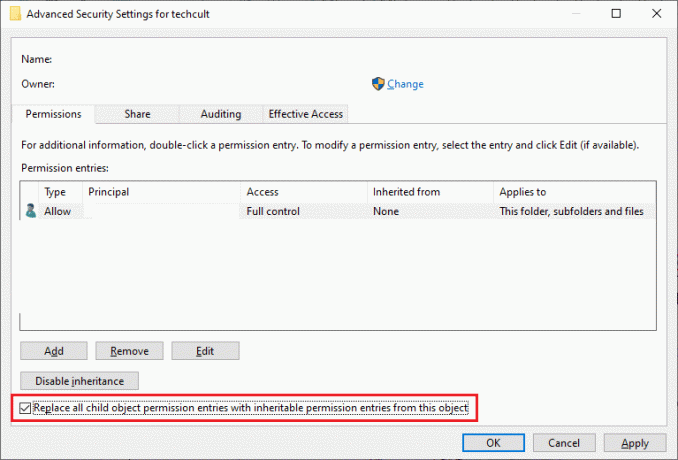
14. पर क्लिक करें लागू करें > ठीक है परिवर्तनों को सहेजने और सभी विंडो बंद करने के लिए, अपने पीसी को रीबूट करें.
जांचें कि क्या यह आपके लिए सेवा त्रुटि 1053 को ठीक करता है।
यह भी पढ़ें:त्रुटि कोड 0x80004005 को कैसे ठीक करें
विधि 7: विंडोज अपडेट करें
नए अपडेट इंस्टॉल करने से आपको अपने सिस्टम में बग्स को ठीक करने में मदद मिलेगी। इसलिए, हमेशा सुनिश्चित करें कि आप अपने सिस्टम का उपयोग इसके अद्यतन संस्करण में कर रहे हैं। अन्यथा, सिस्टम में फ़ाइलें सेवा फ़ाइलों के साथ संगत नहीं होंगी जिसके कारण त्रुटि 1053 हुई: सेवा ने कोई प्रतिक्रिया नहीं दी। विंडोज़ को नवीनतम संस्करण में अपडेट करने के लिए नीचे दिए गए चरणों का पालन करें।
1. दबाएँ विंडोज + आई कीज एक साथ लॉन्च करने के लिए समायोजन.
2. पर क्लिक करें अद्यतन और सुरक्षा टाइल, जैसा कि दिखाया गया है।

3. में विंडोज सुधार टैब, पर क्लिक करें अद्यतन के लिए जाँच बटन।

4ए. यदि कोई नया अपडेट उपलब्ध है, तो क्लिक करें अब स्थापित करें और अद्यतन करने के लिए निर्देशों का पालन करें।

4बी. अन्यथा, यदि विंडोज अप-टू-डेट है, तो यह दिखाएगा आप अप टू डेट हैं संदेश।

विधि 8: ऐप्स को पुनर्स्थापित करें
समस्या को ठीक करने का आखिरी मौका विशेष एप्लिकेशन को फिर से स्थापित करना है, जो त्रुटि 1053 को फेंकता है। हालाँकि, यदि आप MS स्टोर से बाहर किसी भी तृतीय-पक्ष एप्लिकेशन को स्थापित करते हैं, तो लापता या दूषित घटकों की संभावना उक्त समस्या को जन्म देगी। इसलिए, संबंधित विंडोज सेवाओं के लिए आपके अनुरोध का जवाब नहीं दिया जा सकता है। इसलिए, अपने पीसी से एप्लिकेशन को अनइंस्टॉल करें और इसके नवीनतम संस्करण को इसकी आधिकारिक साइट से फिर से डाउनलोड करें।
1. लॉन्च करें दौड़ना डायलॉग बॉक्स और टाइप एक ppwiz.cpl. फिर, पर क्लिक करें ठीक.
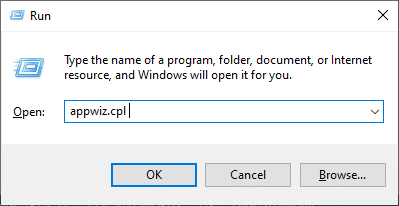
2. में कार्यक्रमों और सुविधाओं विंडो, अपना आवेदन खोजें।
3. अब, पर क्लिक करें आवेदन और चुनें स्थापना रद्द करें विकल्प।

4. अब, पुष्टि करें क्या आप वाकई एप्लिकेशन को अनइंस्टॉल करना चाहते हैं? क्लिक करके संकेत करें हां।
5. पुनर्प्रारंभ करें एक बार जब आप ऊपर बताए गए सभी चरणों को पूरा कर लेते हैं तो आपका कंप्यूटर। फिर, ऐप को उसकी संबंधित आधिकारिक साइट से फिर से इंस्टॉल करें और जांचें कि क्या आपने समस्या को ठीक कर दिया है।
अनुशंसित:
- Google Chrome स्थिति को ठीक करें BREAKPOINT त्रुटि
- फिक्स 0x80004002: ऐसा कोई इंटरफ़ेस विंडोज 10 पर समर्थित नहीं है
- आप जिस सुविधा का उपयोग करने का प्रयास कर रहे हैं उसे ठीक करें एक नेटवर्क संसाधन पर है जो अनुपलब्ध है
- स्क्वायर एनिक्स त्रुटि कोड को ठीक करें i2501
हमें उम्मीद है कि यह मार्गदर्शिका मददगार थी और आप इसे ठीक कर सकते हैं सेवा त्रुटि 1053 विंडोज 10 पर। आइए जानते हैं कि आपके लिए कौन सा तरीका सबसे अच्छा काम करता है। इसके अलावा, यदि इस लेख के संबंध में आपके कोई प्रश्न / सुझाव हैं, तो बेझिझक उन्हें टिप्पणी अनुभाग में छोड़ दें।