क्रोम में स्थिति पहुंच उल्लंघन को ठीक करें
अनेक वस्तुओं का संग्रह / / February 24, 2022
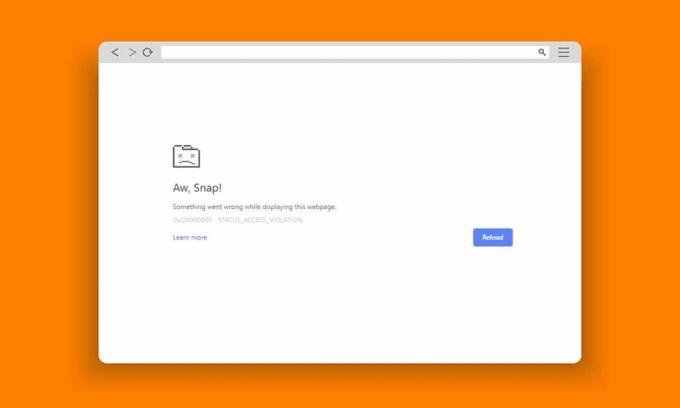
Google Chrome और Microsoft Edge विश्व स्तर पर सबसे अधिक उपयोग किए जाने वाले ब्राउज़र हैं। फिर भी, इंटरनेट पर सर्फिंग करते समय आपको कुछ त्रुटियों का सामना करना पड़ सकता है। क्रोम या एज में STATUS ACCESS VIOLATION त्रुटि कई में आम है क्रोमियम-आधारित ब्राउज़र एज और क्रोम की तरह। यदि आप इस त्रुटि का सामना कर रहे हैं, तो आप अकेले नहीं हैं! यह मार्गदर्शिका STATUS ACCESS VIOLATION Edge या Chrome त्रुटियों को ठीक करने के लिए प्रभावी समस्या निवारण चरणों के साथ समस्या को ठीक करने में आपकी सहायता करेगी। तो, पढ़ना जारी रखें।

अंतर्वस्तु
- क्रोम में स्टेटस एक्सेस उल्लंघन को कैसे ठीक करें
- विधि 1: ब्राउज़र को व्यवस्थापक के रूप में चलाएँ
- विधि 2: ब्राउज़िंग इतिहास साफ़ करें
- विधि 3: नो-सैंडबॉक्स फ़्लैग का उपयोग करें
- विधि 4: एक्सटेंशन अक्षम करें (यदि लागू हो)
- विधि 5: नाम बदलें .exe फ़ाइल नाम
- विधि 6: RendererCodeIntegrity सुविधा को अक्षम करें
- विधि 7: नए उपयोगकर्ता प्रोफ़ाइल पर स्विच करें
- विधि 8: नेटवर्क ड्राइवर अपडेट करें
- विधि 9: ब्राउज़र सेटिंग्स रीसेट करें
- विधि 10: विंडोज अपडेट करें
- विधि 11: ब्राउज़र अपडेट करें
- विधि 12: ब्राउज़र रीसेट करें
- विधि 13: ब्राउज़र को पुनर्स्थापित करें
क्रोम में स्टेटस एक्सेस उल्लंघन को कैसे ठीक करें
कुछ सामान्य त्रुटियों में शामिल हैं अरे, स्नैप! STATUS_ACCESS_VIOLATION जिसके कारण होता है गलत प्रबंधन कोड प्रबंधन या जब आप किसी तक पहुँचने का प्रयास करते हैं अनिर्दिष्ट कार्यक्रम उचित प्राधिकरण के बिना। यदि आपके पास बहुत अधिक है एक्सटेंशन आपके ब्राउज़र में सक्षम है या यदि आप a. का उपयोग करते हैं पुराना संस्करण इसमें से, आपको STATUS_ACCESS_VIOLATION क्रोम त्रुटि का सामना करना पड़ेगा। ज्यादातर मामलों में, जब आप ब्राउज़र को पुनरारंभ करते हैं तो त्रुटि गायब हो जाएगी। इस खंड में, हमने इस त्रुटि कोड को ठीक करने के तरीकों की एक सूची तैयार की है। जल्द से जल्द सही परिणाम प्राप्त करने के लिए उसी क्रम में उनका पालन करें।
विधि 1: ब्राउज़र को व्यवस्थापक के रूप में चलाएँ
प्रशासन अधिकारों के साथ ब्राउज़र चलाने से प्रतिबंधित भागों तक पहुँचने और STATUS ACCESS VIOLATION त्रुटि को ठीक करने की अनुमति मिल जाएगी। लेकिन याद रखें कि इससे कुछ खतरे हो सकते हैं। क्रोम और एज ब्राउजर के लिए नीचे दिए गए स्टेप्स को फॉलो करें।
विकल्प I: गूगल क्रोम
1. पर नेविगेट करें क्रोम डेस्कटॉप शॉर्टकट और उस पर राइट-क्लिक करें।
2. अब, पर क्लिक करें गुण विकल्प के रूप में दिखाया गया है।
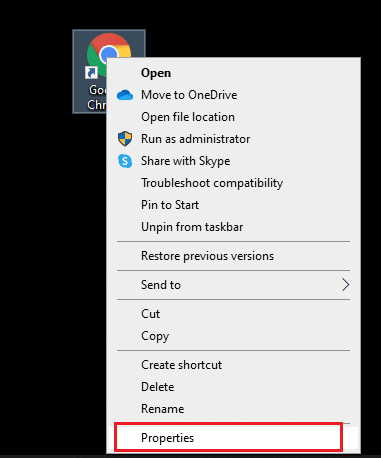
3. फिर, में छोटा रास्ता टैब, क्लिक करें उन्नत.
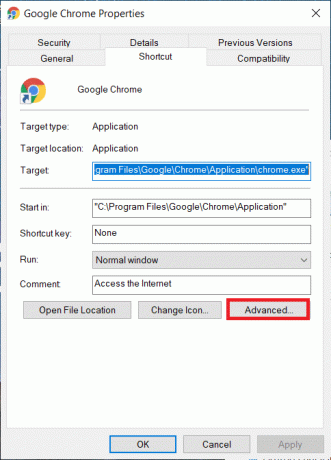
4. बॉक्स को चेक करें व्यवस्थापक के रूप में चलाएं और क्लिक करें ठीक.
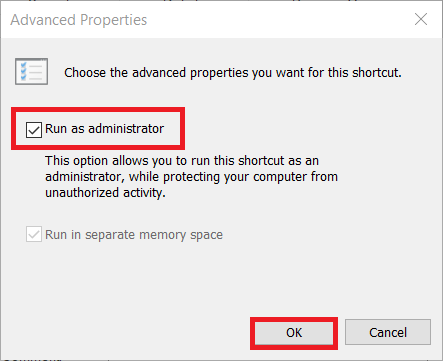
5. अब, लॉन्च करें क्रोम व्यवस्थापक अधिकारों के साथ डेस्कटॉप शॉर्टकट का उपयोग करना।
विकल्प II: माइक्रोसॉफ्ट एज के लिए
1. पर नेविगेट करें किनारा डेस्कटॉप शॉर्टकट और उस पर राइट-क्लिक करें।
2. अब, पर क्लिक करें गुण विकल्प के रूप में दिखाया गया है।
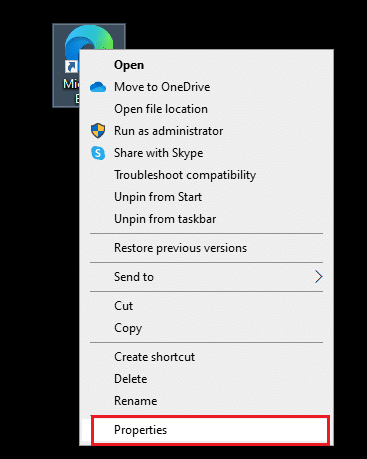
3. फिर, में छोटा रास्ता टैब, क्लिक करें उन्नत.

4. बॉक्स को चेक करें व्यवस्थापक के रूप में चलाएं और क्लिक करें ठीक.

5. अब, लॉन्च करें माइक्रोसॉफ्टकिनारा व्यवस्थापक अधिकारों के साथ डेस्कटॉप शॉर्टकट का उपयोग करना।
यह भी पढ़ें:क्रोम ब्लॉकिंग डाउनलोड समस्या को ठीक करें
विधि 2: ब्राउज़िंग इतिहास साफ़ करें
आपके ब्राउज़र में कैशे और कुकीज़ को साफ़ करके स्वरूपण समस्याओं और लोडिंग समस्याओं को हल किया जा सकता है। लेकिन जब दिन बीतते हैं, तो कैशे और कुकीज आकार में बढ़ जाते हैं और आपके डिस्क स्थान को जला देते हैं। आप निम्न चरणों को लागू करके Chrome या Edge में STATUS ACCESS VIOLATION त्रुटि को ठीक करने के लिए उन्हें साफ़ करने का प्रयास कर सकते हैं।
विकल्प I: गूगल क्रोम के लिए
1. प्रक्षेपण गूगल क्रोम.
2. फिर, पर क्लिक करें तीन-बिंदीदार आइकन > अधिक उपकरण >समस्त ब्राउज़िंग डेटा साफ़ करें… जैसा कि नीचे दिखाया गया है।

3. निम्नलिखित विकल्पों की जाँच करें।
- कुकीज़ और अन्य साइट डेटा
- संचित चित्र और फ़ाइलें
4. अब, चुनें पूरा समय के लिए विकल्प समय सीमा.

5. अंत में, पर क्लिक करें शुद्ध आंकड़े.
विकल्प II: माइक्रोसॉफ्ट एज के लिए
1. प्रक्षेपण एज ब्राउजर जैसा कि पहले किया गया था।
2. पर क्लिक करें तीन-बिंदीदार आइकन आपकी प्रोफ़ाइल छवि के पास जैसा आपने पहले किया था।
ध्यान दें: एज में ब्राउज़िंग इतिहास को मिटाने के लिए आप सीधे पेज पर नेविगेट कर सकते हैं एज: // सेटिंग्स / क्लियरब्राउज़रडेटा खोज पट्टी में।

3. क्लिक समायोजन.

4. अब, पर नेविगेट करें गोपनीयता, खोज और सेवाएं दिखाए गए अनुसार बाएँ फलक में विकल्प।

5. फिर, दाईं स्क्रीन को नीचे स्क्रॉल करें और पर क्लिक करें चुनें कि क्या साफ़ करना है के तहत विकल्प समस्त ब्राउज़िंग डेटा साफ़ करें के रूप में दिखाया।

6. अगली विंडो में दिए गए विकल्पों को चुनें और पर क्लिक करें अभी स्पष्ट करें बटन।
- इतिहास खंगालना
- कुकीज़ और अन्य साइट डेटा
- संचित चित्र और फ़ाइलें

अंत में, आपका सभी ब्राउज़िंग डेटा अब साफ़ हो जाएगा। जांचें कि क्या आपने समस्या को ठीक कर दिया है।
यह भी पढ़ें:फिक्स माइक्रोसॉफ्ट एज विंडोज 10 में काम नहीं कर रहा है
विधि 3: नो-सैंडबॉक्स फ़्लैग का उपयोग करें
STATUS ACCESS VIOLATION Chrome त्रुटि कोड के पीछे प्राथमिक कारण Sandbox है। इस समस्या को ठीक करने के लिए, आपको नो-सैंडबॉक्स ध्वज का उपयोग करने की सलाह दी जाती है।
ध्यान दें: यह विधि क्रोम में होने वाले STATUS ACCESS VIOLATION त्रुटि कोड को प्रभावी ढंग से ठीक कर देगी। फिर भी, इसकी अनुशंसा नहीं की जाती है क्योंकि आपके क्रोम को सैंडबॉक्स वाली स्थिति से बाहर करना जोखिम भरा है।
फिर भी, यदि आप इस विधि को आजमाना चाहते हैं, तो आप नीचे दिए गए निर्देशों का पालन कर सकते हैं।
1. पर नेविगेट करें Google क्रोम डेस्कटॉप शॉर्टकट और उस पर राइट क्लिक करें।
2. अब, चुनें गुण विकल्प जैसा कि नीचे चित्र में दिखाया गया है।
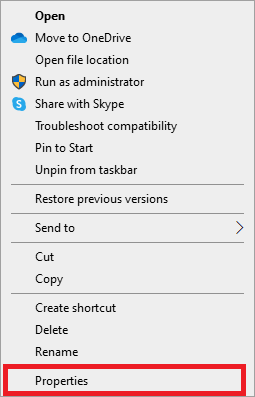
3. अब क्रोम-शॉर्टकट गुण स्क्रीन पर विंडो पॉप अप होती है। में छोटा रास्ता टैब पर क्लिक करें और टेक्स्ट पर क्लिक करें लक्ष्य खेत।
4. यहाँ, टाइप करें -नो-सैंडबॉक्स पाठ के अंत में।
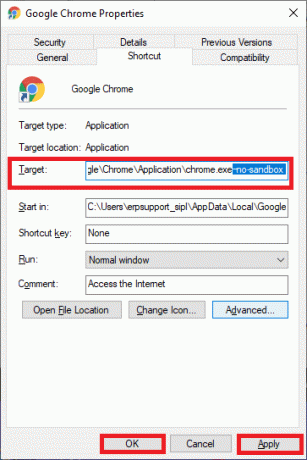
5. अंत में, पर क्लिक करें लागू करना के बाद ठीक परिवर्तनों को सहेजने के लिए।
विधि 4: एक्सटेंशन अक्षम करें (यदि लागू हो)
यदि आपने अपने ब्राउज़र में कोई तृतीय-पक्ष एक्सटेंशन इंस्टॉल किया है, तो कभी-कभी आपके वेब पेजों की उचित कार्यप्रणाली प्रभावित होगी। उदाहरण के लिए, जब आपके सिस्टम में बहुत अधिक टैब होंगे, तो ब्राउज़र और कंप्यूटर की गति बहुत धीमी होगी। इस मामले में, आपका सिस्टम सामान्य रूप से काम नहीं करेगा, जिससे Aw, Snap! STATUS ACCESS_VIOLATION त्रुटि कोड। अब, आप सभी अनावश्यक टैब को बंद करने का प्रयास कर सकते हैं और अपने सिस्टम को पुनरारंभ कर सकते हैं।
यदि आपने सभी टैब बंद कर दिए हैं और अभी भी समस्या का सामना कर रहे हैं, तो सभी एक्सटेंशन अक्षम करने का प्रयास करें।
विकल्प I: गूगल क्रोम के लिए
Google Chrome से एक्सटेंशन हटाने के लिए नीचे दिए गए निर्देशों का पालन करें।
1. प्रक्षेपण क्रोम और टाइप करें क्रोम: // एक्सटेंशन में यूआरएल बार. मार कुंजी दर्ज सभी स्थापित एक्सटेंशन की सूची प्राप्त करने के लिए।

2. स्विच बंद टॉगल के लिए विस्तार (जैसे क्रोम के लिए व्याकरण) इसे अक्षम करने के लिए।

3. अपने ब्राउज़र को ताज़ा करें और देखें कि त्रुटि फिर से दिखाई गई है या नहीं।
4. उपरोक्त दोहराएं कदम त्रुटि को ठीक किया गया है या नहीं, यह जांचने के लिए एक्सटेंशन को एक-एक करके अक्षम करने के लिए।
विकल्प II: माइक्रोसॉफ्ट एज के लिए
1. प्रक्षेपण एज ब्राउजर और पर क्लिक करें तीन-बिंदीदार आइकन शीर्ष दाएं कोने पर जैसा कि पहले किया गया था।

2. अब, पर क्लिक करें एक्सटेंशन जैसा कि नीचे हाइलाइट किया गया है।
ध्यान दें: एक्सटेंशन पेज तक पहुंचने के लिए लंबे चरणों को छोड़ने के लिए, टाइप करें धार: // एक्सटेंशन / सर्च बार में और हिट प्रवेश करना।

3. अब, आपके सभी जोड़े गए एक्सटेंशन स्क्रीन पर पॉप अप हो जाएंगे। कोई भी एक्सटेंशन चुनें और क्लिक करें एक्सटेंशन प्रबंधित करें के रूप में दिखाया।

4. अब, एक्सटेंशन को टॉगल करें और जांचें कि क्या आप फिर से त्रुटि का सामना करते हैं।

5. इसी तरह, सभी एक्सटेंशन को एक-एक करके अक्षम करें और साथ ही जांच लें कि क्या त्रुटि फिर से होती है। यदि आप पाते हैं कि किसी विशेष एक्सटेंशन को हटाने के बाद त्रुटि पॉप अप नहीं होती है, तो इसे अपने ब्राउज़र से पूरी तरह से अनइंस्टॉल कर दें।
6. अब, चुनें निकालना विकल्प।

7. अब, पर क्लिक करके संकेत की पुष्टि करें निकालना के रूप में दिखाया।

जांचें कि क्या आप फिर से त्रुटि का सामना करते हैं।
यह भी पढ़ें:गूगल क्रोम एलिवेशन सर्विस क्या है
विधि 5: नाम बदलें .exe फ़ाइल नाम
क्रोम या एज में STATUS ACCESS VIOLATION त्रुटि को ठीक करने की एक सरल ट्रिक निष्पादन योग्य फ़ाइल का नाम बदल रही है। अपने ब्राउज़र की .exe फ़ाइलों का नाम बदलने के लिए नीचे दिए गए चरणों का पालन करें।
विकल्प I: गूगल क्रोम के लिए
1. दबाकर पकड़े रहो विंडोज + ई कीज एक साथ खोलने के लिए फाइल ढूँढने वाला.
2. अब, निम्नलिखित पर नेविगेट करें पथ.
C:\Program Files\Google\Chrome\Application
ध्यान दें: यदि आपने क्रोम को किसी अन्य स्थान पर स्थापित किया है, तो उसी पर नेविगेट करें।

3. फिर, राइट-क्लिक करें Chrome.exe और इसका नाम बदलें Chromeold.exe या जो भी आपको पसंद हो।

4. अंत में, पुनः आरंभ करें क्रोम और जांचें कि क्या आपने समस्या को ठीक कर दिया है।
विकल्प 2: माइक्रोसॉफ्ट एज के लिए
1. दबाकर पकड़े रहो विंडोज + ई कीज एक साथ खोलने के लिए फाइल ढूँढने वाला.
2. अब, निम्नलिखित पर नेविगेट करें पथ.
C:\Program Files (x86)\Microsoft\Edge\Application
ध्यान दें: यदि आपने एज को किसी अन्य स्थान पर स्थापित किया है, तो उसी पर नेविगेट करें।

3. फिर, राइट-क्लिक करें msedge.exe और इसका नाम बदलें msedgeold.exe या जो भी आपको पसंद हो।

4. अंत में, पुनः आरंभ करें किनारा और जांचें कि क्या आपने समस्या को ठीक कर दिया है।
यह भी पढ़ें:Google क्रोम से सहेजे गए पासवर्ड कैसे निर्यात करें
विधि 6: RendererCodeIntegrity सुविधा को अक्षम करें
विंडोज 10 पीसी में किसी भी अहस्ताक्षरित कोड को ब्राउज़र वेब पेजों में हस्तक्षेप करने से रोकने की सुविधा है। कई उपयोगकर्ताओं ने रिपोर्ट किया है कि अक्षम करना रेंडररकोडअखंडता सुविधा आपको STATUS ACCESS VIOLATION त्रुटि को ठीक करने में मदद करेगी।
विकल्प I: गूगल क्रोम के लिए
1. पर नेविगेट करें क्रोम डेस्कटॉप शॉर्टकट और उस पर राइट-क्लिक करें।
2. अब, पर क्लिक करें गुण विकल्प के रूप में दिखाया गया है।
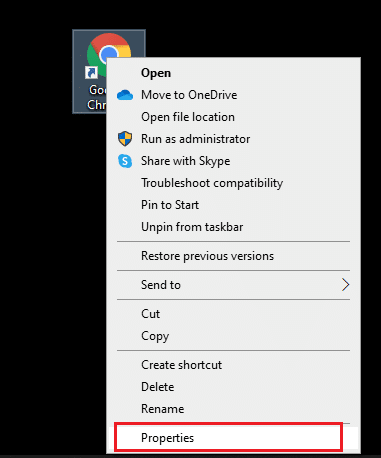
3. फिर, में छोटा रास्ता टैब, एक स्थान जोड़ें और टाइप करें -अक्षम-सुविधाएँ=RendererCodeIntegrity लक्ष्य क्षेत्र में।

4. अब, पर क्लिक करें लागू करें > ठीक है परिवर्तनों को सहेजने और जाँचने के लिए कि क्या समस्या हल हो गई है।
विकल्प II: माइक्रोसॉफ्ट एज के लिए
1. पर नेविगेट करें किनारा डेस्कटॉप शॉर्टकट और उस पर राइट-क्लिक करें।
2. अब, पर क्लिक करें गुण विकल्प के रूप में दिखाया गया है।

3. फिर, में छोटा रास्ता टैब, एक स्थान जोड़ें और टाइप करें -अक्षम-सुविधाएँ=RendererCodeIntegrity लक्ष्य क्षेत्र में।

4. अब, पर क्लिक करें लागू करें > ठीक है परिवर्तनों को सहेजने और जाँचने के लिए कि क्या समस्या हल हो गई है।
विधि 7: नए उपयोगकर्ता प्रोफ़ाइल पर स्विच करें
कभी-कभी सरल तरीके आपको सर्वोत्तम परिणाम दे सकते हैं! उदाहरण के लिए, कई उपयोगकर्ताओं ने सुझाव दिया कि क्रोम या एज में STATUS ACCESS VIOLATION त्रुटि को ठीक करने के लिए, आप एक नए उपयोगकर्ता प्रोफ़ाइल पर स्विच कर सकते हैं। इसलिए, एक नई उपयोगकर्ता प्रोफ़ाइल पर स्विच करने और मौजूदा को हटाने के लिए नीचे दिए गए निर्देशों का पालन करें।
विकल्प I: गूगल क्रोम के लिए
क्रोम में एक नई उपयोगकर्ता प्रोफ़ाइल पर स्विच करने के लिए इन चरणों का पालन करें।
1. दबाओ खिड़कियाँ चाभी। प्रकार क्रोम और इसे खोलो।
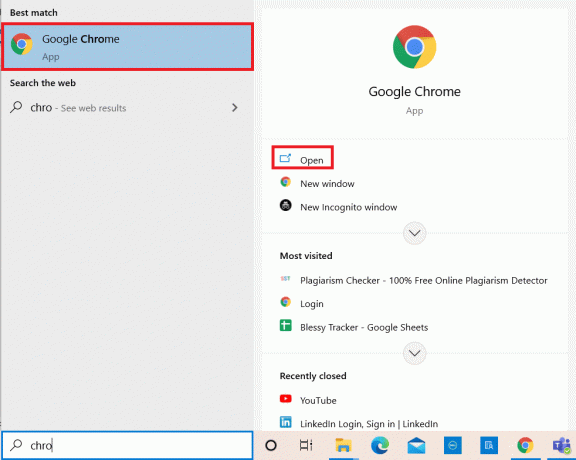
2. अपने पर क्लिक करें प्रोफ़ाइल आइकन.
3. अब, चुनें गियर निशान में अन्य लोग मेनू, जैसा कि नीचे चित्र में दिखाया गया है।
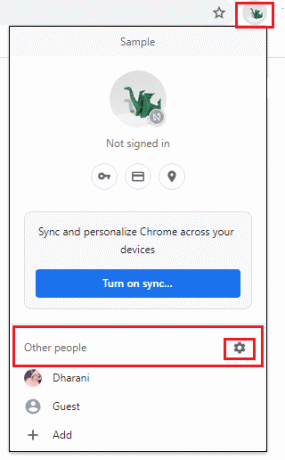
4. अब, पर क्लिक करें जोड़ें चिह्न।
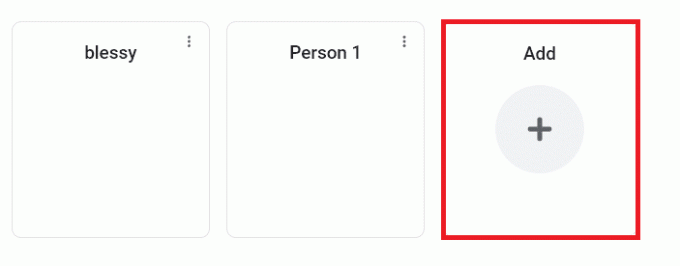
5. क्लिक बिना खाते के जारी रखें.
ध्यान दें: क्लिक साइन इन करें अपने जीमेल खाते का उपयोग करके लॉग इन करने के लिए।
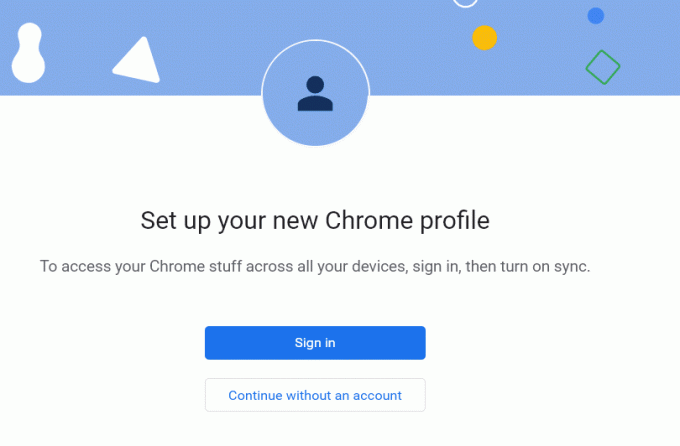
6. यहां, अपना दर्ज करें इच्छित नाम और अपना चुनें प्रोफ़ाइल चित्र और विषय रंग.
7. अब, पर क्लिक करें पूर्ण, जैसा कि नीचे चित्र में दिखाया गया है।
ध्यान दें: यदि आप इस उपयोगकर्ता के लिए डेस्कटॉप शॉर्टकट नहीं चाहते हैं, तो अनचेक करें इस यूजरबॉक्स के लिए एक डेस्कटॉप शॉर्टकट बनाएं.

ध्यान दें: पहले से मौजूद उपयोगकर्ता प्रोफ़ाइल को हटाने के लिए, नीचे दिए गए निर्देशों का पालन करें।
1. फिर से, ब्राउज़र लॉन्च करें और अपने पर क्लिक करें प्रोफ़ाइल आइकन जैसा कि पिछली विधि में किया गया है।
2. अब, पर क्लिक करें गियर निशान.
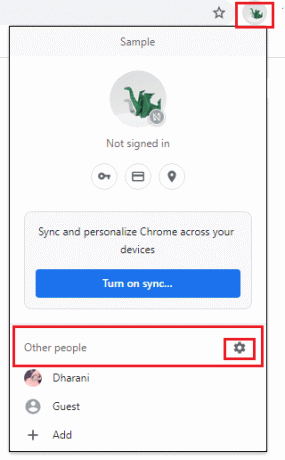
3. उस उपयोगकर्ता प्रोफ़ाइल पर होवर करें जिसे हटाना चाहते थे और पर क्लिक करें तीन-बिंदीदार आइकन.
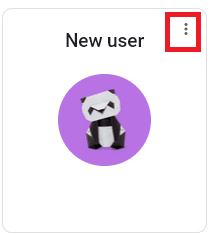
4. अब, चुनें हटाएं विकल्प जैसा कि नीचे दर्शाया गया है।
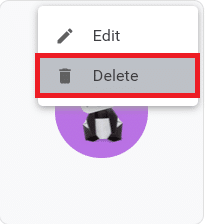
5. अब, आपको एक प्रॉम्प्ट प्रदर्शित होगा, यह इस डिवाइस से आपका ब्राउज़िंग डेटा स्थायी रूप से हटा देगा। क्लिक करके आगे बढ़ें हटाएं.
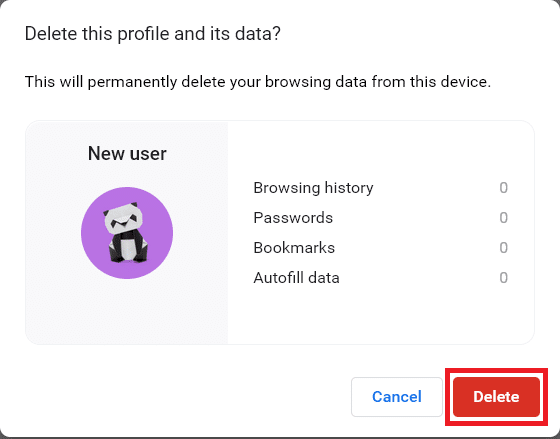
अब, आप अवांछित रुकावटों के बिना अपने ब्राउज़र पर सर्फिंग का आनंद ले सकते हैं।
यह भी पढ़ें:क्रोम थीम कैसे हटाएं
विकल्प II: माइक्रोसॉफ्ट एज के लिए
Microsoft Edge में एक नई प्रोफ़ाइल पर स्विच करने और STATUS ACCESS VIOLATION त्रुटि को ठीक करने के लिए इन चरणों का पालन करें।
1. प्रक्षेपण माइक्रोसॉफ्ट बढ़त और अपने पर क्लिक करें प्रोफ़ाइल आइकन.

2. अब, पर क्लिक करें प्रोफ़ाइल जोड़ें विकल्प जैसा कि नीचे दिखाया गया है।
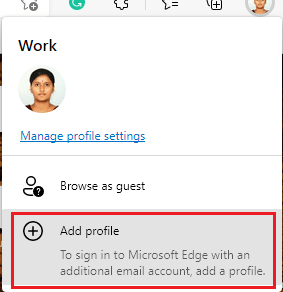
3. फिर से, पर क्लिक करें जोड़ें आगे बढ़ने के लिए।
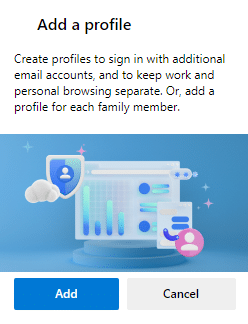
4. क्लिक अपने डेटा के बिना शुरू करें.
ध्यान दें: आप भी क्लिक कर सकते हैं डेटा सिंक करने के लिए साइन इन करें अपने Microsoft खाते का उपयोग करके लॉग इन करने के लिए।

5. क्लिक पुष्टि करें और ब्राउज़ करना शुरू करें.

6. का चयन करें संपूर्णदिखावट तथा विषय. क्लिक अगला.
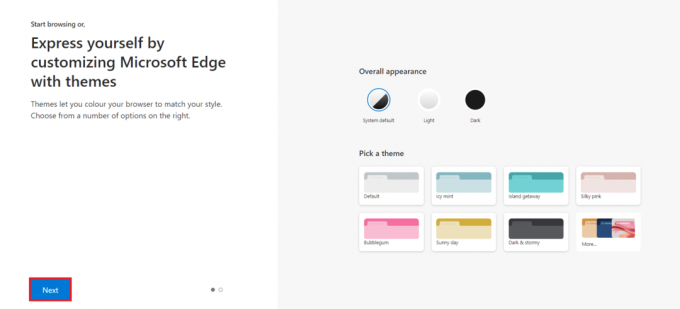
7. क्लिक समाप्त.
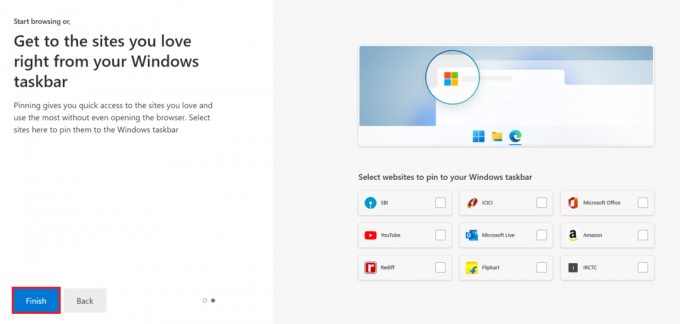
आखिरकार, प्रोफाइल 2 आपके ब्राउज़र में बनाया गया है। जांचें कि क्या आपने समस्या को ठीक कर दिया है।
विधि 8: नेटवर्क ड्राइवर अपडेट करें
यदि आपके सिस्टम के वर्तमान ड्राइवर ब्राउज़र के साथ असंगत हैं, तो आपको इस त्रुटि कोड का सामना करना पड़ेगा। इसलिए, आपको सलाह दी जाती है कि क्रोम या एज में STATUS ACCESS VIOLATION त्रुटि को ठीक करने के लिए अपने डिवाइस और ड्राइवरों को अपडेट करें।
1. प्रकार डिवाइस मैनेजर विंडोज 10 खोज मेनू में।

2. डबल-क्लिक करें नेटवर्क एडेप्टर इसका विस्तार करने के लिए।
3. अपने पर राइट-क्लिक करें वायरलेस नेटवर्क ड्राइवर (जैसे क्वालकॉम एथरोस QCA9377 वायरलेस नेटवर्क एडेप्टर) और चुनें ड्राइवर अपडेट करें, जैसा कि नीचे दर्शाया गया है।

4. अगला, पर क्लिक करें ड्राइवरों के लिए स्वचालित रूप से खोजें सर्वोत्तम उपलब्ध ड्राइवर को स्वचालित रूप से डाउनलोड और इंस्टॉल करने के लिए।

5ए. अब, ड्राइवर अपडेट नहीं होने पर नवीनतम संस्करण में अपडेट और इंस्टॉल करेंगे।
5बी. यदि वे पहले से ही एक अद्यतन चरण में हैं, तो संदेश कह रहा है आपके डिवाइस के लिए सबसे अच्छे ड्राइवर पहले से इंस्टॉल हैं दिखाया जाएगा।

6. पर क्लिक करें बंद करना खिड़की से बाहर निकलने के लिए बटन और अपने पीसी को पुनरारंभ करें.
यह भी पढ़ें:क्रोम में एचटीटीपीएस पर डीएनएस कैसे सक्षम करें
विधि 9: ब्राउज़र सेटिंग्स रीसेट करें
ब्राउज़र को रीसेट करने से यह इसकी डिफ़ॉल्ट सेटिंग्स पर पुनर्स्थापित हो जाएगा, और अधिक संभावनाएं हैं कि आप चर्चा की गई त्रुटि को ठीक कर सकते हैं। सबसे पहले, Google क्रोम और माइक्रोसॉफ्ट एज को रीसेट करने के लिए नीचे दिए गए चरणों का पालन करें, फिर जांचें कि क्या स्थिति पहुंच उल्लंघन समस्या हल हो गई है।
विकल्प I: गूगल क्रोम के लिए
1. खुला हुआ गूगल क्रोम और जाएं क्रोम: // सेटिंग्स / रीसेट
2. पर क्लिक करें सेटिंग्स को उनके मूल डिफ़ॉल्ट पर पुनर्स्थापित करें विकल्प, हाइलाइट किया गया दिखाया गया है।

3. अब, पर क्लिक करके अपनी कार्रवाई की पुष्टि करें सेटिंग्स को दुबारा करें बटन।

विकल्प II: माइक्रोसॉफ्ट एज के लिए
1. प्रक्षेपण एज ब्राउजर और नेविगेट करें समायोजन.
ध्यान दें: आप भी टाइप कर सकते हैं एज: // सेटिंग्स / रीसेट रीसेट एज पेज को सीधे लॉन्च करने के लिए।

2. अब, बाएँ फलक में, पर क्लिक करें सेटिंग्स को दुबारा करें के रूप में दिखाया।

3. अब, पर क्लिक करें सेटिंग्स को उनके डिफ़ॉल्ट मानों पर पुनर्स्थापित करें विकल्प के रूप में दिखाया गया है।

4. अब, पर क्लिक करके संकेत की पुष्टि करें रीसेट के रूप में दिखाया।

अंत में, जांचें कि क्या आपने STATUS ACCESS VIOLATION धार त्रुटि को ठीक कर दिया है।
यह भी पढ़ें:क्रोम प्रोफ़ाइल त्रुटि को ठीक करने के 14 तरीके
विधि 10: विंडोज अपडेट करें
यदि आपको उपरोक्त विधियों से कोई सुधार नहीं मिला है, तो इस बात की बहुत कम संभावना है कि आपके सिस्टम में बग हो सकते हैं। विंडोज़ को अपडेट करके इन बगों को हल किया जा सकता है। यह हमेशा सलाह दी जाती है कि अपने सिस्टम को इसके अद्यतन संस्करण में उपयोग करें। STATUS ACCESS VIOLATION त्रुटि को ठीक करने के लिए नीचे दिए गए चरणों का पालन करें।
1. दबाएँ विंडोज + आई कीज एक साथ लॉन्च करने के लिए समायोजन.
2. पर क्लिक करें अद्यतन और सुरक्षा टाइल, जैसा कि दिखाया गया है।

3. में विंडोज सुधार टैब, पर क्लिक करें अद्यतन के लिए जाँच बटन।

4ए. यदि कोई नया अपडेट उपलब्ध है, तो क्लिक करें अब स्थापित करें और अद्यतन करने के लिए निर्देशों का पालन करें।

4बी. अन्यथा, यदि विंडोज अप-टू-डेट है, तो यह दिखाएगा आप अप टू डेट हैं संदेश।

विधि 11: ब्राउज़र अपडेट करें
Chrome या Edge में STATUS ACCESS VIOLATION त्रुटि को हल करने का प्राथमिक तरीका आपके द्वारा उपयोग किए जाने वाले ब्राउज़र का नवीनतम संस्करण स्थापित करना है। यदि आपके पास एक पुराना ब्राउज़र है, तो कुछ वेब पेजों की बेहतर सुविधाओं का समर्थन नहीं किया जाएगा। अपने ब्राउज़र में कुछ त्रुटियों और बगों को ठीक करने के लिए, इसे इसके नवीनतम संस्करण में अपडेट करें। यहां है कि इसे कैसे करना है।
विकल्प I: गूगल क्रोम के लिए
1. लॉन्च करें गूगल क्रोम ब्राउज़र।
2. पर क्लिक करें तीन-बिंदीदार आइकन फूल जाना सेटिंग्स मेन्यू।
3. फिर, चुनें सहायता >गूगल क्रोम के बारे में जैसा कि नीचे दिखाया गया है।

4. अनुमति देना गूगल क्रोम अपडेट खोजने के लिए। स्क्रीन प्रदर्शित होगी अपडेट्स के लिए जांच हो रही है संदेश, जैसा कि दिखाया गया है।

5ए. यदि अपडेट उपलब्ध हैं, तो पर क्लिक करें अद्यतन बटन।
5बी. अगर क्रोम पहले से अपडेट है तो, Google Chrome अप टू डेट है संदेश प्रदर्शित किया जाएगा।

विकल्प II: माइक्रोसॉफ्ट एज के लिए
1. प्रकार माइक्रोसॉफ्ट बढ़त विंडोज सर्च बार में और इसे खोलें।

2. पर क्लिक करें तीन-बिंदीदार आइकन.
ध्यान दें: आप भी टाइप कर सकते हैं बढ़त: // सेटिंग्स / सहायता Microsoft एज पेज के बारे में सीधे लॉन्च करें।

3. अब, पर क्लिक करें सहायता और प्रतिक्रिया हाइलाइट के रूप में विकल्प।

4. फिर, पर क्लिक करें माइक्रोसॉफ्ट एज के बारे में के रूप में दिखाया।

5ए. यदि Microsoft Edge अपडेट नहीं है, तो पर क्लिक करें अद्यतन अपने ब्राउज़र को अपडेट करने के लिए बटन।
5बी. यदि ब्राउज़र अप-टू-डेट है, तो यह संदेश दिखाएगा कि माइक्रोसॉफ्ट एज अप टू डेट है.

6. अंत में, लॉन्च करें a वेब पृष्ठ अपने ब्राउज़र के नवीनतम संस्करण में और जाँचें कि क्या समस्या फिर से आती है।
यह भी पढ़ें:विंडोज 11 में माइक्रोसॉफ्ट एज को डिसेबल कैसे करें
विधि 12: ब्राउज़र रीसेट करें
क्रोम या एज में STATUS ACCESS VIOLATION त्रुटि को ठीक करने के लिए अपने वेब ब्राउज़र को रीसेट करने के लिए दिए गए चरणों का पालन करें।
विकल्प I: क्रोम रीसेट करें
1. खुला हुआ गूगल क्रोम और जाएं क्रोम: // सेटिंग्स / रीसेट
2. पर क्लिक करें सेटिंग्स को उनके मूल डिफ़ॉल्ट पर पुनर्स्थापित करें विकल्प, हाइलाइट किया गया दिखाया गया है।

3. अब, पर क्लिक करके अपनी कार्रवाई की पुष्टि करें सेटिंग्स को दुबारा करें बटन।

विकल्प II: माइक्रोसॉफ्ट एज को रीसेट करें
1. को मारो विंडोज़ कुंजी, प्रकार कंट्रोल पैनल और क्लिक करें खुला हुआ.

2. ठीक द्वारा देखें जैसा श्रेणी और क्लिक करें प्रोग्राम को अनइंस्टाल करें.

3. में कार्यक्रमों और सुविधाओं विंडो, पर क्लिक करें माइक्रोसॉफ्ट बढ़त और चुनें परिवर्तन विकल्प जैसा कि नीचे चित्र में दिखाया गया है।

4. क्लिक हां संकेत में।
5. अब, पर क्लिक करके संकेत की पुष्टि करें मरम्मत.

6. पुनर्प्रारंभ करें एक बार जब आप ऊपर बताए गए सभी चरणों को पूरा कर लेते हैं तो कंप्यूटर।
यह भी पढ़ें:क्रोम में नहीं खुल रही पीडीएफ को कैसे ठीक करें
विधि 13: ब्राउज़र को पुनर्स्थापित करें
यदि उपर्युक्त विधियों में से किसी ने भी आपकी सहायता नहीं की है, तो आप Google Chrome और Microsoft Edge को पुनः स्थापित करने का प्रयास कर सकते हैं। ऐसा करने से खोज इंजन, अपडेट, या अन्य संबंधित समस्याओं के साथ सभी प्रासंगिक मुद्दों को ठीक कर दिया जाएगा जो Aw, Snap को ट्रिगर करते हैं! स्थिति एक्सेस उल्लंघन क्रोम या एज में त्रुटि कोड।
ध्यान दें: सभी पसंदीदा का बैकअप लें, पासवर्ड, बुकमार्क सहेजें और अपने मेल के साथ अपने Google या Microsoft खाते को सिंक करें। Google Chrome और Microsoft Edge को अनइंस्टॉल करने से सभी सहेजी गई फ़ाइलें हट जाएंगी।
विकल्प I: Google क्रोम को पुनर्स्थापित करें
यहां क्रोम को फिर से स्थापित करने के लिए चरणों का प्रदर्शन किया गया है।
1. को मारो विंडोज़ कुंजी, प्रकार ऐप्स और सुविधाएं, और क्लिक करें खुला हुआ.

2. निम्न को खोजें क्रोम में इस सूची को खोजें खेत।
3. फिर, चुनें क्रोम और पर क्लिक करें स्थापना रद्द करें हाइलाइट दिखाया गया बटन।

4. फिर से, पर क्लिक करें स्थापना रद्द करें पुष्टि करने के लिए।
5. अब, दबाएं विंडोज़ कुंजी, प्रकार %लोकलएपडेटा%, और क्लिक करें खुला हुआ को जाने के लिए ऐपडाटा लोकल फ़ोल्डर।

6. को खोलो गूगल फ़ोल्डर पर डबल-क्लिक करके।

7. पर राइट-क्लिक करें क्रोम फ़ोल्डर और चुनें हटाएं विकल्प जैसा कि नीचे दर्शाया गया है।

8. फिर से, हिट करें विंडोज़ कुंजी, प्रकार %एप्लिकेशन आंकड़ा%, और क्लिक करें खुला हुआ को जाने के लिए ऐपडाटा रोमिंग फ़ोल्डर।

9. फिर से, पर जाएँ गूगल फ़ोल्डर और हटाना क्रोम फ़ोल्डर जैसा कि में दिखाया गया है चरण 6 - 7.
10. आखिरकार, पुनर्प्रारंभ करें आपका पीसी।
11. अगला, डाउनलोड करें नवीनतम संस्करण का गूगल क्रोम के रूप में दिखाया।

12. चलाएँ सेटअप फ़ाइल और ऑन-स्क्रीन निर्देशों का पालन करें क्रोम स्थापित करें.

17. लॉन्च ए स्थल और जांचें कि क्या समस्या अब ठीक हो गई है।
विकल्प II: माइक्रोसॉफ्ट एज को पुनर्स्थापित करें
1. को मारो विंडोज़ कुंजी, प्रकार कंट्रोल पैनल और क्लिक करें खुला हुआ.

2. ठीक द्वारा देखें जैसा श्रेणी और क्लिक करें प्रोग्राम को अनइंस्टाल करें.

3. चुनते हैं माइक्रोसॉफ्ट बढ़त और क्लिक करें स्थापना रद्द करें बटन।

4. जाँचें अपना ब्राउज़िंग डेटा भी साफ़ करें? बॉक्स और क्लिक करें स्थापना रद्द करें.
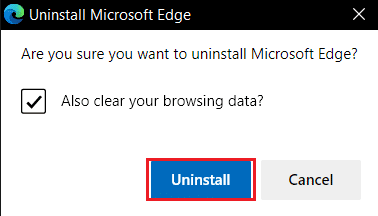
5. ब्राउज़र को अनइंस्टॉल करने के बाद, अपने पीसी को रीबूट करें.
6. का नवीनतम संस्करण डाउनलोड करें माइक्रोसॉफ्ट बढ़त वहाँ से आधिकारिक वेबसाइट.

7. डाउनलोड चलाएँ माइक्रोसॉफ्टएजसेटअप फ़ाइल और Microsoft एज को स्थापित करने के लिए ऑन-स्क्रीन निर्देशों का पालन करें।
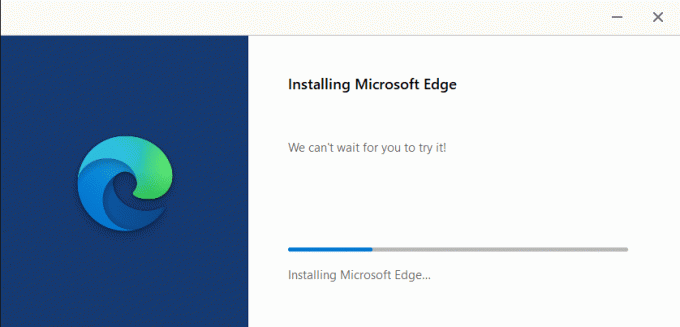
अनुशंसित:
- Microsoft Edge में त्रुटि स्थिति BREAKPOINT ठीक करें
- विंडोज के लिए 28 सर्वश्रेष्ठ फाइल कॉपी सॉफ्टवेयर
- विंडोज 10 में जीजेड फाइल कैसे खोलें
- Chrome पर ERR_CONNECTION_RESET ठीक करें
हमें उम्मीद है कि यह मार्गदर्शिका मददगार थी और आप इसे ठीक कर सकते हैं स्थिति का उपयोग उल्लंघन आपके वेब ब्राउज़र में। आइए जानते हैं कि आपके लिए कौन सा तरीका सबसे अच्छा काम करता है। इसके अलावा, यदि आपके पास इस लेख के संबंध में कोई प्रश्न या सुझाव हैं, तो बेझिझक उन्हें टिप्पणी अनुभाग में छोड़ दें।



