स्टार्टअप पर डिस्कॉर्ड जावास्क्रिप्ट त्रुटि को ठीक करें
अनेक वस्तुओं का संग्रह / / February 24, 2022
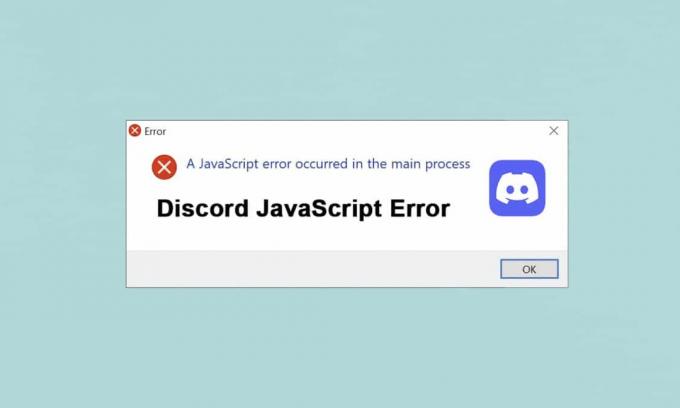
गेमिंग के लिए डिस्कॉर्ड सबसे व्यापक रूप से उपयोग किया जाने वाला उपयोगकर्ता के अनुकूल अनुप्रयोग है। यह अपने चैट फीचर और लाइव स्ट्रीमिंग ऑप्शन के लिए भी जाना जाता है। फिर भी, सभी अनुप्रयोगों की तरह, यह भी त्रुटियों का सामना करता है। कई उपयोगकर्ताओं ने स्टार्टअप पर डिस्कॉर्ड जावास्क्रिप्ट त्रुटि की सूचना दी है और डिस्कॉर्ड ऐप इंस्टॉलेशन के दौरान मुख्य प्रक्रिया में जावास्क्रिप्ट त्रुटि हुई है। प्रत्येक स्टार्टअप पर इस त्रुटि का सामना करना वास्तव में काफी निराशाजनक हो सकता है। लेकिन तनाव मत करो! डिस्कॉर्ड पर इस त्रुटि को जल्द से जल्द हल करने के लिए नीचे पढ़ें।

अंतर्वस्तु
- विंडोज 10 पर स्टार्टअप पर डिसॉर्डर जावास्क्रिप्ट एरर को कैसे ठीक करें।
- विधि 1: सभी कलह प्रक्रियाओं को बंद करें
- विधि 2: व्यवस्थापक अधिकारों के बिना कलह चलाएँ
- विधि 3: कमांड प्रॉम्प्ट में समूह नीति अद्यतन करें
- विधि 4: डिस्कॉर्ड ऐपडेटा हटाएं
- विधि 5: गुणवत्ता Windows ऑडियो वीडियो अनुभव सेवा बदलें
- विधि 6: एंटीवायरस में बायपास डिसॉर्डर
- विधि 7: डिसॉर्डर ऐप को अपडेट करें
- विधि 8: विंडोज ओएस अपडेट करें
- विधि 9: कलह को पुनर्स्थापित करें
- विधि 10: कलह समर्थन से संपर्क करें
विंडोज 10 पर स्टार्टअप पर डिस्कॉर्ड जावास्क्रिप्ट त्रुटि को कैसे ठीक करें
अपने शोध के दौरान हमने पाया कि इसके प्रमुख कारण निम्नलिखित हैं: स्टार्टअप पर डिस्कॉर्ड जावास्क्रिप्ट त्रुटि तथा मुख्य प्रक्रिया में जावास्क्रिप्ट त्रुटि हुई:
- अक्षम गुणवत्ता वाली Windows ऑडियो वीडियो सेवा
- कलह ऐप भ्रष्ट हो रहा है
- अनुचित कलह सेटिंग्स
- प्रशासनिक विशेषाधिकारों के साथ चल रहा कलह
विंडोज 10 डेस्कटॉप/लैपटॉप पर डिस्कॉर्ड जावास्क्रिप्ट त्रुटि को ठीक करने के लिए नीचे सूचीबद्ध विधियों को बुनियादी से उन्नत स्तर तक व्यवस्थित किया गया है।
ज़रूर पढ़ें:कलह आदेश सूची
विधि 1: सभी कलह प्रक्रियाओं को बंद करें
बहुत अधिक डिस्कॉर्ड प्रक्रियाएं सिस्टम फ़ाइलों को दूषित कर सकती हैं जिससे डिसॉर्ड जावास्क्रिप्ट त्रुटि हो सकती है। इसलिए, नीचे दिए गए निर्देश के अनुसार डिस्कॉर्ड से बाहर निकलें।
1. पर राइट-क्लिक करें खिड़कियाँआइकन वहाँ से टास्कबार और पर क्लिक करें कार्य प्रबंधक विकल्प जैसा कि नीचे दर्शाया गया है।
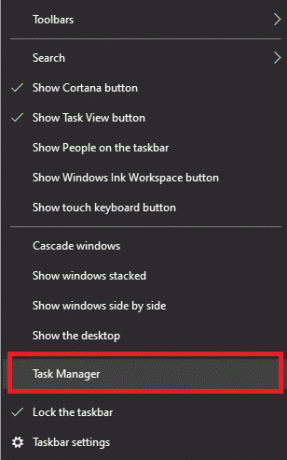
2. वहाँ से प्रक्रियाओं टास्क मैनेजर विंडो में टैब, खोजें और चुनें कलह कार्य।
3. फिर पर क्लिक करें अंतिम कार्य हाइलाइट किया गया विकल्प दिखाया गया है।

4. पुनर्प्रारंभ करें स्टार्टअप समस्या पर डिस्कॉर्ड जावास्क्रिप्ट त्रुटि को ठीक करने के लिए सिस्टम।
यह भी पढ़ें:डिसॉर्डर स्क्रीन शेयर ऑडियो काम नहीं कर रहा है फिक्स करें
विधि 2: व्यवस्थापक अधिकारों के बिना कलह चलाएँ
कई उपयोगकर्ताओं ने देखा है कि प्रशासनिक विशेषाधिकारों के बिना लॉग इन करने पर ऐप को किसी भी त्रुटि का सामना नहीं करना पड़ता है। तो, प्रशासनिक अधिकारों के बिना डिस्कॉर्ड को निम्नानुसार चलाएं:
1. पर राइट-क्लिक करें कलहछोटा रास्ता और क्लिक करें गुण.
ध्यान दें: या इंस्टॉलेशन डायरेक्टरी में नेविगेट करें और राइट-क्लिक करें कलह फ़ाइल।

2. गुण विंडो में, स्विच करें अनुकूलता टैब।
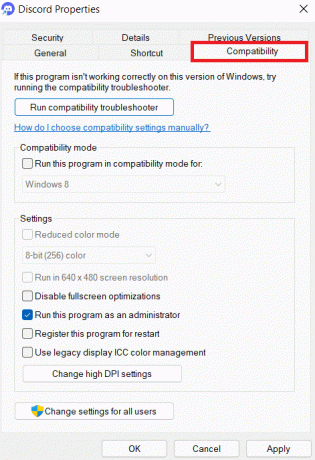
3. अब, चिह्नित बॉक्स को अनचेक करें इस प्रोग्राम को एक व्यवस्थापक के रूप में चलाएँ जैसा कि नीचे दिया गया है।
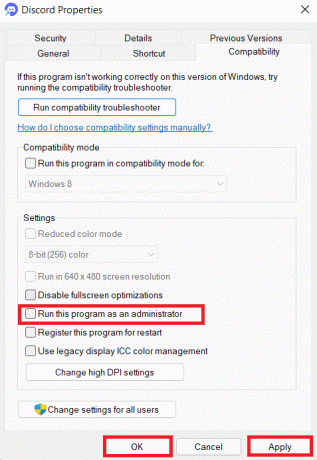
4. अंत में, पर क्लिक करें लागू करना तथा ठीक किए गए परिवर्तनों को सहेजने के लिए।
5. अभी, डिस्कॉर्ड को फिर से लॉन्च करें यह देखने के लिए कि क्या समस्या अब ठीक हो गई है।
विधि 3: कमांड प्रॉम्प्ट में समूह नीति अद्यतन करें
स्टार्टअप पर डिस्कॉर्ड जावास्क्रिप्ट त्रुटि को ठीक करने के लिए, आप नीचे दिए गए निर्देश के अनुसार विंडोज 10 पर कमांड प्रॉम्प्ट में कमांड लाइन निष्पादित करके समूह नीति को अपडेट कर सकते हैं:
1. प्रकार अध्यक्ष एवं प्रबंध निदेशक में विंडोज़ खोजछड़. पर क्लिक करें व्यवस्थापक के रूप में चलाएं इसे प्रशासनिक अधिकारों के साथ चलाने का विकल्प।

2. यहाँ, टाइप करें gpupdate / बल नीचे दर्शाए अनुसार कमांड करें और दबाएं प्रवेश करना चाभी।
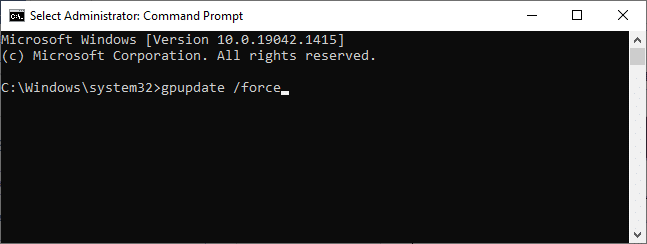
3. समूह नीति अपडेट होने के बाद, लॉन्च करें कलह और खेलना फिर से शुरू करें।
यह भी पढ़ें:कलह पर किसी को कैसे उद्धृत करें
विधि 4: डिस्कॉर्ड ऐपडेटा हटाएं
अस्थाई और भ्रष्ट डिस्कॉर्ड फ़ाइलें ऐप सेटिंग में समस्याएँ पैदा कर सकती हैं। साथ ही, डिस्कॉर्ड में अनुचित खाता सेटिंग्स स्टार्टअप पर डिस्कॉर्ड जावास्क्रिप्ट त्रुटि का कारण बनती हैं। इस प्रकार, Windows 10 पर इस समस्या को ठीक करने के लिए सभी Discord AppData को साफ़ करें।
1. प्रकार %एप्लिकेशन आंकड़ा% में विंडोज सर्च बार और क्लिक करें खुला हुआ जैसा कि नीचे दिखाया गया है।

2. पर डबल क्लिक करें घूम रहा है इसे खोलने के लिए फ़ोल्डर।

3. यहां, पर राइट-क्लिक करें कलह फ़ोल्डर और क्लिक करें हटाएं विकल्प जैसा कि नीचे दर्शाया गया है।

4. एक बार फिर टाइप करें %लोकलएपडेटा% और क्लिक करें खुला हुआ के रूप में दिखाया।

5. खोजें कलह फ़ोल्डर और क्लिक करें डीहटाएं उस पर राइट-क्लिक करने के बाद विकल्प।

6. आखिरकार, पुनर्प्रारंभ करेंआपका पीसी.
विधि 5: गुणवत्ता Windows ऑडियो वीडियो अनुभव सेवा बदलें
जब आप स्टार्टअप प्रकार की गुणवत्ता Windows ऑडियो वीडियो अनुभव सेवा को मैन्युअल से स्वचालित में बदलते हैं, तो आप इसका समाधान कर सकते हैं एक जावास्क्रिप्ट त्रुटि जो मुख्य प्रक्रिया में हुई मुद्दा।
ध्यान दें: यह विधि डिस्कॉर्ड सहित अन्य सभी अनुप्रयोगों और कार्यक्रमों की जावास्क्रिप्ट त्रुटियों को हल करने में सक्षम है।
गुणवत्ता Windows ऑडियो वीडियो अनुभव सेवा के स्टार्टअप प्रकार को बदलने का तरीका यहां दिया गया है:
1. प्रकार दौड़ना में विंडोज सर्च बार खुल जाना दौड़ना संवाद बकस।
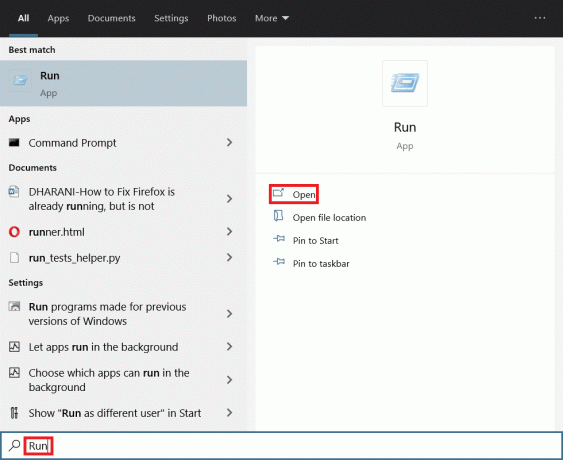
2. प्रकार services.msc जैसा कि नीचे दर्शाया गया है और क्लिक करें ठीक.
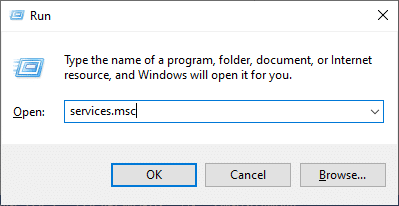
3. में सेवाएं विंडो, राइट-क्लिक गुणवत्ता विंडोज ऑडियो वीडियो अनुभव सेवा।
4. फिर, पर क्लिक करें गुण विकल्प जैसा कि नीचे दिखाया गया है।

5. पर क्लिक करें विराम चल रही सेवा को रोकने का विकल्प।
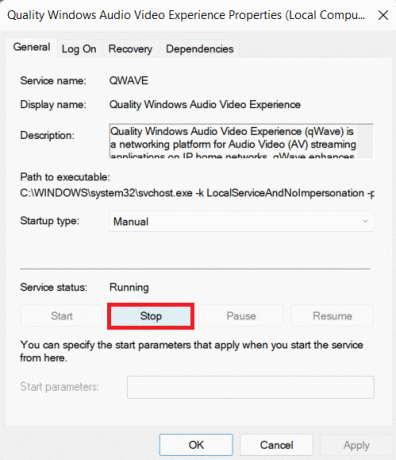
6. पर क्लिक करें शुरू सेवा को फिर से चलाने के लिए बटन।

7. ठीक स्टार्टअप प्रकार प्रति स्वचालित दिए गए ड्रॉप-डाउन मेनू का उपयोग करके।
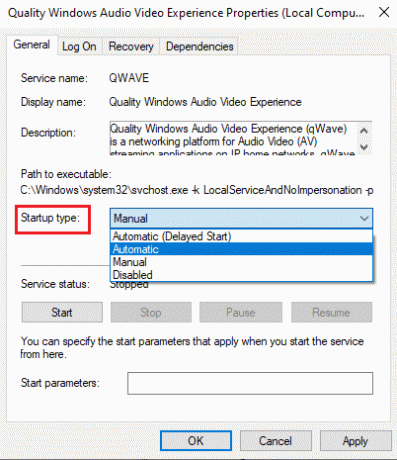
8. पर क्लिक करें लागू करें > ठीक है परिवर्तनों को सहेजने के लिए।
ध्यान दें: स्टार्टअप प्रकार बदलते समय आपको निम्न त्रुटि संदेश प्राप्त हो सकता है: Windows स्थानीय कंप्यूटर पर सेवा प्रारंभ नहीं कर सका। त्रुटि 1079: इस सेवा के लिए निर्दिष्ट खाता उसी प्रक्रिया में चल रही अन्य सेवाओं के लिए निर्दिष्ट खाते से भिन्न है।
9. इस मामले में, स्विच करें पर लॉग ऑन करें में टैब गुणवत्ता विंडोज ऑडियो वीडियो अनुभव गुण विंडो और पर क्लिक करें ब्राउज़ करें… बटन जैसा कि नीचे हाइलाइट किया गया है।
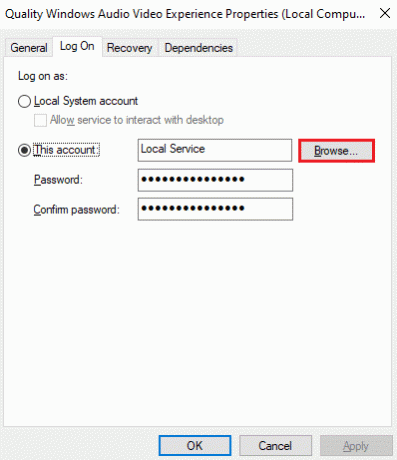
10. यहां अपना नाम टाइप करें उपभोक्ता खाता में चुनने के लिए वस्तु का नाम दर्ज करें बॉक्स और क्लिक करें नाम जांचें बटन।
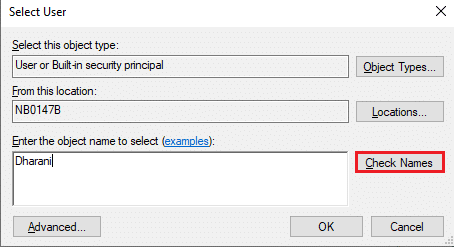
11. एक बार हो जाने के बाद, पर क्लिक करें ठीक और अपना टाइप करें कुंजिका जब नौबत आई।
12. अब, लॉन्च करें कलह बिना किसी त्रुटि के।
यह भी पढ़ें: स्टीम कंसोल कैसे खोलें
विधि 6: एंटीवायरस में बायपास डिसॉर्डर
कभी-कभी, आपको स्थापित एंटीवायरस प्रोग्राम के प्रतिबंधों के कारण विंडोज 10 में स्टार्टअप पर डिस्कॉर्ड जावास्क्रिप्ट त्रुटि का सामना करना पड़ सकता है। यह डिस्कॉर्ड सहित कुछ कार्यक्रमों को खोलने या लॉन्च होने से रोक सकता है। आप डिसॉर्डर को एंटीवायरस के अपवाद के रूप में जोड़कर या इसे अस्थायी रूप से अक्षम करके इसे हल कर सकते हैं।
ध्यान दें: यहाँ, हम उपयोग कर रहे हैं अवास्ट मुफ्त विषाणु विरोधी उदहारण के लिए। आपके पीसी पर स्थापित एंटीवायरस सॉफ़्टवेयर के आधार पर चरण भिन्न हो सकते हैं।
1. प्रक्षेपण अवास्ट एंटीवायरस और क्लिक करें मेन्यू ऊपर दाहिने हाथ के तरफ कोने में।

2. पर क्लिक करें समायोजन ड्रॉप-डाउन मेनू से विकल्प।
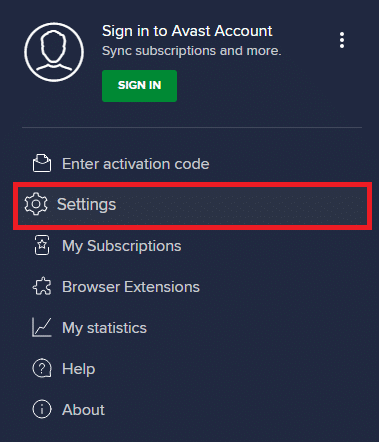
3. चुनते हैं सामान्य > अवरोधित और अनुमत ऐप्स. फिर, पर क्लिक करें ऐप को अनुमति दें नीचे अनुमत ऐप्स की सूची अनुभाग, जैसा कि नीचे हाइलाइट किया गया है।
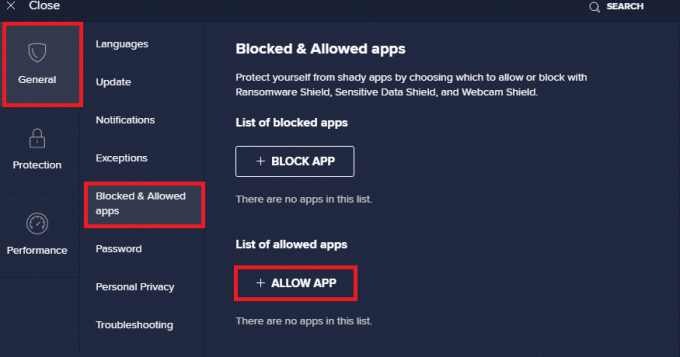
4ए. अब, पर क्लिक करें जोड़ें के अनुरूप कलह इसे श्वेतसूची में जोड़ने का विकल्प।
4बी. वैकल्पिक रूप से, आप डिस्कॉर्ड ऐप को का चयन करके भी ब्राउज़ कर सकते हैं ऐप पथ चुनें विकल्प।
ध्यान दें: हमने चित्रित किया है ऐप इंस्टालर नीचे दी गई छवि में बहिष्करण के रूप में जोड़ा जा रहा है। आपको जोड़ना होगा कलह इसी तरह।
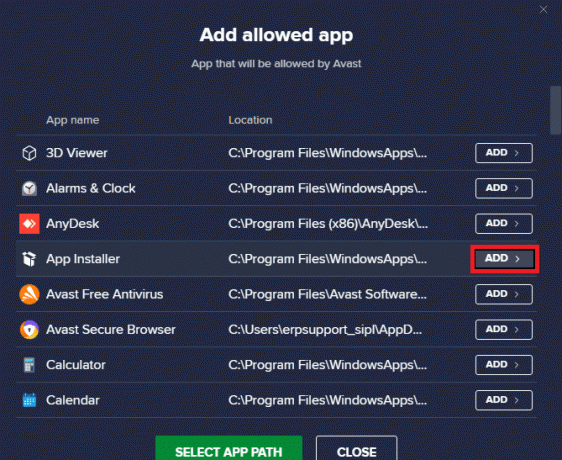
5. अंत में, पर क्लिक करें जोड़ें अवास्ट श्वेतसूची में डिस्कॉर्ड ऐप को जोड़ने के लिए प्रॉम्प्ट में।
ध्यान दें: आप एंटीवायरस को अक्षम करना चुन सकते हैं या विंडोज डिफेंडर फ़ायरवॉल को अस्थायी रूप से अक्षम करें या अवास्ट को अनइंस्टॉल करें यदि ज़रूरत हो तो।
विधि 7: डिसॉर्डर ऐप को अपडेट करें
यदि आप का सामना स्टार्टअप पर एक डिस्कॉर्ड जावास्क्रिप्ट त्रुटि, यह संभव है कि हालिया अपडेट एप्लिकेशन के साथ असंगत है, और समस्या को ठीक करने के लिए एक नया अपडेट जारी किया गया है। डिस्कॉर्ड के नवीनतम अपडेट को निम्नानुसार डाउनलोड और इंस्टॉल करें:
1. दबाओ विंडोज कुंजी और टाइप करें %LocalAppData% सर्च बार में जैसा कि नीचे दिखाया गया है। पर क्लिक करें खुला हुआ के रूप में दिखाया।
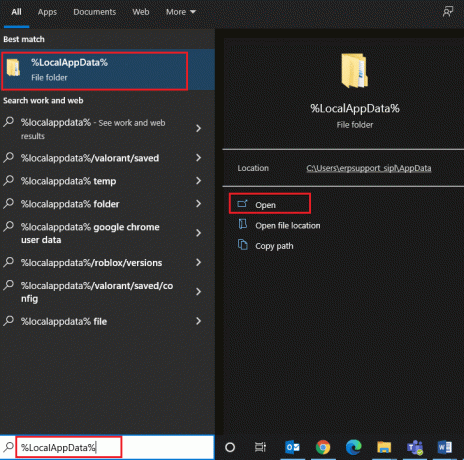
2. ढूँढें और उस पर डबल-क्लिक करें कलह इसे खोलने के लिए फ़ोल्डर।

3. चलाएँ अद्यतन आवेदन पर डबल-क्लिक करके और रुको प्रक्रिया को पूरा करने के लिए।
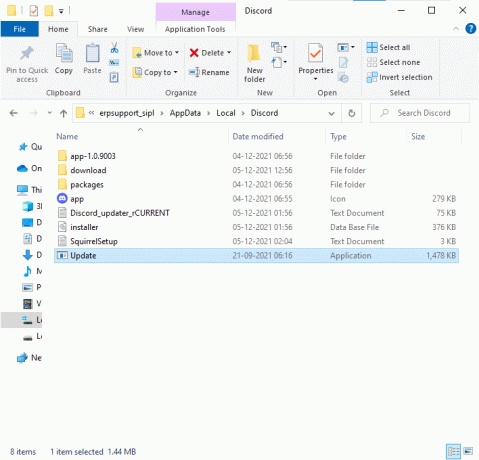
4. अंततः, फिर से लॉन्चकलह त्रुटि को ठीक करने के लिए देखने के लिए।
यह भी पढ़ें:कलह को कैसे ठीक करें फ्रीजिंग रखता है
विधि 8: विंडोज ओएस अपडेट करें
यदि आप अभी भी सामना करते हैं एक जावास्क्रिप्ट त्रुटि जो मुख्य प्रक्रिया में हुई, विंडोज को इस प्रकार अपडेट करें:
1. दबाओ विंडोज + आईचांबियाँ एक साथ खोलने के लिए समायोजन अनुप्रयोग।
2. अब, चुनें अद्यतन और सुरक्षा के रूप में दिखाया।
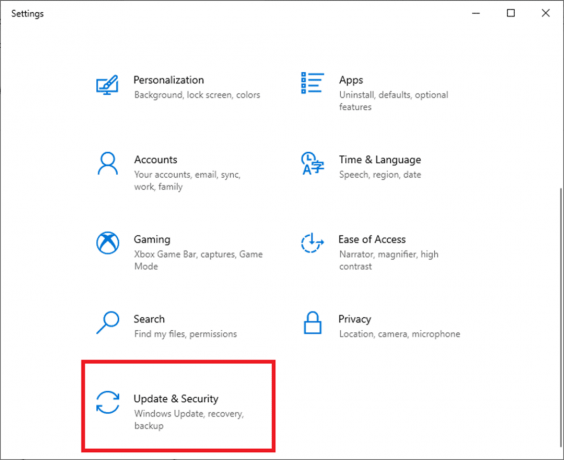
3. पर क्लिक करें अद्यतन के लिए जाँच दाएँ फलक में।
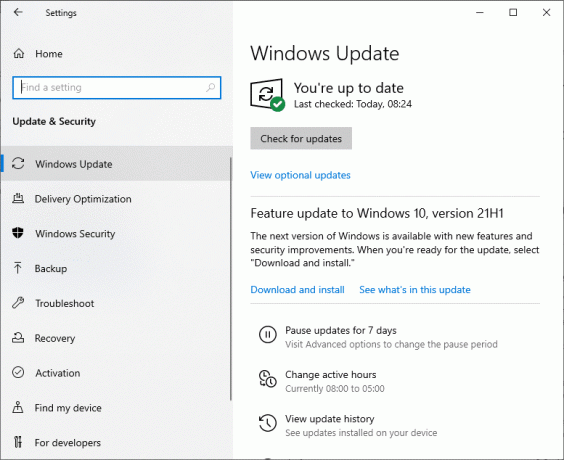
4ए. पर क्लिक करें अब स्थापित करें विकल्प। अपडेट डाउनलोड और इंस्टॉल करने के बाद, पुनर्प्रारंभ करें आपका सिस्टम डिस्कॉर्ड त्रुटि को देखने के लिए हल हो गया है।

4बी. यदि कोई अपडेट उपलब्ध नहीं है, आप अप टू डेट हैं संदेश प्रदर्शित किया जाएगा। इस मामले में, अगले समाधान का प्रयास करें।

विधि 9: कलह को पुनर्स्थापित करें
यदि किसी भी तरीके ने आपकी मदद नहीं की है, तो यदि संभव हो तो सॉफ़्टवेयर को फिर से स्थापित करने का प्रयास करें। जब आप डिस्कॉर्ड को फिर से स्थापित करेंगे तो सभी सेटिंग्स और कॉन्फ़िगरेशन सेटअप ताज़ा हो जाएगा, और इसलिए इस बात की अधिक संभावना है कि आप अपनी समस्या का समाधान प्राप्त कर लेंगे।
1. प्रक्षेपण कंट्रोल पैनल इसे खोजने के द्वारा विंडोज सर्च बार.

2. समूह द्वारा देखें: बड़े चिह्न और क्लिक करें कार्यक्रमों और सुविधाओं के रूप में दिखाया।
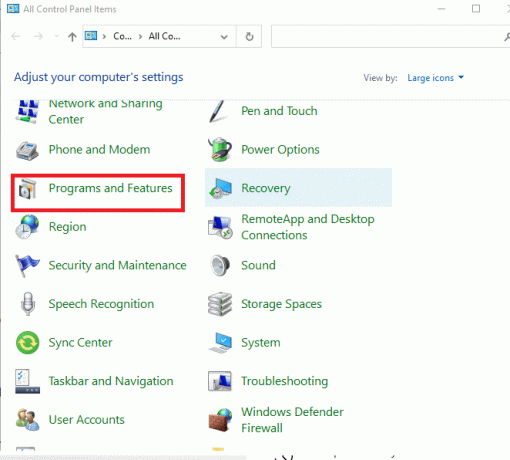
3. पर क्लिक करें कलह और चुनें स्थापना रद्द करें विकल्प।
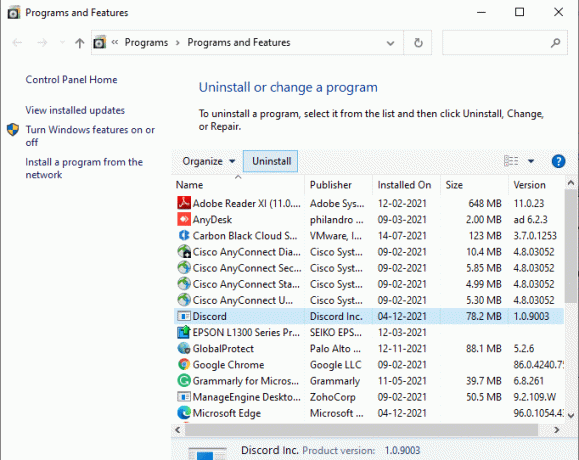
4. जब नौबत आई, क्या आप वाकई डिस्कॉर्ड को अनइंस्टॉल करना चाहते हैं? पर क्लिक करें हां।
5. अपने पीसी को पुनरारंभ करें.
6. खुला हुआ कलह डाउनलोड पृष्ठ और पर क्लिक करें विंडोज के लिए डाउनलोड करें बटन जैसा कि नीचे दिखाया गया है।

7. पर जाए मेरे डाउनलोड और लॉन्च करें डिस्कॉर्डसेटअप फ़ाइल।
8. का पीछा करो ऑन-स्क्रीन निर्देश अपने पीसी पर इंस्टॉलेशन को पूरा करने के लिए।
यह भी पढ़ें:कलह में ग्रुप डीएम कैसे सेट करें
विधि 10: कलह समर्थन से संपर्क करें
अगर कुछ भी काम नहीं करता है, तो एक ईमेल भेजें कलह समर्थन टीम . वे इस मुद्दे का विश्लेषण करेंगे और स्टार्टअप पर डिस्कॉर्ड जावास्क्रिप्ट त्रुटि के लिए एक इष्टतम समाधान की सिफारिश करेंगे।
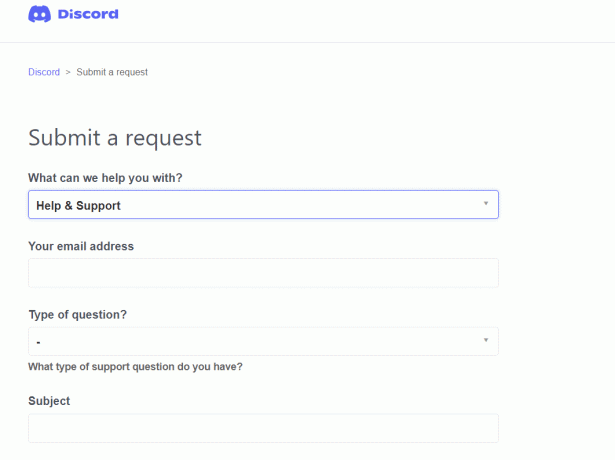
अनुशंसित:
- संयुक्त अरब अमीरात में अवरुद्ध साइटों तक कैसे पहुंचें
- कलह पर बात करने के लिए पुश का उपयोग कैसे करें
- फिक्स डिसॉर्डर क्रैश होता रहता है
- फिक्स डिसॉर्डर माइक का पता नहीं लगा रहा है
हमें उम्मीद है कि यह लेख हल हो गया है स्टार्टअप पर डिस्कॉर्ड जावास्क्रिप्ट त्रुटिविंडोज 10 पीसी पर समस्या. आइए जानते हैं कि आपके लिए कौन सा तरीका सबसे अच्छा काम करता है। इसके अलावा, अपने प्रश्नों या सुझावों के साथ नीचे टिप्पणी अनुभाग में हमसे बेझिझक संपर्क करें।



