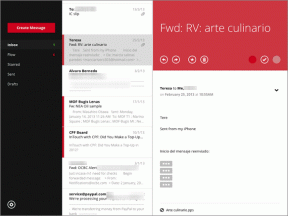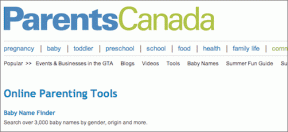फिक्स वारफ्रेम लॉन्चर अपडेट विफल त्रुटि
अनेक वस्तुओं का संग्रह / / February 24, 2022
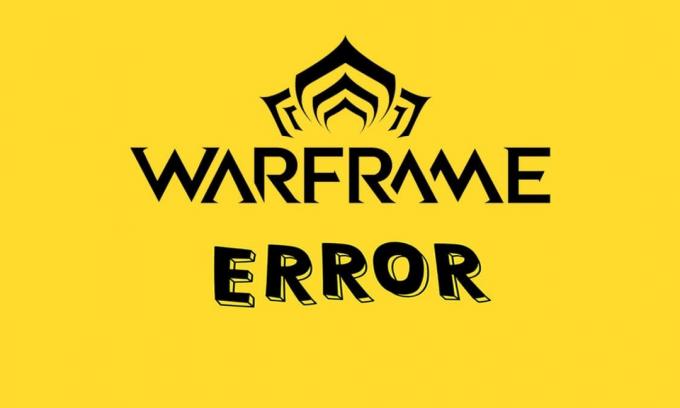
वारफ्रेम डिजिटल एक्सट्रीम द्वारा विकसित एक मल्टीप्लेयर ऑनलाइन गेम है। आप Windows, Xbox One, PlayStation 5, PlayStation 4, Nintendo स्विच और Xbox Series X/S पर इस गेम का आनंद ले सकते हैं। इसकी लोकप्रियता में योगदान देने वाले प्राथमिक कारणों में से एक यह है कि यह पूरी तरह से है खेलने के लिए स्वतंत्र. यदि आवश्यक हो, तो आप इस गेम को a. के रूप में खेल सकते हैं तीसरे व्यक्ति शूटर. अक्सर, गेम में किसी भी बग को ठीक करने के लिए कई अपडेट जारी किए जाते हैं। लेकिन कई उपयोगकर्ताओं को अपडेट के दौरान वारफ्रेम लॉन्चर अपडेट के विफल होने की समस्या का सामना करना पड़ता है। जहाँ भी आप इसे एक्सेस कर रहे हैं, आप स्टीम और अन्य गेमिंग प्लेटफ़ॉर्म दोनों पर समस्या का सामना कर सकते हैं। हम एक आदर्श मार्गदर्शिका लेकर आए हैं जो इस समस्या को ठीक करने में आपकी सहायता करेगी। तो, पढ़ना जारी रखें!

अंतर्वस्तु
- विंडोज 10 में वारफ्रेम लॉन्चर अपडेट में विफल त्रुटि को कैसे ठीक करें
- विधि 1: राउटर को पुनरारंभ करें
- विधि 2: अपना राउटर रीसेट करें
- विधि 3: पृष्ठभूमि प्रक्रियाओं को बंद करें
- विधि 4: इंटरनेट कनेक्टिविटी का अनुकूलन करें
- विधि 5: नेटवर्क समस्या निवारक चलाएँ
- विधि 6: नेटवर्क सेटिंग्स रीसेट करें
- विधि 7: दिनांक और समय सेटिंग्स को सिंक्रनाइज़ करें
- विधि 8: वारफ्रेम लॉन्चर सेटिंग्स बदलें
- विधि 9: DirectX 10 और 11 के बीच वैकल्पिक सेटिंग्स
- विधि 10: वारफ्रेम लॉन्चर में भाषा बदलें
- विधि 11: नेटवर्क ड्राइवर को अपडेट या रोल बैक करें
- विधि 12: एंटीवायरस या श्वेतसूची वारफ्रेम अक्षम करें (यदि लागू हो)
- विधि 13: विंडोज अपडेट करें
विंडोज 10 में वारफ्रेम लॉन्चर अपडेट में विफल त्रुटि को कैसे ठीक करें
इस लेख में, हमने ठीक करने के सभी संभावित तरीके दिखाए हैं वारफ्रेम विंडोज 10 में लॉन्चर अपडेट विफल त्रुटि। लेकिन समाधान जानने से पहले आइए जानते हैं कि यह समस्या क्यों होती है। इस अद्यतन त्रुटि के कुछ कारण नीचे दिए गए हैं।
- Microsoft Visual C++ पुनर्वितरण योग्य पैकेज स्थापना समस्या
- भ्रष्ट खेल फ़ाइलें,
- क्षतिग्रस्त वारफ्रेम घटक,
- गलत वारफ्रेम लॉन्चर सेटिंग्स,
- मैलवेयर या वायरस का हमला,
- अपर्याप्त इंटरनेट स्पीड या खराब इंटरनेट कॉन्फ़िगरेशन।
आपको निम्न में से किसी एक का सामना करना पड़ सकता है त्रुटि संदेश जब आप समस्या का सामना करते हैं।
- अपडेट विफल हुआ!
कुछ सामग्री अपडेट हमारे सर्वर से डाउनलोड नहीं किए जा सके।
कृपया पुनः प्रयास करने के लिए वारफ्रेम को पुनः आरंभ करें।
अपडेट जल्द ही फिर से शुरू किया जाएगा... - अपडेट विफल हुआ!
सामग्री सर्वर अस्थायी रूप से अनुपलब्ध हैं।
ERROR_HTTP_INVALID_SERVER_RESPONSE
अपडेट जल्द ही फिर से शुरू किया जाएगा... - अपडेट विफल हुआ!
डाउनलोड डेटा दूषित हो गया था।
अपडेट जल्द ही फिर से शुरू किया जाएगा... - अपडेट विफल हुआ!
सामग्री सर्वर अस्थायी रूप से अनुपलब्ध हैं।
ERROR_INTERNET_CANNOT_CONNECT।
अद्यतन शीघ्र ही पुनः आरंभ किया जाएगा।
इस खंड में, हमने इस विफल अद्यतन समस्या को ठीक करने के लिए प्रभावी समस्या निवारण चरणों की एक सूची तैयार की है।
विधि 1: राउटर को पुनरारंभ करें
राउटर को पुनरारंभ करने से नेटवर्क कनेक्टिविटी फिर से शुरू हो जाएगी। कुछ उपयोगकर्ताओं ने बताया है कि जब आप राउटर को पुनरारंभ करते हैं तो कॉन्फ़िगरेशन सेटिंग्स में चिह्नित सभी परिवर्तन प्रभावी होंगे। इसलिए, अपने राउटर को पुनरारंभ करने के लिए नीचे दिए गए चरणों का पालन करें।
1. खोजें बिजली का बटन अपने राउटर के पीछे।
2. करने के लिए एक बार बटन दबाएं इसे बंद करें।

3. अभी, डिस्कनेक्ट आपका राउटर पावर केबल और तब तक प्रतीक्षा करें जब तक कि कैपेसिटर से बिजली पूरी तरह से निकल न जाए।
4. फिर, पुनः कनेक्ट बिजली का केबल और एक मिनट बाद इसे ऑन कर दें।
5. नेटवर्क कनेक्शन फिर से स्थापित होने तक प्रतीक्षा करें और पुन: साइन इन करने का प्रयास करें.
विधि 2: अपना राउटर रीसेट करें
नीचे दिए गए निर्देशों को आज़माने से पहले, आपको कुछ बिंदुओं के बारे में पता होना चाहिए कि राउटर रीसेट करने से राउटर फ़ैक्टरी सेटिंग्स पर आ जाएगा। सभी सेटिंग्स और सेटअप जैसे अग्रेषित पोर्ट, ब्लैक-लिस्टेड कनेक्शन, क्रेडेंशियल आदि मिटा दिए जाएंगे। फिर भी, यदि आप राउटर को रीसेट करने का निर्णय लेते हैं, तो नीचे दिए गए निर्देशों का पालन करें।
नोट 1: सभी सेटिंग्स और सेटअप जैसे अग्रेषित पोर्ट, ब्लैक-लिस्टेड कनेक्शन, क्रेडेंशियल आदि मिटा दिए जाएंगे। इसलिए, नीचे चर्चा किए गए निर्देशों पर आगे बढ़ने से पहले इनका लेखा-जोखा रखना सुनिश्चित करें।
नोट 2: रीसेट के बाद, राउटर अपनी डिफ़ॉल्ट सेटिंग्स और प्रमाणीकरण पासवर्ड पर वापस आ जाएगा। इसलिए, रीसेट के बाद लॉग-इन करने के लिए इसके डिफ़ॉल्ट क्रेडेंशियल्स का उपयोग करें।
1. को खोलो राउटर सेटिंग्स का उपयोग डिफ़ॉल्ट गेटवे आईपी पता। फिर, अपनी साख का उपयोग करें लीओगिन के रूप में दिखाया।

2. सभी नोट करें कॉन्फ़िगरेशन सेटिंग्स. राउटर को रीसेट करने के बाद आपको उनकी आवश्यकता होगी क्योंकि यदि आप a. का उपयोग करते हैं तो आप अपने ISP क्रेडेंशियल खो सकते हैं पी2पी मसविदा बनाना (इंटरनेट पर पॉइंट-टू-पॉइंट प्रोटोकॉल)
3. अब, पकड़ो रीसेट बटन अपने राउटर पर 10-30 सेकंड के लिए।
ध्यान दें: आपको पॉइंटिंग डिवाइस जैसे a. का उपयोग करना होगा पिन, या दंर्तखोदनी दबाने के लिए रीसेट कुछ राउटर में बटन।

4. राउटर स्वचालित रूप से बंद हो जाएगा और वापस चालू हो जाएगा। आप ऐसा कर सकते हैं बटन छोड़ें जब बत्तियाँ झपकने लगती हैं।
5. पुन: दर्जविन्यास विवरण वेबपेज पर राउटर के लिए।
यह भी पढ़ें:विंडोज 10 पर वाईफाई इंटरनेट स्पीड कैसे बढ़ाएं
विधि 3: पृष्ठभूमि प्रक्रियाओं को बंद करें
अक्सर, जब बहुत अधिक बैंडविड्थ-हॉगिंग एप्लिकेशन पृष्ठभूमि में चल रहे होते हैं, तो आप अपडेट डाउनलोड करने में सक्षम नहीं हो सकते हैं, जिसके परिणामस्वरूप विफलता हो सकती है। इसके अतिरिक्त, वे CPU और मेमोरी उपयोग को बढ़ा सकते हैं, जिससे सिस्टम प्रदर्शन प्रभावित हो सकता है। पृष्ठभूमि कार्यों को बंद करने के लिए नीचे दिए गए चरणों का पालन करें:
1. प्रक्षेपण कार्य प्रबंधक दबाकर Ctrl + Shift + Escचांबियाँ एक ही समय में।
2. पता लगाएँ और चुनें अवांछितपृष्ठभूमिप्रक्रियाओं उच्च मेमोरी का उपयोग करना।
3. तब दबायें अंतिम कार्य, जैसा कि हाइलाइट किया गया दिखाया गया है।
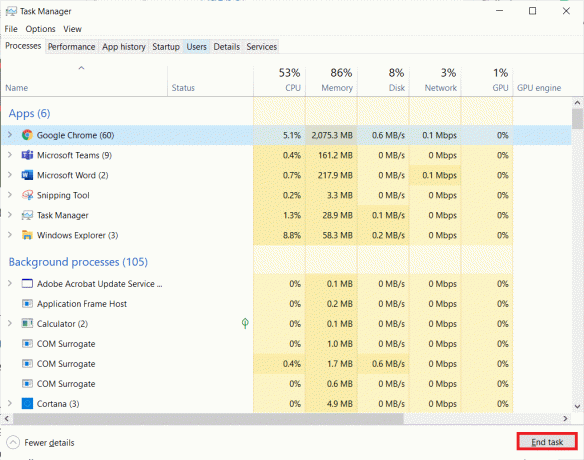
विधि 4: इंटरनेट कनेक्टिविटी का अनुकूलन करें
जब भी आप किसी गेम को अपडेट करते हैं तो सुनिश्चित करें कि आपके पास एक स्थिर नेटवर्क कनेक्शन है।
1. दौरा करना स्पीडटेस्ट पृष्ठ और पिंग मानों की जाँच करें।

2. यदि आप वायरलेस कनेक्शन का उपयोग कर रहे हैं, ईथरनेट केबल पर स्विच करें अगर संभव हो तो।
3. एक के लिए ऑप्ट तेज़ इंटरनेट पैकेज अपने नेटवर्क प्रदाता से संपर्क करके।
यह भी पढ़ें: विंडोज 11 में वाईफाई नेटवर्क का नाम कैसे छिपाएं
विधि 5: नेटवर्क समस्या निवारक चलाएँ
नेटवर्क एडेप्टर समस्या निवारक को चलाने से ईथरनेट कनेक्शन में किसी भी तरह की गड़बड़ियों का समाधान हो जाएगा, इस प्रकार वारफ्रेम लॉन्चर अपडेट विफल समस्या का समाधान होगा। यह विधि न केवल विंडोज 10 के लिए बल्कि विंडोज 7 और 8.1 के लिए भी लागू है।
1. दबाएँ विंडोज + आई कीज एक साथ लॉन्च करने के लिए समायोजन.
2. पर क्लिक करें अद्यतन और सुरक्षा टाइल, जैसा कि दिखाया गया है।

3. क्लिक समस्याओं का निवारण बाएँ फलक से और ढूँढें अन्य समस्याओं का पता लगाएं और उन्हें ठीक करें दाएँ फलक में।
4. चुनते हैं नेटवर्क एडेप्टर समस्या निवारक और क्लिक करें समस्या निवारक चलाएँ हाइलाइट दिखाया गया बटन।

5. का चयन करें परेशान करने वाला नेटवर्क एडेप्टर और क्लिक करें अगला.
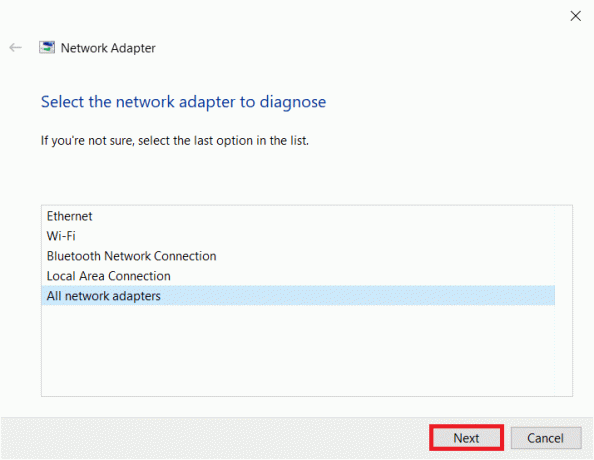
6. समस्या का पता लगाने और उसे ठीक करने के लिए समस्या निवारक की प्रतीक्षा करें। एक बार प्रक्रिया पूरी हो जाने के बाद, अनुसरण करें ऑन-स्क्रीन निर्देश तथा पुनर्प्रारंभ करेंआपका पीसी.
विधि 6: नेटवर्क सेटिंग्स रीसेट करें
यदि आप नेटवर्क समस्या निवारक को चलाने के बाद भी इस विफल अद्यतन समस्या का सामना करते हैं, तो यह इंगित करता है कि आपके पास नेटवर्क विरोध है। आप नीचे दिए गए निर्देश के अनुसार कमांड चलाकर उन्हें ठीक कर सकते हैं:
1. को मारो विंडोज़ कुंजी, प्रकार सही कमाण्ड और क्लिक करें व्यवस्थापक के रूप में चलाएं.

2. अब, निम्न कमांड को एक-एक करके टाइप करें और हिट करें प्रवेश करना.
ipconfig/flushdnsipconfig/रिलीजआईपीकॉन्फिग/रिलीज6ipconfig/नवीनीकरण

3. आखिरकार, रुको प्रक्रिया को पूरा करने के लिए और जाँच करें कि क्या समस्या अब हल हो गई है।
यह भी पढ़ें:विंडोज 10 में वाईफाई डायरेक्ट को डिसेबल कैसे करें
विधि 7: दिनांक और समय सेटिंग्स को सिंक्रनाइज़ करें
आपको आश्चर्य हो सकता है कि हमें इस विफल अद्यतन समस्या के लिए समय और दिनांक को सिंक्रनाइज़ क्यों करना चाहिए। लेकिन, कई यूजर्स ने कहा कि यह समाधान काम कर गया। आप इसे भी आजमा सकते हैं!
1. पर राइट-क्लिक करें समय और तारीख के दाहिने छोर से टास्कबार.

2. का चयन करें दिनांक/समय समायोजित करें सूची से विकल्प।

3. स्विच पर दिए गए विकल्पों के लिए टॉगल:
- स्वचालित रूप से समय निर्धारित करें
- स्वचालित रूप से समय क्षेत्र सेट करें

विधि 8: वारफ्रेम लॉन्चर सेटिंग्स बदलें
यदि किसी भी तरीके ने आपकी मदद नहीं की है, तो संभावना है कि आपके गेम लॉन्चर में गड़बड़ियां हैं। नीचे दिए गए निर्देशों के अनुसार समस्या को हल करने के लिए सेटिंग्स में बदलाव करें।
1. पर क्लिक करें शुरू, प्रकार वारफ्रेम, और हिट कुंजी दर्ज.
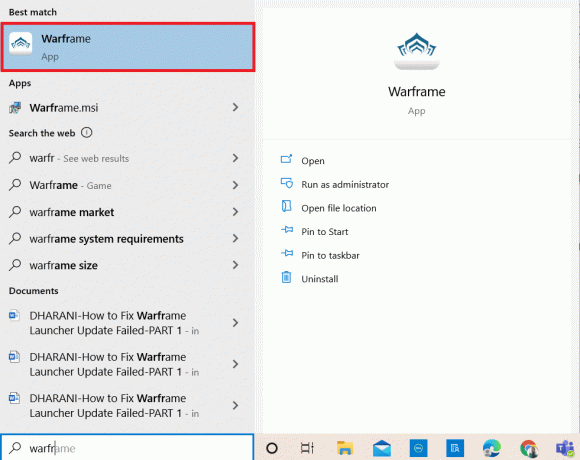
2. पर क्लिक करें समायोजन ऊपरी दाएं कोने में आइकन, जैसा कि नीचे दिखाया गया है।

3. अब, चिह्नित विकल्प को अनचेक करें थोक डाउनलोड नीचे हाइलाइट किया गया दिखाया गया है।
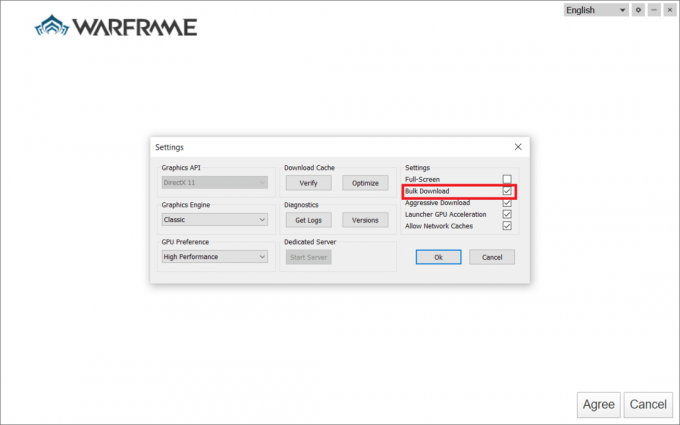
4. क्लिक ठीक पुष्टि करने के लिए।
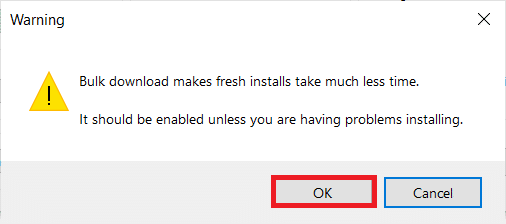
5. दोबारा, क्लिक करें ठीक.
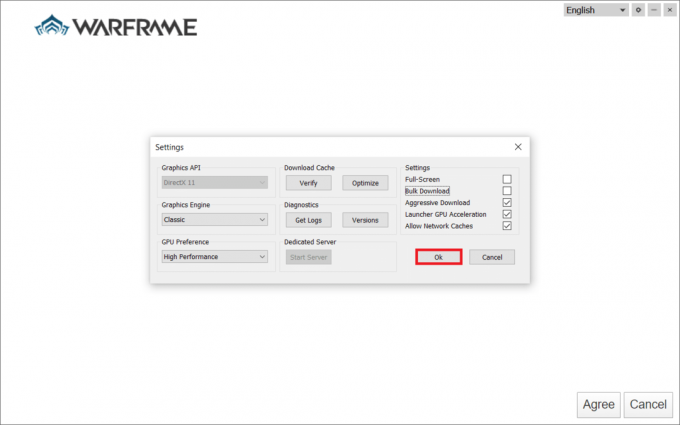
यह भी पढ़ें:स्टीम गेम्स कहाँ स्थापित हैं?
विधि 9: DirectX 10 और 11 के बीच वैकल्पिक सेटिंग्स
आप सेटिंग्स को DirectX10 से 11 पर स्विच करके या इसके विपरीत इस अद्यतन विफल समस्या को भी ठीक कर सकते हैं। कई तकनीकी विशेषज्ञ इस बारे में अनजान हैं कि यह सेटिंग कैसे काम करती है, फिर भी कुछ उपयोगकर्ताओं ने पुष्टि की है कि यह विधि समस्या को ठीक करने में आपकी सहायता कर सकती है।
1. प्रक्षेपण वारफ्रेम और चुनें समायोजन पहले की तरह आइकन।

2. अब, नेविगेट करें ग्राफिक्स एपीआई और क्लिक करें डायरेक्टएक्स 10 या 11 के रूप में मामला हो सकता है।
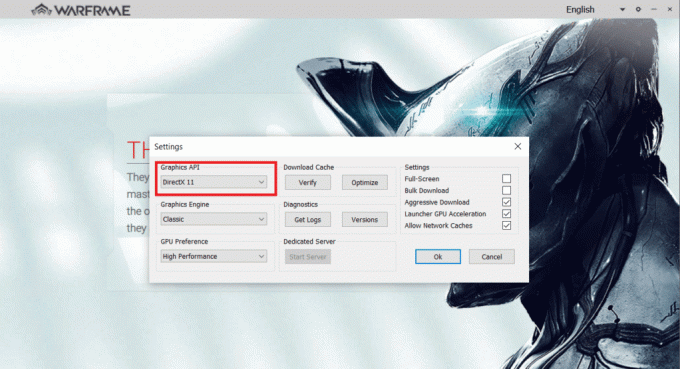
3. क्लिक ठीक के रूप में दिखाया।

विधि 10: वारफ्रेम लॉन्चर में भाषा बदलें
आप भाषा को बदलकर लॉन्चर को फिर से लोड कर सकते हैं और संभवतः वारफ्रेम लॉन्चर अपडेट विफल अपडेट समस्या को ठीक कर सकते हैं।
1. प्रक्षेपण वारफ्रेम जैसा कि पहले किया गया था।
2. पर क्लिक करें ड्रॉप डाउन मेनू के पास समायोजन चिह्न।

3. अब, बदलें भाषा: हिन्दी वरीयता आगे और पीछे तक वांछित भाषा पुनः लोड। अंत में, जांचें कि क्या समस्या हल हो गई है।
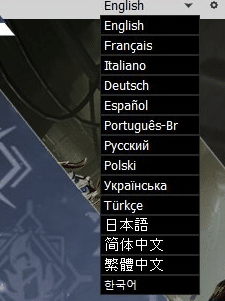
यह भी पढ़ें:Microsoft गेम्स को स्टीम में कैसे जोड़ें
विधि 11: नेटवर्क ड्राइवर को अपडेट या रोल बैक करें
नेटवर्क ड्राइवर को अपडेट करके या ड्राइवर अपडेट को वापस रोल करके वारफ्रेम लॉन्चर अपडेट विफल त्रुटि को ठीक करने के लिए दिए गए चरण का पालन करें।
विकल्प I: ड्राइवर अपडेट करें
1. प्रकार डिवाइस मैनेजर विंडोज 10 सर्च मेनू में और पर क्लिक करें खुला हुआ.

2. डबल-क्लिक करें नेटवर्क एडेप्टर इसका विस्तार करने के लिए।
3. अपने पर राइट-क्लिक करें वायरलेस नेटवर्क ड्राइवर (जैसे क्वालकॉम एथरोस QCA9377 वायरलेस नेटवर्क एडेप्टर) और चुनें ड्राइवर अपडेट करें, जैसा कि नीचे दर्शाया गया है।

4. अगला, पर क्लिक करें ड्राइवरों के लिए स्वचालित रूप से खोजें सर्वोत्तम उपलब्ध ड्राइवर को स्वचालित रूप से डाउनलोड और इंस्टॉल करने के लिए।

5ए. अब, ड्राइवर अपडेट नहीं होने पर नवीनतम संस्करण में अपडेट और इंस्टॉल करेंगे। अपने पीसी को पुनरारंभ करें.
5बी. यदि वे पहले से ही एक अद्यतन चरण में हैं, तो संदेश कह रहा है आपके डिवाइस के लिए सबसे अच्छे ड्राइवर पहले से इंस्टॉल हैं दिखाया जाएगा। पर क्लिक करें बंद करना खिड़की से बाहर निकलने के लिए बटन।

विकल्प II: रोल बैक ड्राइवर अपडेट
1. के लिए जाओ डिवाइस मैनेजर > नेटवर्क एडेप्टर पहले की तरह।
2. पर राइट-क्लिक करें वाई-फाई ड्राइवर (जैसे इंटेल (आर) डुअल बैंड वायरलेस-एसी 3168) और चुनें गुण, जैसा कि नीचे दर्शाया गया है।

3. पर स्विच करें ड्राइवर टैब और चुनें चालक वापस लें, जैसा कि हाइलाइट किया गया है।
ध्यान दें: यदि रोल बैक ड्राइवर का विकल्प धूसर हो गया है, तो यह इंगित करता है कि आपके कंप्यूटर में पहले से स्थापित ड्राइवर फ़ाइलें नहीं हैं या इसे कभी भी अपडेट नहीं किया गया है।

4. अपना कारण बताएं तुम क्यों पीछे हट रहे हो? में ड्राइवर पैकेज रोलबैक. फिर, पर क्लिक करें हां, जैसा कि नीचे दिखाया गया है।
5. फिर, पर क्लिक करें ठीक इस परिवर्तन को लागू करने के लिए। आखिरकार, अपने पीसी को पुनरारंभ करें.
विधि 12: एंटीवायरस या श्वेतसूची वारफ्रेम अक्षम करें (यदि लागू हो)
कभी-कभी, आपके सिस्टम में एंटीवायरस प्रोग्राम आपको वारफ्रेम को एक खतरे के रूप में अपडेट करने से रोक सकता है। इसे हल करने के लिए, आप या तो वारफ्रेम को श्वेतसूची में डाल सकते हैं। Exe फ़ाइल या एंटीवायरस प्रोग्राम को नीचे दिए गए निर्देश के अनुसार अक्षम करें। अपने एंटीवायरस एप्लिकेशन के अनुसार चरणों का पालन करें।
ध्यान दें: यहां, अवास्ट मुफ्त विषाणु विरोधी प्रदर्शन के लिए एक उदाहरण के रूप में लिया जाता है। एंटी-मैलवेयर एप्लिकेशन के आधार पर चरण और सेटिंग्स भिन्न हो सकते हैं।
विकल्प I: श्वेतसूची वारफ्रेम। प्रोग्राम फ़ाइल
1. खोज मेनू पर नेविगेट करें, टाइप करें अवस्ति और क्लिक करें खुला हुआ खोज परिणामों से।
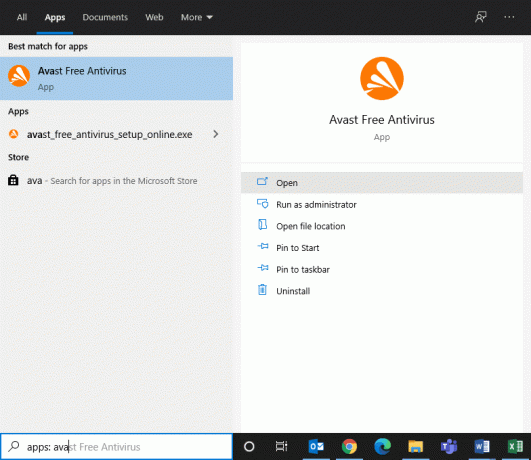
2. अब, पर क्लिक करें मेन्यू ऊपरी दाएं कोने में विकल्प, जैसा कि नीचे दिखाया गया है।

3. अब, पर क्लिक करें समायोजन ड्रॉप-डाउन सूची से।
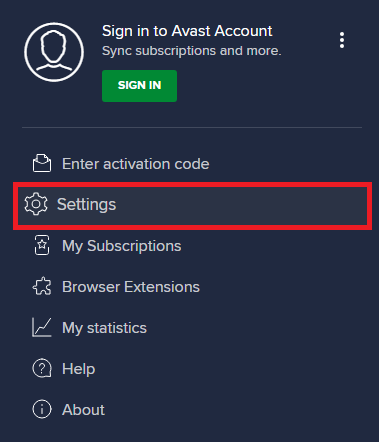
4. में सामान्य टैब, पर स्विच करें अपवाद टैब और क्लिक करें उन्नत अपवाद जोड़ें नीचे अपवाद खेत।
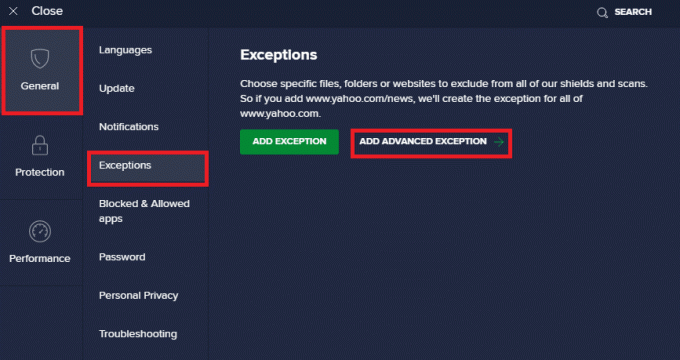
5. अब, पर क्लिक करें फ़ाइल फ़ोल्डर नई विंडो में।
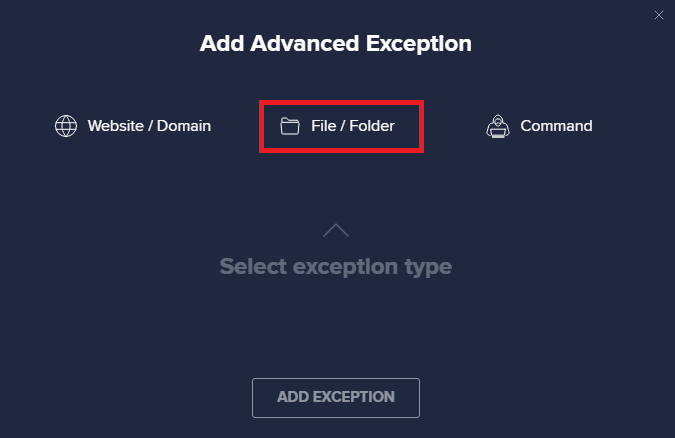
6. अब, पेस्ट करें वारफ्रेम फ़ाइल/फ़ोल्डर पथ में फ़ाइल या फ़ोल्डर पथ में टाइप करें फ़ील्ड और पर क्लिक करें अपवाद जोड़ना बटन, नीचे हाइलाइट किया गया दिखाया गया है।
ध्यान दें: आप का उपयोग करके वारफ्रेम फ़ाइल/फ़ोल्डर पथ का चयन भी कर सकते हैं ब्राउज़ विकल्प।
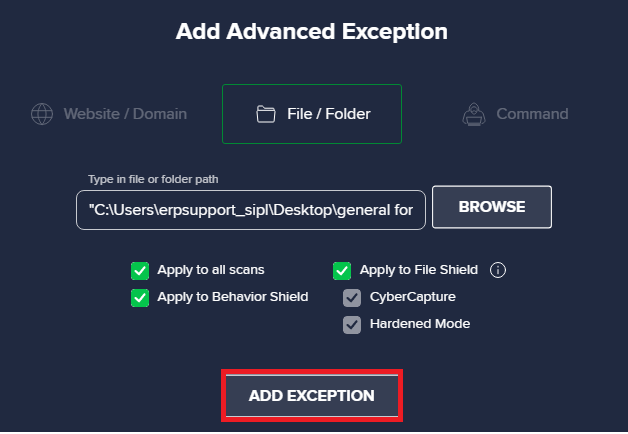
विकल्प II: एंटीवायरस को अस्थायी रूप से अक्षम करें
1. पर नेविगेट करें एंटीवायरस आइकन में टास्कबार और उस पर राइट क्लिक करें।

2. का चयन करें अवास्ट शील्ड्स कंट्रोल विकल्प।

3. कोई भी चुनें विकल्प अवास्ट को अस्थायी रूप से अक्षम करने के लिए।
- 10 मिनट के लिए अक्षम करें
- 1 घंटे के लिए अक्षम करें
- कंप्यूटर के पुनरारंभ होने तक अक्षम करें
- स्थायी रूप से अक्षम करें

यह भी पढ़ें: Microsoft Store गेम कहाँ स्थापित करता है?
विधि 13: विंडोज अपडेट करें
Microsoft आपके सिस्टम में बग्स को ठीक करने के लिए अपने संस्करण को नियमित रूप से अपडेट करता रहता है। यदि आप एक पुराने संस्करण का उपयोग कर रहे हैं, तो सिस्टम में फ़ाइलें गेम फ़ाइलों के साथ असंगत होंगी, जिससे वारफ्रेम लॉन्चर अपडेट विफल हो जाएगा। विंडोज को अपडेट करने के लिए नीचे दिए गए स्टेप्स को फॉलो करें:
1. दबाएँ विंडोज + आई कीज एक साथ लॉन्च करने के लिए समायोजन.
2. पर क्लिक करें अद्यतन और सुरक्षा टाइल, जैसा कि दिखाया गया है।

3. में विंडोज सुधार टैब, पर क्लिक करें अद्यतन के लिए जाँच बटन।

4ए. यदि कोई नया अपडेट उपलब्ध है, तो क्लिक करें अब स्थापित करें और ऑन-स्क्रीन निर्देशों का पालन करें। हो जाने पर अपने पीसी को पुनरारंभ करें।

4बी. नहीं तो दिखा देंगे आप अप टू डेट हैं संदेश के रूप में दिखाया गया है।

अनुशंसित:
- स्टार्टअप पर डिस्कॉर्ड जावास्क्रिप्ट त्रुटि को ठीक करें
- फिक्स वारफ्रेम अपडेट विफल
- विंडोज 10 पर शतरंज टाइटन्स कैसे खेलें
- कोडि से स्टीम गेम्स कैसे खेलें
हमें उम्मीद है कि यह मार्गदर्शिका मददगार थी ठीक करवारफ्रेम लॉन्चर अपडेट विफलविंडोज 10 में त्रुटि. आइए जानते हैं कि आपके लिए कौन सा तरीका सबसे अच्छा काम करता है। नीचे टिप्पणी अनुभाग के माध्यम से अपने प्रश्नों और सुझावों के साथ हमसे बेझिझक संपर्क करें।