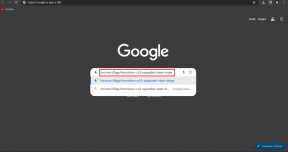विंडोज 11 पर गुम वाई-फाई विकल्प को ठीक करने के शीर्ष 7 तरीके
अनेक वस्तुओं का संग्रह / / February 25, 2022
वाई-फाई की समस्या सबसे ज्यादा है। और दुख की बात है कि विंडोज 11 उनसे पूरी तरह से सुरक्षित नहीं है। चाहे मामला का हो विंडोज़ इंटरनेट से कनेक्ट नहीं हो पा रहा है या वाई-फाई काम नहीं कर रहा पूरी तरह से, वाई-फाई के मुद्दे आपको आसानी से चिंतित कर सकते हैं। उदाहरण के लिए, लापता वाई-फाई विकल्प। शुक्र है कि वाई-फ़ाई चालू न होने पर आप समस्या को ठीक कर सकते हैं विंडोज़ 11.

जबकि लापता वाई-फाई विकल्प के पीछे का कारण गलत सेटिंग्स से लेकर दूषित ड्राइवरों तक कहीं भी हो सकता है, नीचे दिए गए समाधानों के माध्यम से जाने के बाद इसे ठीक करने में अधिक समय नहीं लगना चाहिए। तो, आइए उनकी जाँच करें।
1. वाई-फाई एडाप्टर सक्षम करें
आपके पीसी पर वाई-फाई एडेप्टर आपके पीसी और वायरलेस नेटवर्क के बीच संचार को सुविधाजनक बनाने के लिए जिम्मेदार है। यदि आपके पीसी पर वाई-फाई अडैप्टर अक्षम है, तो वाई-फाई आइकन गायब होने के सबसे प्रमुख कारणों में से एक है। यहां बताया गया है कि इसे फिर से कैसे सक्षम किया जाए।
चरण 1: विंडोज 11 पर सेटिंग्स को खोलने के लिए स्टार्ट मेन्यू खोलें और गियर आइकन पर क्लिक करें।

चरण दो: नेटवर्क और इंटरनेट टैब पर स्विच करें और उन्नत नेटवर्क सेटिंग्स पर जाएं।

चरण 3: संबंधित सेटिंग्स के तहत, अधिक नेटवर्क एडेप्टर विकल्पों पर क्लिक करें। यह एक नेटवर्क कनेक्शन विंडो खोलेगा।

चरण 4: यदि वाई-फाई अडैप्टर अक्षम है, तो वह धूसर हो जाएगा। उस पर राइट-क्लिक करें और परिणामी मेनू से सक्षम करें चुनें।

यह देखने के लिए जांचें कि क्या वाई-फाई विकल्प अभी उपलब्ध है।
2. समस्या निवारक चलाएँ
विंडोज 11 में समस्या निवारकों का एक समूह होता है जो छोटी-छोटी समस्याओं का निदान और समाधान स्वयं कर सकता है। आप इसे परीक्षण करने के लिए नेटवर्क एडेप्टर समस्या निवारक चलाने का प्रयास कर सकते हैं और विंडोज 11 में लापता वाई-फाई विकल्प को स्वचालित रूप से ठीक कर सकते हैं।
चरण 1: टास्कबार पर सर्च आइकन पर क्लिक करें, टाइप करें समस्या निवारण सेटिंग्स, और एंटर दबाएं।

चरण दो: अन्य समस्यानिवारक पर जाएँ।

चरण 3: नेटवर्क एडेप्टर का पता लगाएँ और उसके आगे रन बटन पर क्लिक करें।

किसी भी समस्या का पता लगाने के लिए समस्या निवारक की प्रतीक्षा करें और फिर उन्हें हल करने के लिए ऑन-स्क्रीन निर्देशों का पालन करें।
3. ड्राइवर्स को अपडेट या रीइंस्टॉल करें
खराबी या पुराने ड्राइवर विंडोज 11 पर सभी प्रकार के वाई-फाई मुद्दों को जन्म दे सकते हैं। यदि ऐसा है, तो आप उन्हें यह देखने के लिए अपडेट करने का प्रयास कर सकते हैं कि क्या यह लापता वाई-फाई विकल्प को वापस लाता है।
चरण 1: टास्कबार पर सर्च आइकन पर क्लिक करें, टाइप करें डिवाइस मैनेजर और दिखाई देने वाले पहले परिणाम पर क्लिक करें।

चरण दो: नेटवर्क एडेप्टर ढूंढें और उनका विस्तार करें। वाईफाई ड्राइवर पर राइट-क्लिक करें और अपडेट ड्राइवर विकल्प चुनें।

एक बार अपडेट होने के बाद, देखें कि वाई-फाई आइकन वापस आ गया है या नहीं। यदि वह काम नहीं करता है, तो आप वाई-फाई ड्राइवर की स्थापना रद्द करने के लिए ऊपर दिए गए समान चरणों का पालन कर सकते हैं। एक बार हटा दिए जाने के बाद, अपने पीसी को पुनरारंभ करें और विंडोज़ स्वचालित रूप से वाईफाई ड्राइवरों को फिर से पुनर्स्थापित कर देगा।
4. नेटवर्क सेटिंग्स को रीसेट करें
यदि ड्राइवरों को अपडेट करने से मदद नहीं मिलती है, तो यह समय है अपने पीसी पर वर्तमान नेटवर्क सेटिंग्स को रीसेट करें. ऐसा करने से आपके पीसी से आपके सभी नेटवर्क एडेप्टर निकल जाएंगे और आपकी सभी नेटवर्क सेटिंग्स को उनके डिफ़ॉल्ट मानों पर बहाल कर दिया जाएगा। यहाँ यह कैसे करना है।
चरण 1: सेटिंग्स ऐप लॉन्च करने के लिए विंडोज की + I दबाएं। अपने बाईं ओर नेटवर्क और इंटरनेट टैब पर नेविगेट करें और उन्नत नेटवर्क सेटिंग्स पर जाएं।

चरण दो: अधिक सेटिंग्स के अंतर्गत, नेटवर्क रीसेट पर क्लिक करें।

चरण 3: अंत में, नेटवर्क रीसेट के आगे अब रीसेट करें बटन पर क्लिक करें।

एक बार हो जाने के बाद, अपने पीसी को रीसेट करें और देखें कि वाई-फाई विकल्प वापस आ गया है या नहीं।
5. समूह नीति की जाँच करें
यदि आपको अभी भी वाई-फाई विकल्प वापस नहीं मिल रहा है, तो यह देखने का समय है कि क्या नेटवर्किंग आइकन वहां से अक्षम है या नहीं, यह देखने के लिए अपने पीसी पर समूह नीति की जांच करें। कैसे जानने के लिए पढ़ें।
चरण 1: रन कमांड लॉन्च करने के लिए विंडोज की + आर दबाएं। खुले क्षेत्र में, टाइप करें gpecedit.msc और एंटर दबाएं।

चरण दो: उपयोगकर्ता कॉन्फ़िगरेशन पर नेविगेट करने के लिए बाएँ फलक का उपयोग करें, व्यवस्थापकीय टेम्पलेट का विस्तार करें, और प्रारंभ मेनू और टास्कबार का चयन करें।
चरण 3: अपनी दाईं ओर, नेटवर्किंग आइकन निकालें पर डबल क्लिक करें.

चरण 4: निम्न विंडो से अक्षम का चयन करें। ओके के बाद अप्लाई को हिट करें।

6. विंडोज 11 अपडेट करें
यदि आप विंडोज 11 के शुरुआती निर्माण पर हैं, तो आपको ऐसी स्थितियों का सामना करने की अत्यधिक संभावना है। इसलिए, विंडोज 11 को उसके नवीनतम उपलब्ध संस्करण में अपडेट रखना महत्वपूर्ण है।
सेटिंग्स ऐप खोलें और विंडोज अपडेट सेक्शन में नेविगेट करें। किसी भी लंबित अपडेट को डाउनलोड और इंस्टॉल करने के लिए चेक फॉर अपडेट्स पर क्लिक करें।

7. सिस्टम पुनर्स्थापना का प्रयास करें
यदि आप वाई-फाई विकल्प के गायब होने के पीछे किसी विशेष कारण का पता नहीं लगा पा रहे हैं, तो आप इसकी ओर रुख कर सकते हैं सिस्टम रेस्टोर एक अंतिम उपाय के रूप में। यदि हाल ही में ऐप इंस्टॉलेशन या सिस्टम में किए गए बड़े बदलावों के कारण वाई-फाई विकल्प गायब हो गया है, तो सिस्टम रिस्टोर पॉइंट का उपयोग करने से आपको उन परिवर्तनों को पूर्ववत करने में मदद मिलेगी।
चरण 1: स्टार्ट मेन्यू खोलें, टाइप करें पुनर्स्थापन स्थल बनाएं, और एंटर दबाएं।

चरण दो: सिस्टम प्रोटेक्शन टैब के तहत, सिस्टम रिस्टोर बटन पर क्लिक करें।

चरण 3: समस्या पहली बार सामने आने से पहले पुनर्स्थापना बिंदु चुनें और अगला हिट करें।

फिर सिस्टम रिस्टोर करने के लिए ऑन-स्क्रीन निर्देशों का पालन करें।
वाई-फाई के लिए तैयार रहें
उपरोक्त समाधान आपको ज्यादातर मामलों में विंडोज 11 पर लापता वाई-फाई को ठीक करने में मदद करेंगे। कभी-कभी, वाई-फाई का गायब होना भी खराबी का संकेत दे सकता है वाई-फाई अडैप्टर. ऐसे में आपको आगे के निरीक्षण के लिए नजदीकी सेवा केंद्र पर जाना चाहिए।
अंतिम बार 25 फरवरी, 2022 को अपडेट किया गया
उपरोक्त लेख में सहबद्ध लिंक हो सकते हैं जो गाइडिंग टेक का समर्थन करने में मदद करते हैं। हालांकि, यह हमारी संपादकीय अखंडता को प्रभावित नहीं करता है। सामग्री निष्पक्ष और प्रामाणिक रहती है।

द्वारा लिखित
पंकिल पेशे से एक सिविल इंजीनियर हैं जिन्होंने EOTO.tech में एक लेखक के रूप में अपनी यात्रा शुरू की। वह हाल ही में गाइडिंग टेक में एक स्वतंत्र लेखक के रूप में शामिल हुए, जिसमें एंड्रॉइड, आईओएस, विंडोज और वेब के लिए कैसे-करें, व्याख्याकार, खरीद गाइड, टिप्स और ट्रिक्स शामिल हैं।